Brushstrokes can make your design look more stylish, and there are so many different brushes you can use for different types of artwork. So, the preset ones are never enough, right?
I use brushes all the time, but not always to draw. Mostly, I apply brush style to existing paths or just as a decoration to my design, because it upgrades the look. As a freelancer, I often need to adjust styles depending on the clients, that’s why I keep a variety of brush styles.
For example, I use brushes to design a chalkboard-style menu by applying stroke style to simple lines. Sometimes I use watercolor brushes to draw, border style brushes to separate text, etc. There are so many things you can do with the brushes.
Can’t wait to show you how to install brushes to Adobe Illustrator and share with you some useful info about brushes.
Are you ready?
Table of Contents
Where Are the Brushes in Illustrator?
Note: Screenshots are taken on Mac, the Windows version might look different.
You can find brushes in the Brush panel. If it’s not shown next to your artboard, you can do a quick setup: Window > Brushes (keyboard shortcut F5). Then you should see it together with other tool panels.
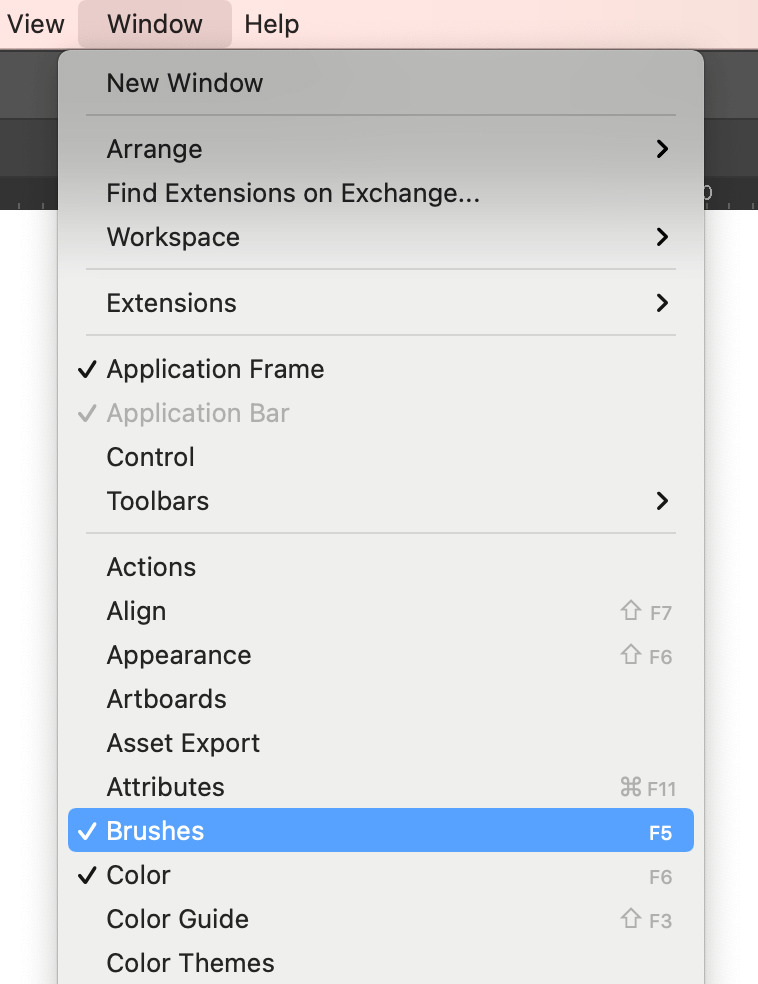
As you can see, there are only limited options for brushes.
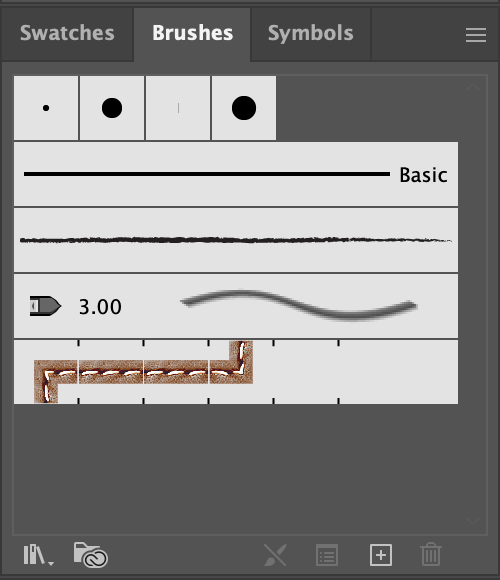
But you can find more preset brushes in the Brush Libraries.
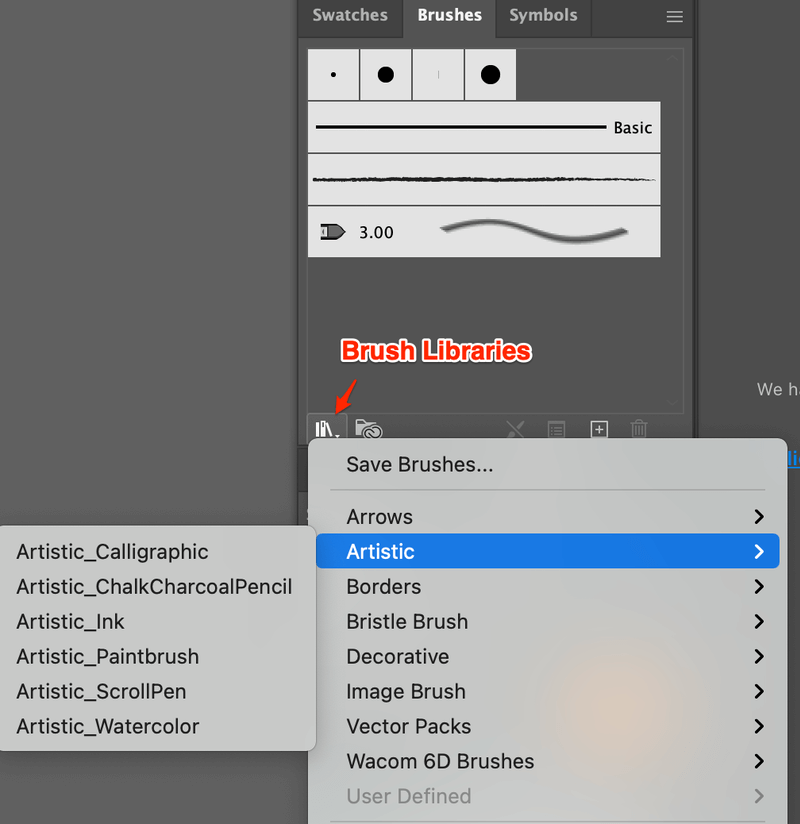
If you can’t find an ideal brush for your project, then you might want to find download some brushes online and install them in Adobe Illustrator.
How to Add Brushes to Adobe Illustrator
You can go to Brush Libraries > Other Library to add your new brushes to Illustrator.
Step 1: Unzip your downloaded brush file on your computer. It should be in ai file format.
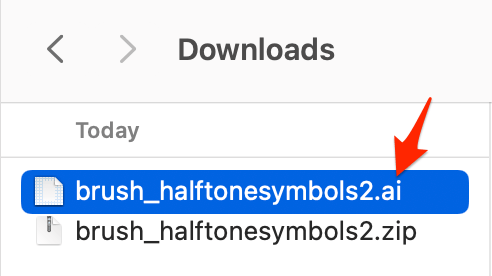
Step 2: Find the Brushes panel, Open Brush Libraries > Other Library.
Step 3: Locate your desired unzip the brush file, and click Open. For example, my file is located in the download folder.
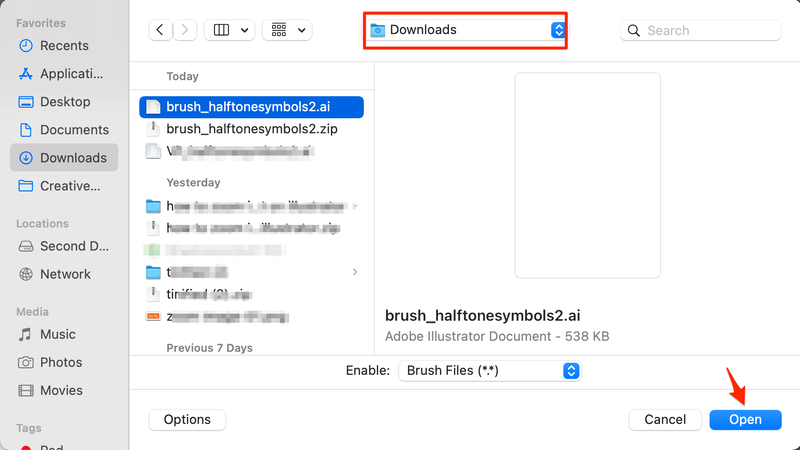
The new brush library should pop up.
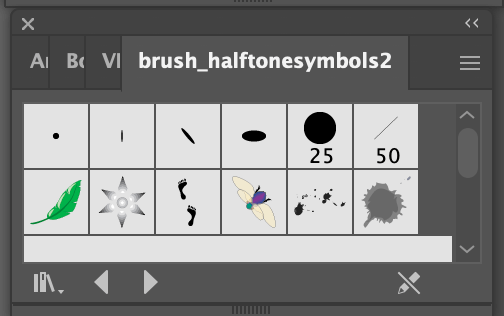
Step 4: Click on the brush you want to use and it will show under the Brushes panel.
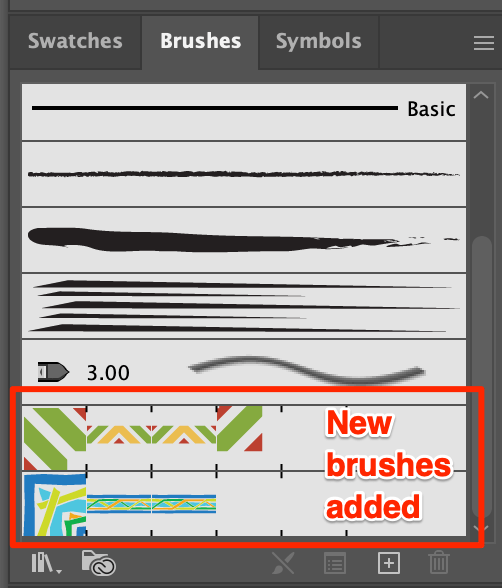
Congratulations! Now you can try them out.
2 Ways to Use Brushes in Adobe Illustrator
Now that you have your new brushes installed, you can start playing with them. Brushes are commonly used to draw or style a path.
Method 1: Paintbrush Tool (B)
Select a brush you like in the brush library and draw on the Artboard. For example, I selected the brush I added and drew a path.
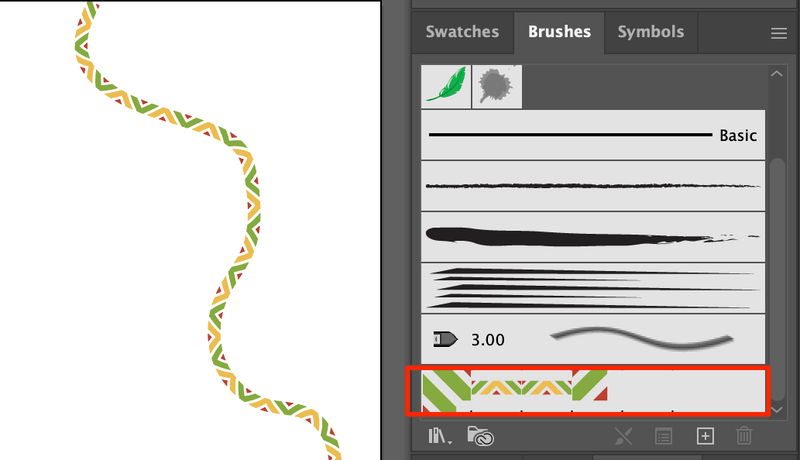
Method 2: Apply Brush Style to Path
Want to make your design more stylish and fun? Easy! All you have to do is select the path you want to stylize and click on the brush you want to apply.
Here I have a dull rectangle and text ready.
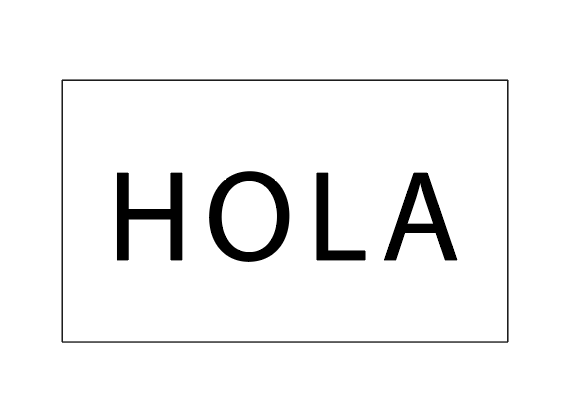
Then I apply the Samoan brush to the rectangle and the Polynesian brush to HOLA. See the difference?
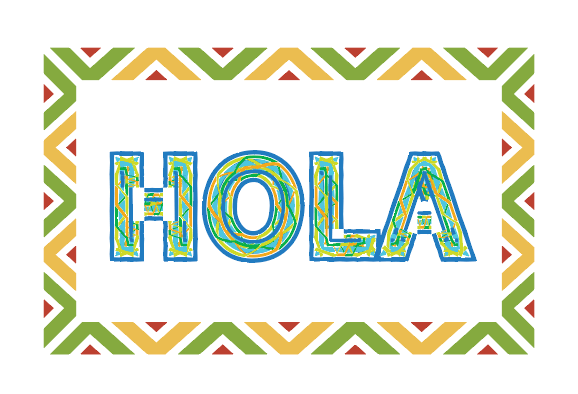
What Else?
Below you can find answers to a couple of commonly asked questions you might have about adding or using brushes in Illustrator.
How to edit brushes in Adobe Illustrator?
Want to make the path thinker, thinner, or what to change color or opacity? You can edit the brush stroke in Properties > Appearance.
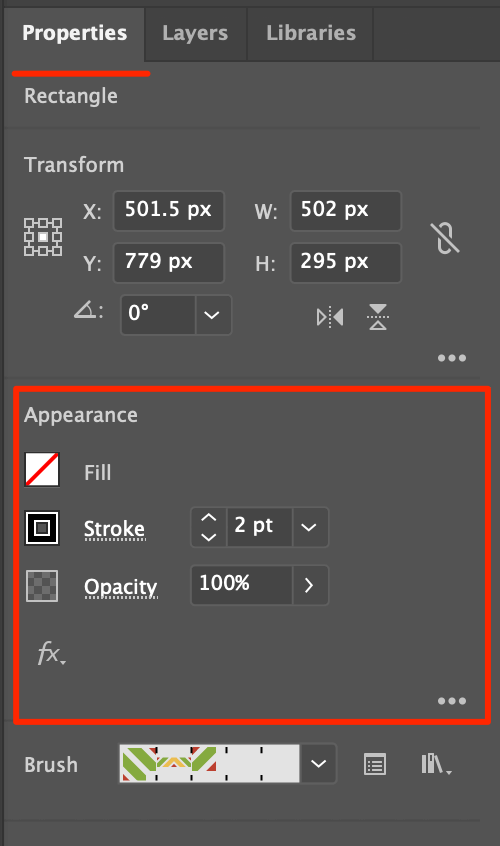
Can I import brushes from Photoshop to Illustrator?
Although both software has brushes, you cannot import Photoshop brushes to Illustrator. When you paint with a brush in Photoshop, it becomes a raster image and Illustrator cannot edit raster images.
Final Words
You can add new brushes to Illustrator in four simple steps. Whether you are using the paintbrush to draw or applying brushes to your created paths, your stylish design will look great.
Have fun with the new brushes!
About June Escalada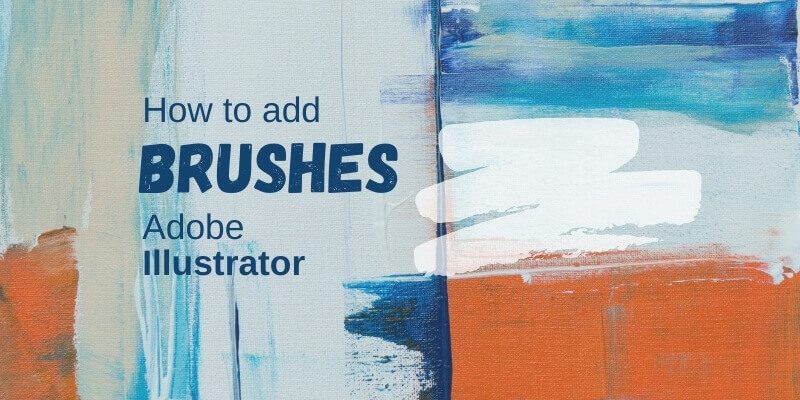
JACQUES NAUDY
je suis a la retraite et depuis je picore les vidéos pour découvrir le travaille que l’on peut faire, c’est fantastique , c’est pourquoi je veux avoir une bibliothèque de Brushs pour m’exprimer merci à toi
Amicalement.
June Escalada
continuez votre bon travail, Jacques 🙂