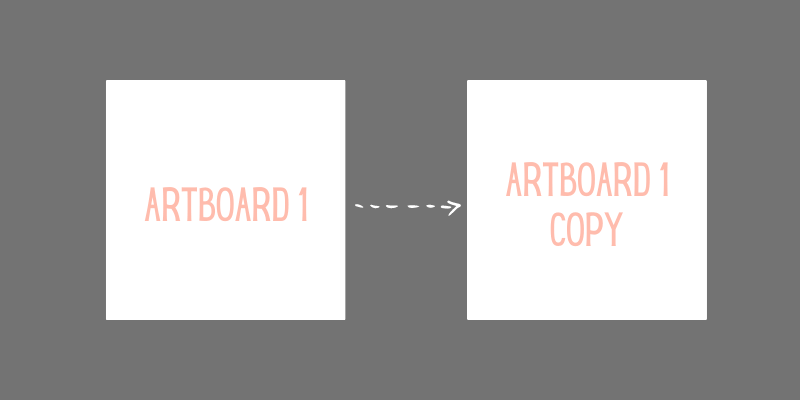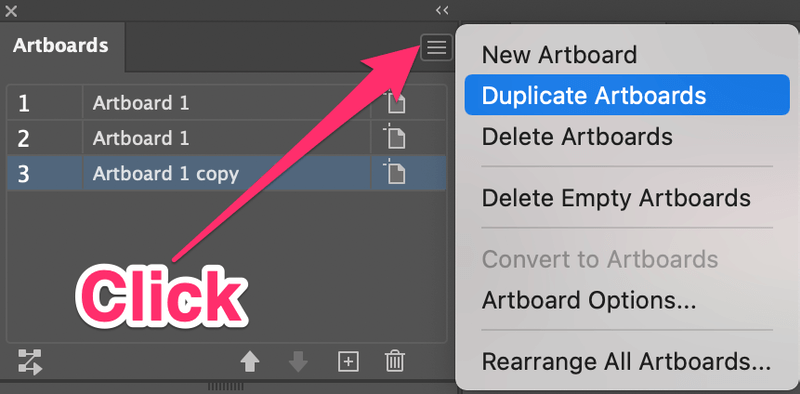If you’re creating a series of designs with similar content, then knowing how to copy an artboard in Illustrator is a must. Not exaggerating at all, it’s going to save you so much time because you can edit the “template” on the copies.
This is a smart trick I use pretty often when I design calendars, daily special menus, etc. I create a template, make several copies of the template (artboard), and change the text for different days (months/years).
For example, I created a simple design for Monday Special, then I copied the artboard and simply change the text content and color for the rest without having to select fonts or design the layout again.
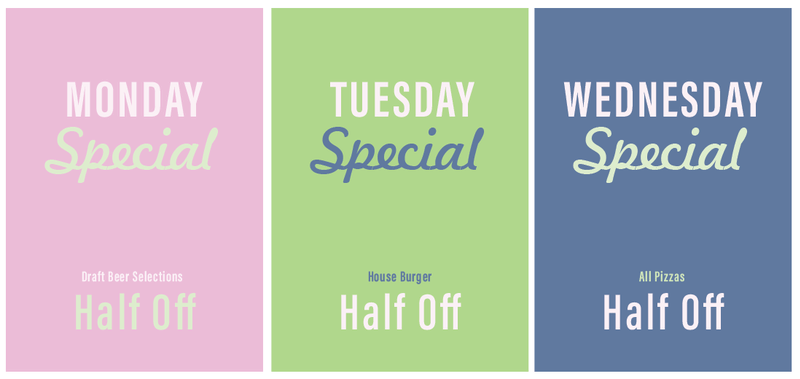
Want to learn the trick? In this article, I’ll share with you three different ways to copy/duplicate artboard in Illustrator and one extra trick that you might not know about.
Keep reading to find out 🙂
Table of Contents
3 Ways to Copy Artboard in Adobe Illustrator
I’m going to show you the steps using the example of Daily Special (from above).
You can copy an artboard in Illustrator with or without the Artboard Tool, you choose. If you use Method 1 & 2, you’ll be using the Artboard Tool and keyboard shortcuts. Or you can duplicate Artboard from the Artboards panel.
Note: the screenshots are taken from Adobe Illustrator CC Mac version. Windows or other versions can look different. Windows users change the Command key to Ctrl and the Option key to Alt.
Method 1: Artboard Tool
Step 1: Choose the Artboard Tool (keyboard shortcut Shift + O) from the toolbar.
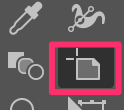
When the Artboard Tool is selected, you will see dash lines around the artboard.
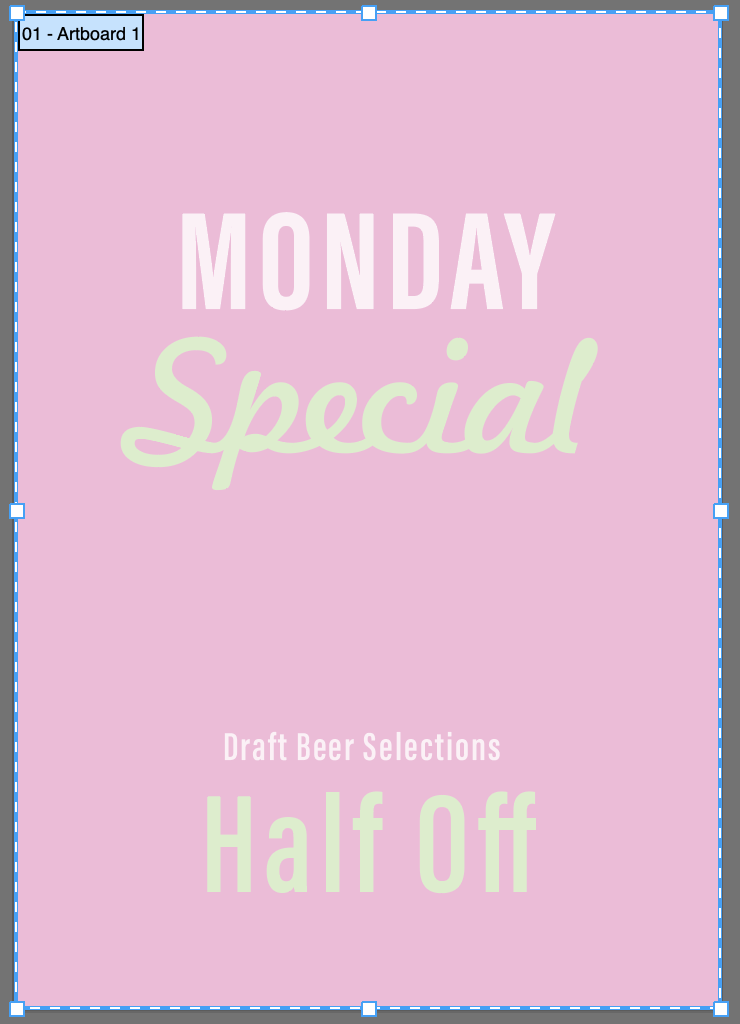
Step 2: Use the keyboard shortcut Command + C to copy the artboard.
Step 3: Paste the artboard by pressing Command + V on your keyboard.
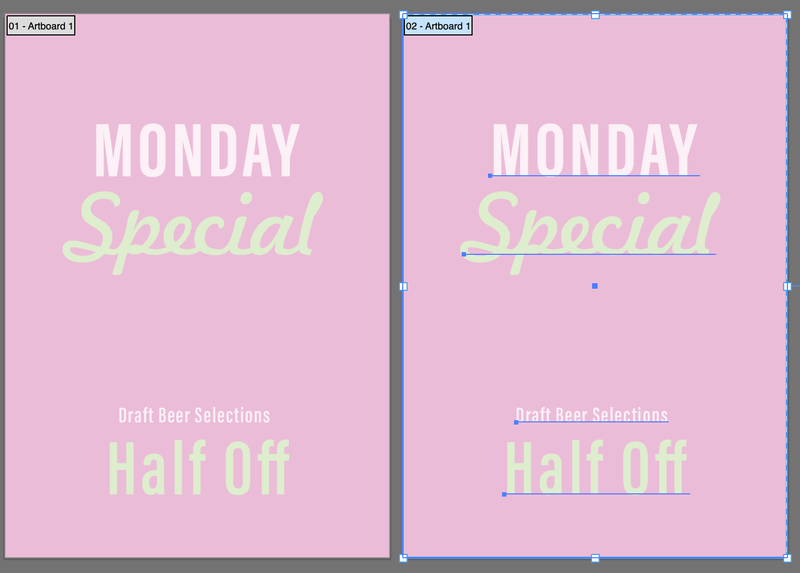
Now we can create Tuesday Special by changing the text content. Half-Off burger sounds like a good deal for Tuesday, what do you think?
If you don’t like the same color every day, then we can change the color as well.
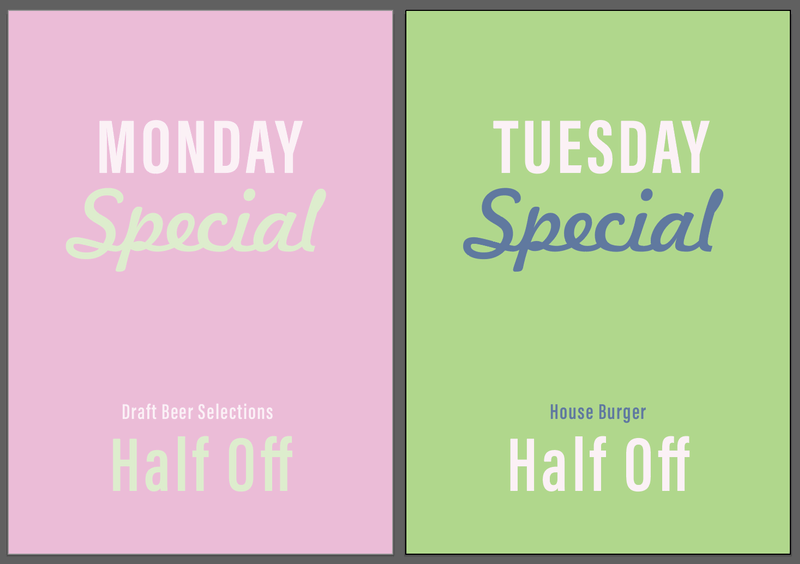
Note: Your artboard is duplicated but the name doesn’t change. It’s not a bad idea to change the name if you want to avoid confusion.
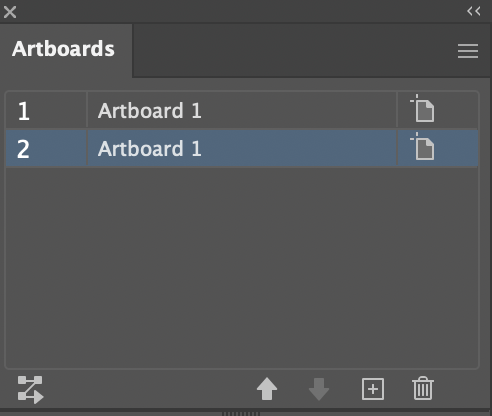
Pretty interesting why they don’t change the name or at least mark it as a copy, right? Actually, if you copy it in another way, it can be shown as a copy. How? Keep reading if you’re interested.
2. Copy and move
We are still going to use Artboard Tool for this method.
Step 1: Select the artboard that you want to copy. For example, now I’m going to copy Tuesday Special to make a Wednesday Special, so I’m selecting the Tuesday special artboard.
Step 2: Hold the Option key, click on the artboard and drag to an empty area. This is how it’ll look while you drag the artboard.
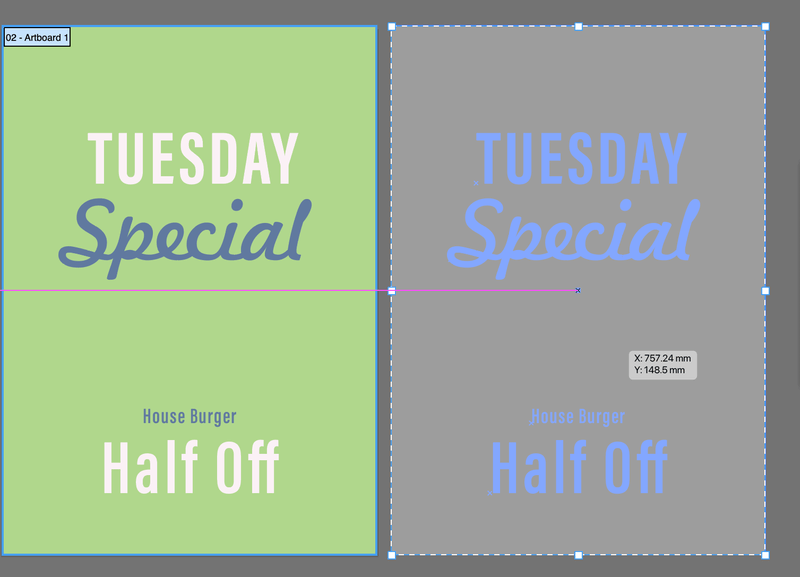
In this case, the new artboard will show as a copy (Artboard 1 copy). You can see it on the Artboards panel or when you select the Artboard using the Artboard Tool.
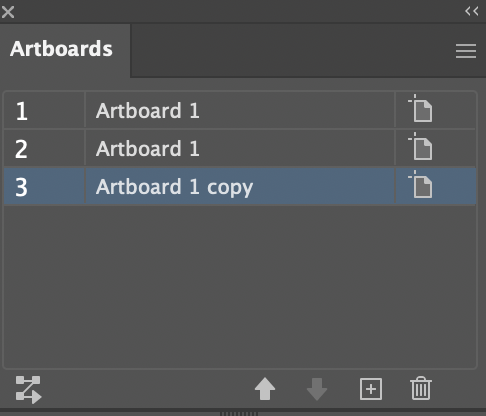
Same thing, edit the template to create a new design. How about half-off pizzas for Wednesday?
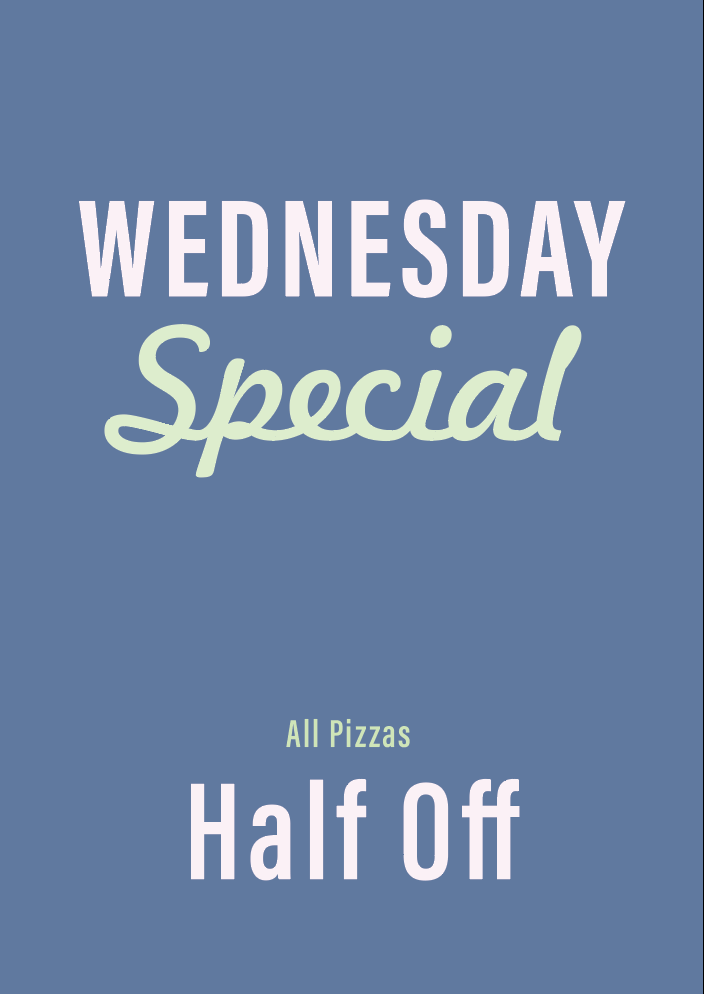
Method 3: Artboards panel
If you can’t find the Artboards panel, you can quickly open it from the overhead menu Window > Artboards and it’ll show on your working space. Then you can follow the two steps below to copy an artboard.
Step 1: Select the artboard you want to copy on the Artboards panel.
Step 2: Click on the hidden menu in the top right corner and select Duplicate Artboards.
In this case, the new artboard will show as a copy as well.
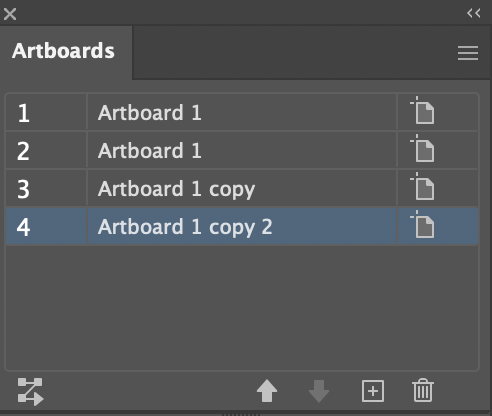
Did You Know?
You can also copy the artboard and paste it into a different document. Similar steps as method 1, the difference is you’ll be pasting the artboard into a different document.
Use the Artboard Tool to select the artboard you want to copy, hit the keyboard shortcut Command + C to copy it, go to the document where you want to have that artboard, and hit Command + V to paste it.
Pretty convenient.
Also Read:
Final Words
You can choose any of the methods above to duplicate an artboard in the same or different document. Nothing complicated about the process, but the only thing that might get you confused is the name of the artboard when you copy.
So again, I encourage you to change the artboard names as you work, it’s never a bad idea 🙂
About June Escalada