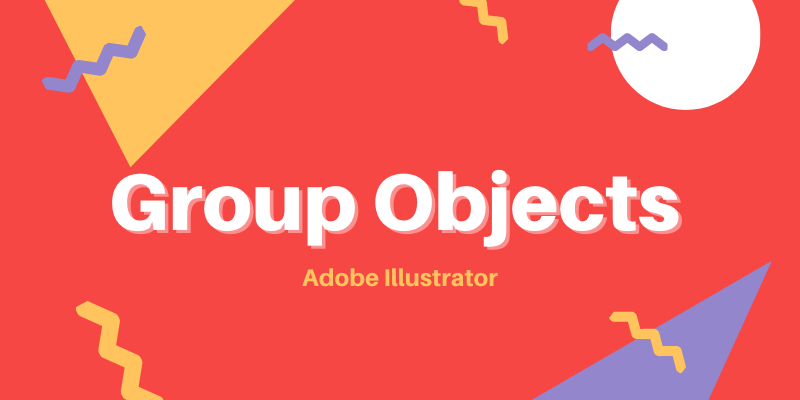Grouping is probably one of the first tools that you’d learn in a graphic design class because it’s important to keep your work organized.
I have been using Adobe Illustrator for over ten years now. From creating logos to digital illustrations and graphics, I always group my objects at some point during the workflow.
I can’t imagine moving around the objects on your logo one by one. Technically, you can select all objects and move, but grouping is just easier and ensure it looks the same.
As for illustrations and drawings, I group the outlines that I draw, because it’s much easier when I need to scale or move around the entire outline.
Going back and forth to rework can be so annoying. Designers are busy and we hate reworks! So I have created this tutorial that covers why grouping is important and how to group objects in Adobe Illustrator.
Let the objects be friends.
Table of Contents
What is Grouping in Adobe Illustrator?
See it as combining multiple objects into one. Imagine you are creating a logo and generally, a standard logo includes an icon and text (company name or even slogan).
You create the graphic icon and the text part separately, right? But eventually, when you’re done with both parts, you will combine them into a logo. For example, this is a classic logo made of font and icon.
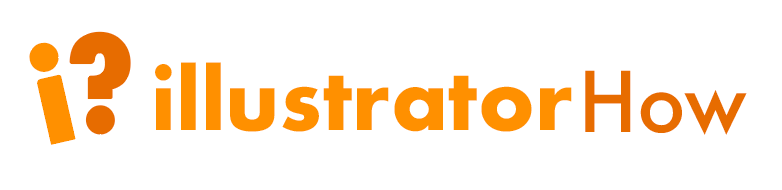
I created this logo with four objects: the letter “i”, the question mark icon, the text “illustrator” and the text “How”. So I grouped the four objects to make it a complete logo.
Why Should You Group Objects?
Grouping objects is a great way to keep your artwork organized. Grouping makes it easier for you to move, scale, and recolor an object that is made of multiple objects.
Keep going with the logo example. What happens if I move the logo when the objects are not grouped?
As you can see when I click on the logo, only the “i” is selected. That means when your objects are not grouped, you can only move the part you select.
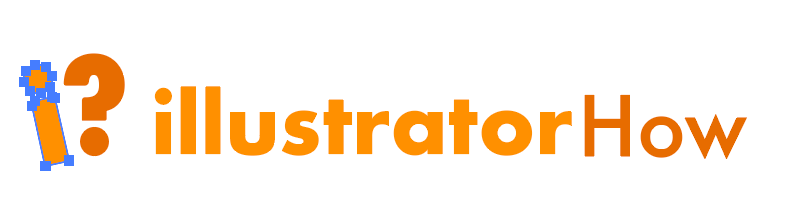
Then I try to move up the logo, but only the selected object “i” moves. See what’s going on?
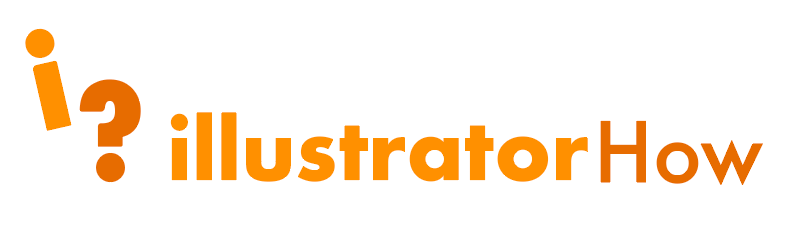
Now I grouped the four objects. So when I click on anywhere of the logo, the whole logo is selected. I can move around the entire logo.
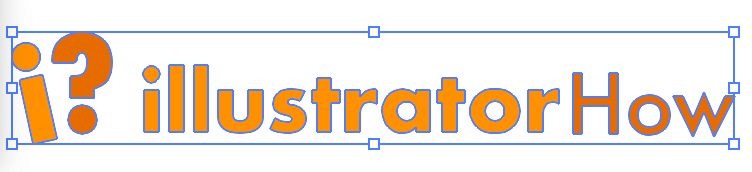
2 Ways to Group Objects in Adobe Illustrator
Note: Screenshots are taken from the Illustrator CC Mac version, the Windows version might look slightly different.
The quickest way is always to use keyboard shortcuts. But if you like doing it step by step to avoid any troubles, you can group objects from the overhead menu as well.
Either way, the first step you must do is select the objects you want to group using the Selection Tool (keyboard shortcut V). Click on the artboard and drag over the objects to select multiple objects or use the keyboard shortcut Command + A to select all objects if that’s your case.
Now you have two options, keyboard shortcuts or clicks?
Method 1: Keyboard shortcut
The keyboard shortcut to group objects in Adobe Illustrator is Command + G (Ctrl + G for Windows users)
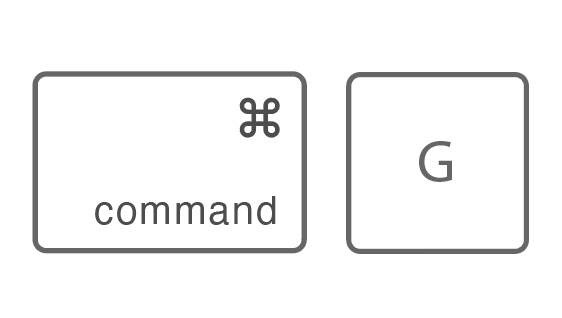
You can also group objects from the overhead menu.
Select the objects you want to group, go to the overhead menu, and choose Object > Group.
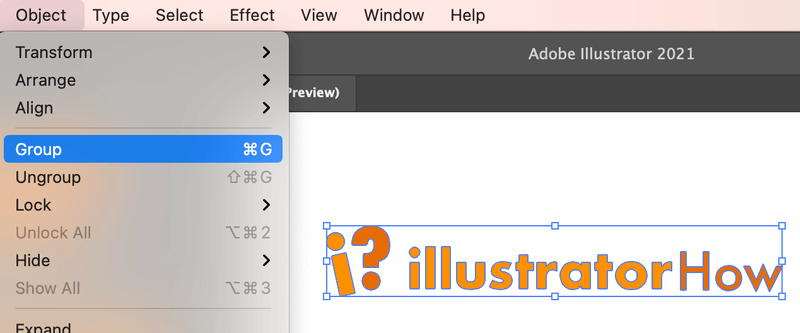
Useful Tips
If you want to edit a specific part of a grouped object, simply double-click on the area you want to edit, and a new layer window will appear and you can change the object color, stroke, or other modifications. Double-click again when you finish in order to return to your original working space.
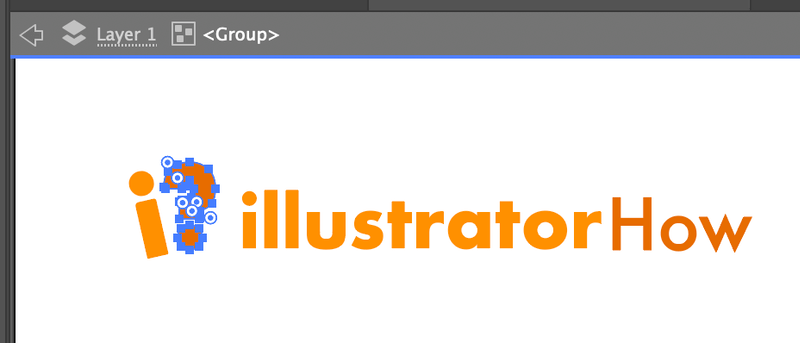
For example, here I want to change the color of the question mark, so I double-click and choose a color from the color panel.
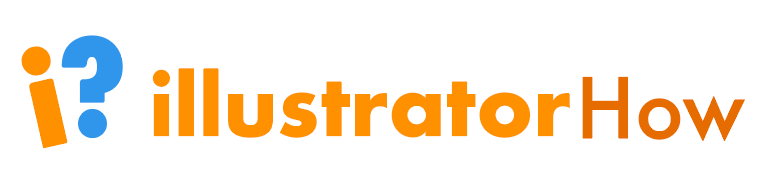
When you have a group inside a group, just double-click again until you get to the area you want to modify.
More Doubts?
Just a few more things about grouping objects in Adobe Illustrator that you might also want to know.
Can I make layer groups in Adobe Illustrator?
Yes, you can group layers in Illustrator following the same steps as group objects. Select the layers you want to merge, and use keyboard shortcuts Command + G.
How do I make multiple objects into one in Illustrator?
You’d be surprised how easy it is to combine objects in Adobe Illustrator. There are many ways to do it but the most common ones are using the Shape Builder tool, Pathfinder, or grouping.
What is the shortcut key to ungroup in Illustrator?
The shortcut key to ungroup objects is Command + Shift + G (Ctrl + Shift + G on Windows). Select the object with the Selection Tool and use the shortcut to ungroup.
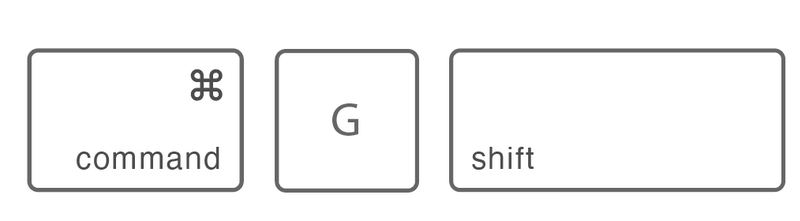
Almost Done
If you want to ensure all objects from your artwork stay together when you move, scale, copy, or paste, be sure to have them grouped. And don’t forget to group objects when you are creating artwork from multiple objects.
Keeping your artwork organized will avoid unnecessary rework and headaches.
About June Escalada