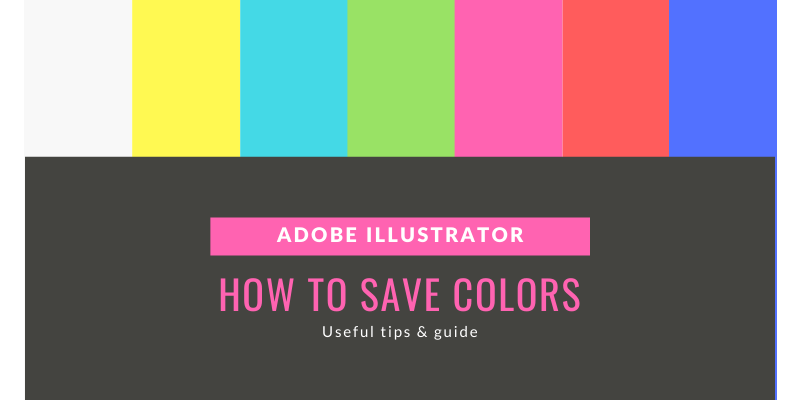Want to build your custom color palettes and save them for future use instead of using the Eyedropper tool all the time? You can save a color in the Swatches panel and save the troubles!
Before I knew how to save colors in Illustrator, it always took me ages to find colors for my design. And for sure, the copy and paste process was quite annoying as well.
But once I created the color palette that I use for daily work, it’s been so convenient without having to change the CMYK or RGB color settings or using the eyedropper tool every single time to change colors.
Trust me, if you are working regularly with multiple companies, you’ll probably want to create and save their branding colors. Having them in your color Swatches will keep your work organized and save you tons of time copying and pasting.
In this article, you will learn how to add and save colors in Illustrator in six simple steps!
Ready to create? Follow me!
Table of Contents
How to Add a New Color to the Swatches Panel
Before saving a color in Illustrator, you need to add the color to the Swatches panel.
Note: all the screenshots and instructions below are taken from Adobe Illustrator for Mac, the Windows version will look a bit different but should be similar.
The Swatches panel looks like this.
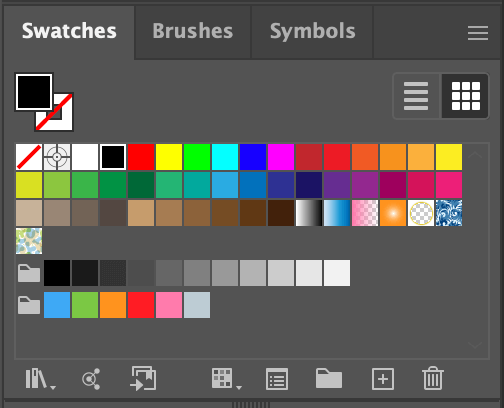
If you haven’t set it up already, you can go to the overhead menu Windows > Swatches.
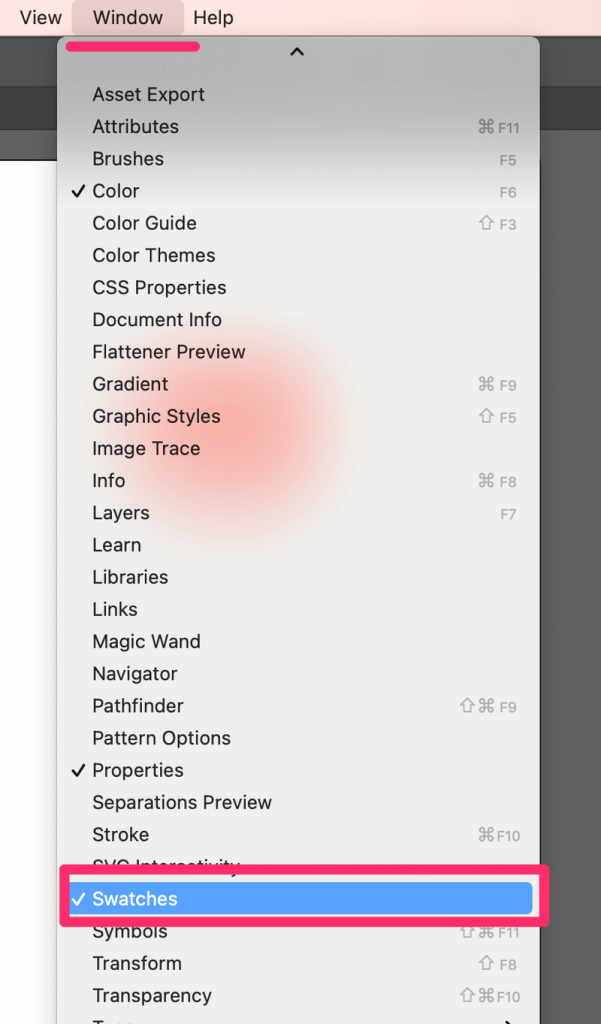
Once you have the Swatches panel ready, follow the steps below to save a color in Adobe Illustrator.
Step 1: Select the color you want to add. For example, I want to add this watermelon color to Swatches.
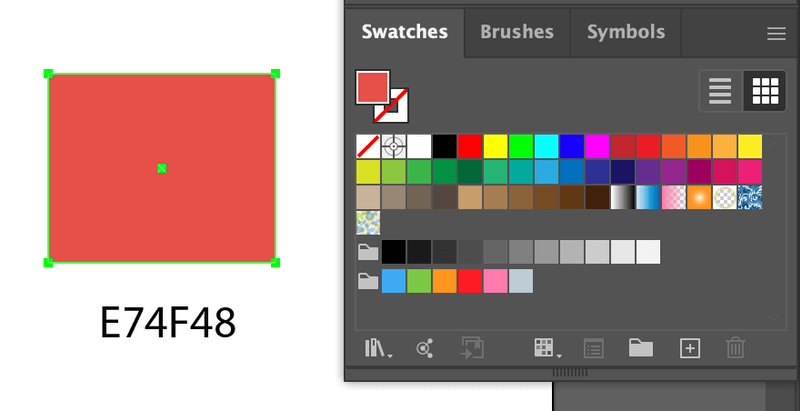
Step 2: Click New Swatch in the bottom right corner of the Swatches panel.
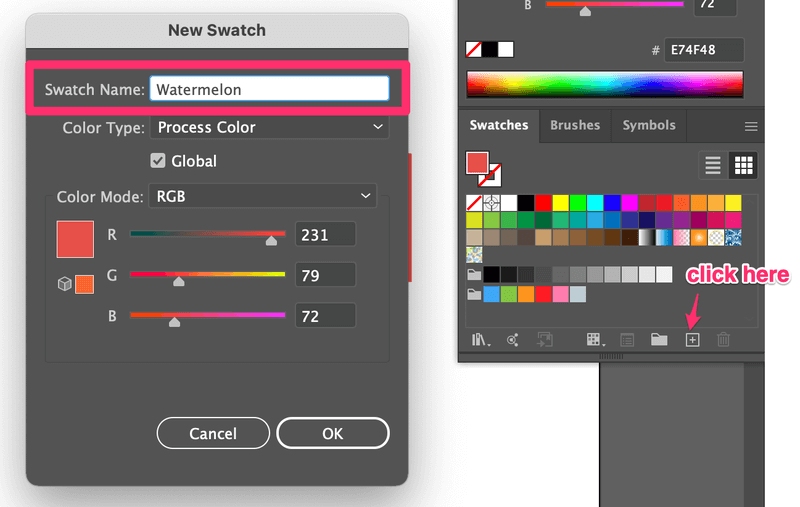
Step 3: Type in a name for your color and hit OK. For example, I name my color Watermelon.
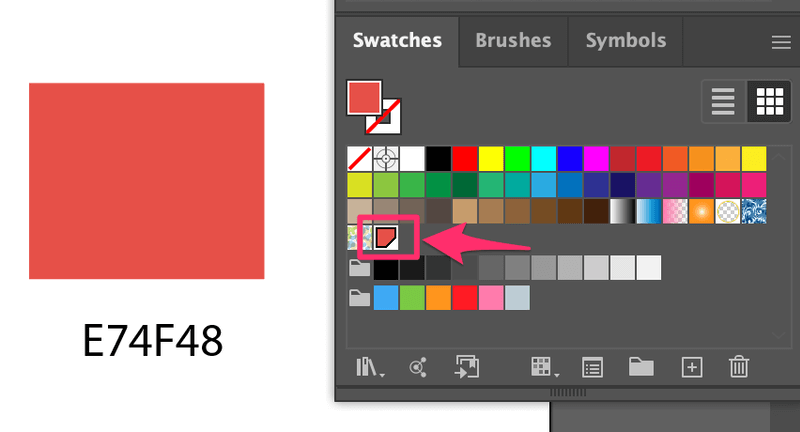
Congrats! Your new color is added.
However, it’s only added to this file. If you open a new document, this color will not show, because you haven’t saved it yet.
How to Permanently Save a Color in Adobe Illustrator
After adding the color to Swatches, you can save it for future use in any other new documents.
It only takes three steps to set it up.
Step 1: Select the color on your Artboard and click the Swatch Libraries menu.
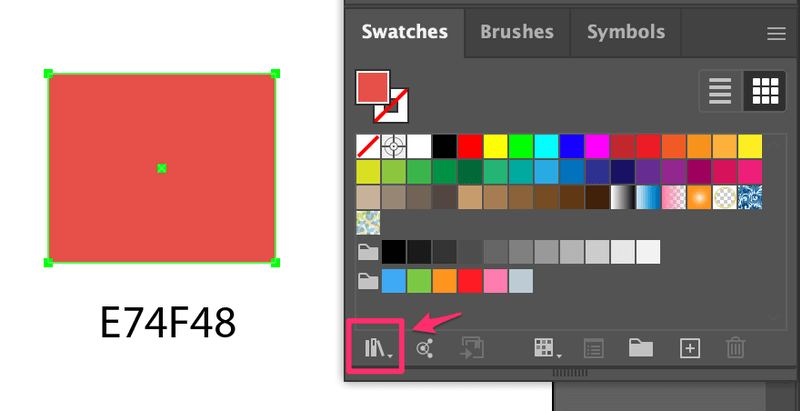
Step 2: Click Save Swatches.
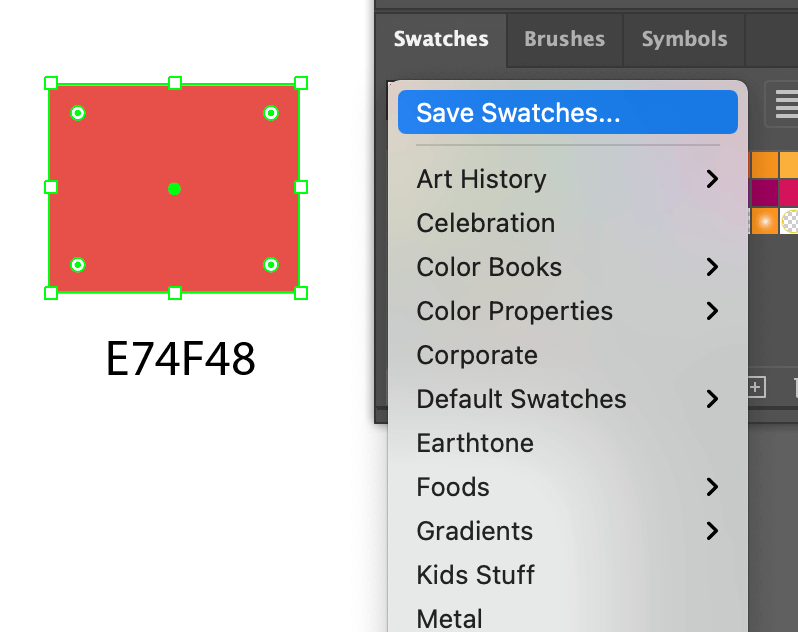
Step 3: Name your color in the Save Swatches as Library pop-up box. For example, I named my new swatch watermelon. Click Save.
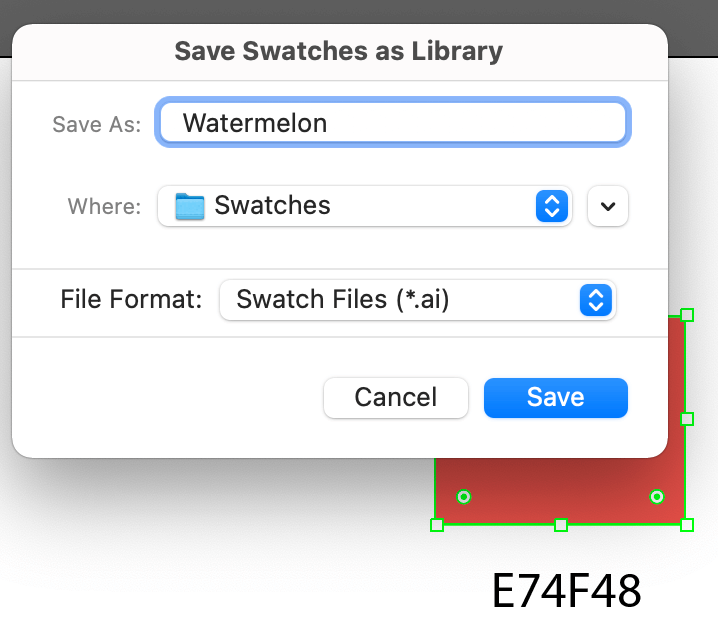
To see if it works, you can open a new document in Illustrator.
Go to the Swatch Libraries menu > User Defined and just simply click on the color you want to have in the Swatches.
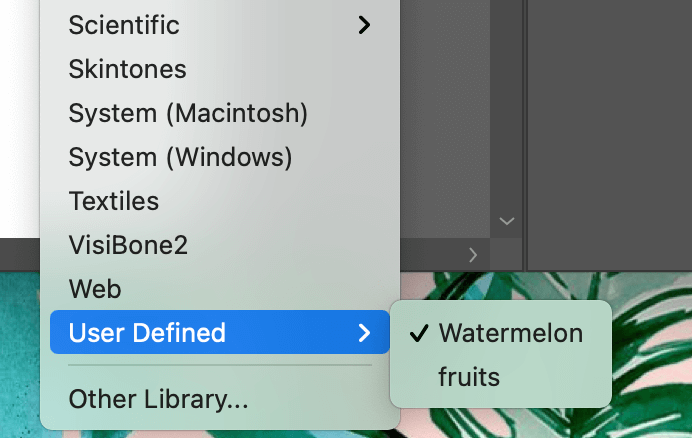
That’s it. Not complicated at all.
Other Questions You Might Have
Here are some common questions/confusions your fellow designer friends asked about saving colors in Adobe Illustrator. You might also want to check them out.
What are swatches in Adobe Illustrator?
In Illustrator, swatches are used to demonstrate colors, gradients, and patterns. You can use the existing ones from the program or you can create your own and save them in the Swatches panel.
How do you save a color gradient in Illustrator?
Saving a color gradient follows the same steps as saving a color in Illustrator. First of all, you have to select the color you wish to save, add a new swatch, and then save it in the Swatch Libraries menu for future use.
How do I save a group color in Illustrator?
Saving a group color in Illustrator is basically the same idea as saving a single color. First of all, you have to add all the colors to Swatches, and then select them all by holding the Shift key.
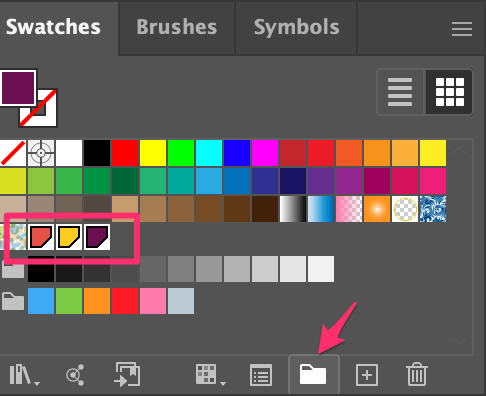
Click New Color Group. Name it.
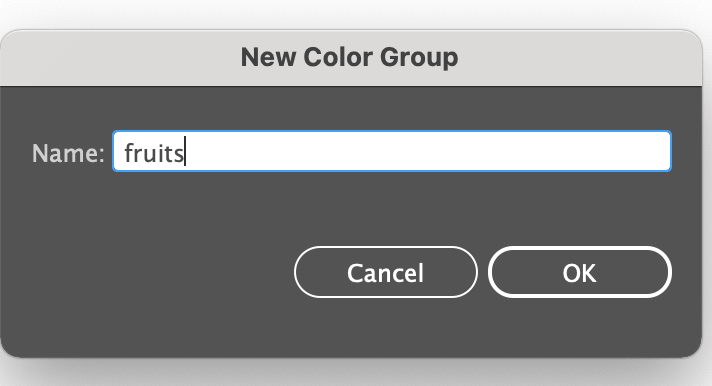
Then, Save Swatches in the Swatch Libraries menu. You’re all set. Open a new document to see if it works. It should.
Final Words
If you have any regularly used colors, I strongly recommend you add them to your swatches. Keep in mind that you have to save swatches in the Swatch Libraries menu if you wish to keep them for future use.
Saving color swatches will help keep your work organized and efficient. Plus, it only takes a couple of minutes. Why not give it a try? 🙂
Have fun building your unique palette!
About June Escalada