Want to zoom in and out freely as you work on a specific part of your design? Actually, you always have to zoom in and out to check and modify your design. It’s almost impossible to create a full design without zooming.
As a graphic designer myself, I do a lot of Command plus and minus (on a Mac) to zoom in and out during my work every day. I often use it along with the pen tool when I create vector graphics, smooth edges, double-check my artwork, etc. Believe me, it’s so useful.
In this article, you will learn four of the many ways to zoom in or zoom out in Adobe Illustrator.
Get your Ai software ready.
Table of Contents
4 Ways to Zoom In or Zoom Out in Adobe Illustrator
The screenshots and shortcuts mentioned are from Mac, the Windows version might be slightly different. For shortcuts, change the Command key to the Ctrl key and change the Option to Alt.
You can navigate your work area using the easiest keyboard shortcuts, or if you prefer to do it manually, there are some options as well. I’m going to start with the most commonly used method.
Method 1: Keyboard Shortcut
I use Command plus and minus just as much as I use Command + Z (which is the undo keyboard shortcut). Yes, the keyboard shortcut for zoom in is Command + + and for zoom out is Command + -, makes sense right?
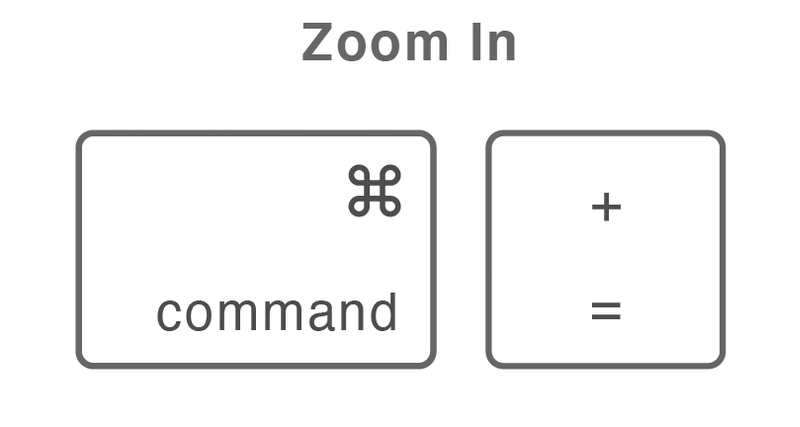
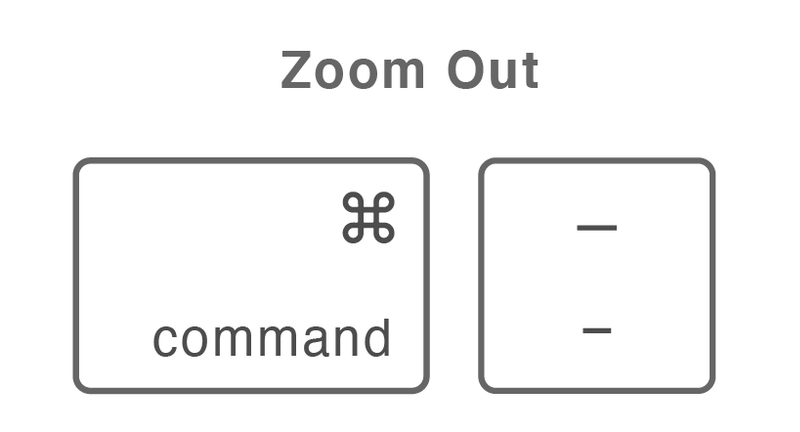
I strongly recommend you remember the keyboard shortcuts for zoom because it allows you to navigate your work area freely and efficiently.
2. Zoom Tool (Z)
The zoom tool allows you to zoom in and out quickly by clicking on your Artboard. Press Z on the keyboard to use the zoom tool.
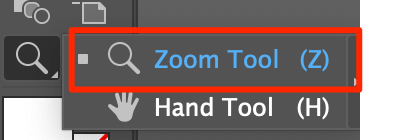
Or you can have it set up in your toolbar. Edit Toolbar > Navigate > Zoom Tool.
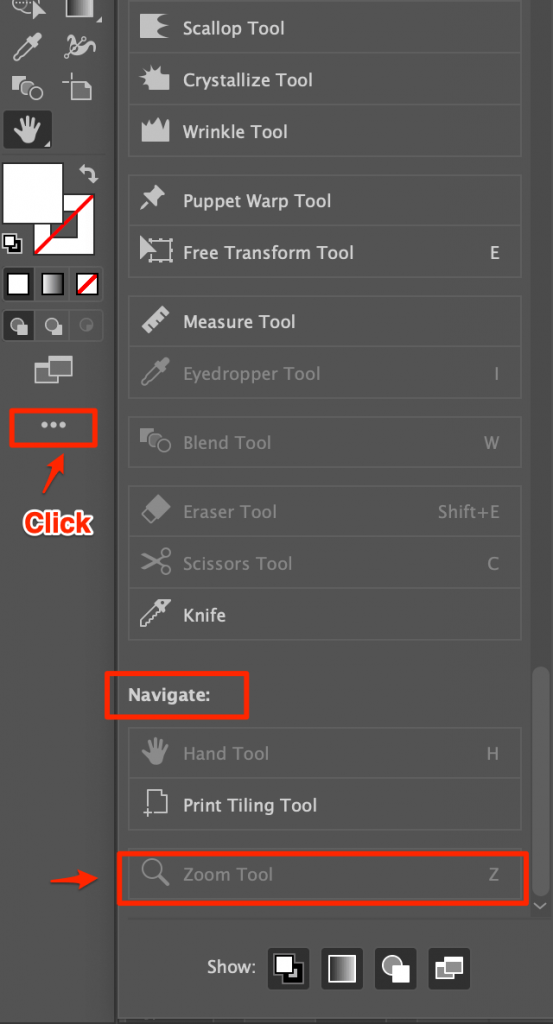
You can single or double-click. Single click allows you to zoom in on a smaller scale, and a double click allows you to zoom double the percentage of your current work area scale.
Method 3: Hand Tool
Hand tool is often used together with the zoom tool to move around artboard easily. You can temporarily use the hand tool even while you are using another tool (except when you are using the Type tool. In this case, holding the spacebar will only make extra spaces.)
When you have the hand tool (keyboard shortcut H) selected, click and drag to move artboards. If you only want to use it real quick to check something, simply hold down the spacebar, click and drag to your desired work area.
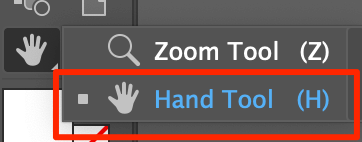
You can also use the hand tool to zoom, hold the Option (or Alt) key and spacebar together, and then scroll your mouse up to zoom out and down to zoom in.
This is probably the most manual method to zoom in Illustrator. Go to the overhead menu View > Zoom In or Zoom Out. You may have to click multiple times if you are zooming in on a large scale.
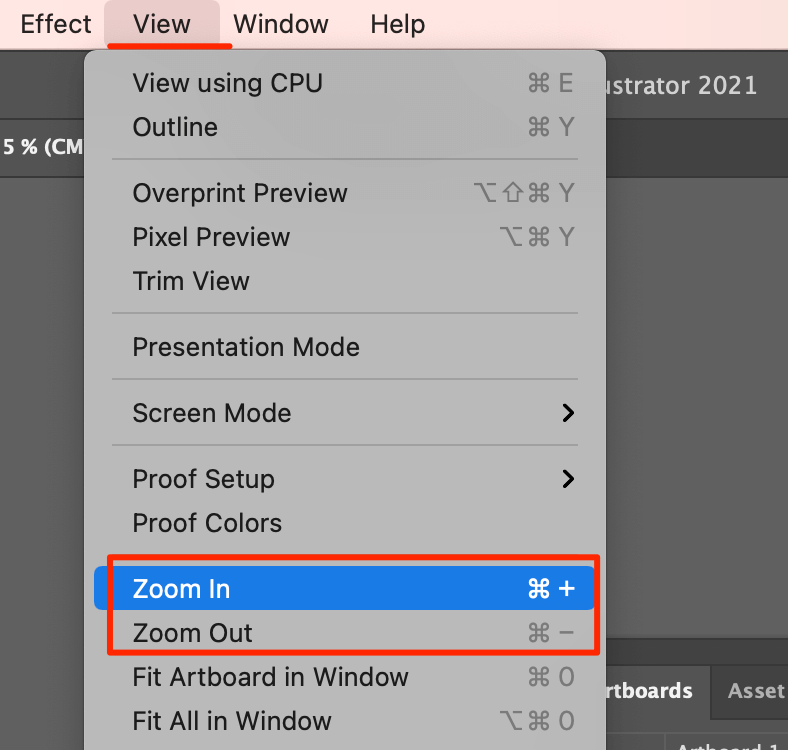
Another way to do it is manually changing the percentage from the left bottom of the document.
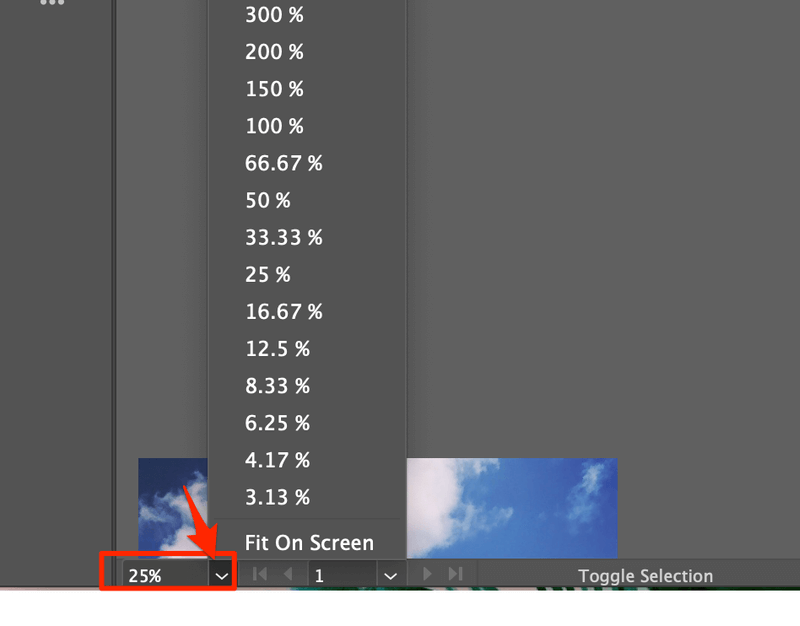
FAQs
You might also want to know these questions that your designer friends have.
What is animated zoom in Illustrator?
Animated Zoom allows you to zoom smoothly in Adobe Illustrator. You enable animated zoom from the overhead menu Illustrator > Preferences > Performance.
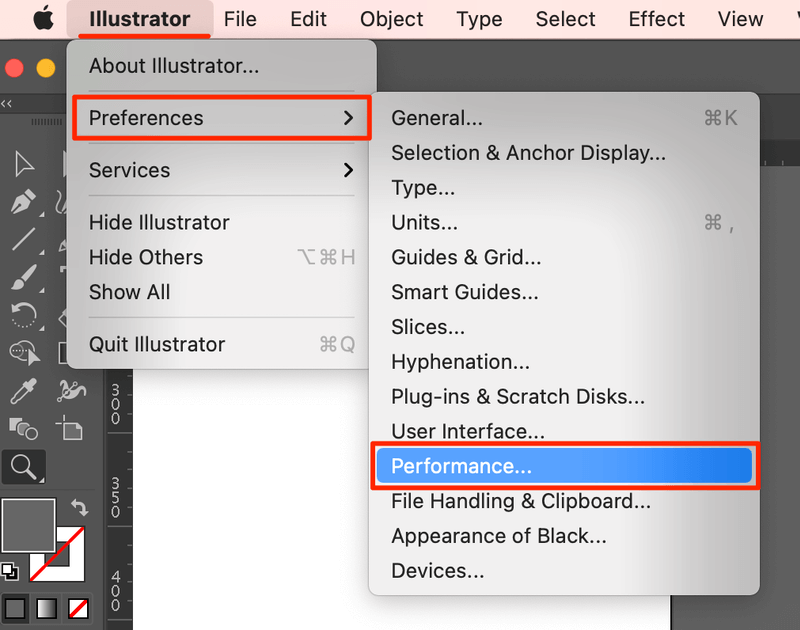
And then check Animated Zoom.
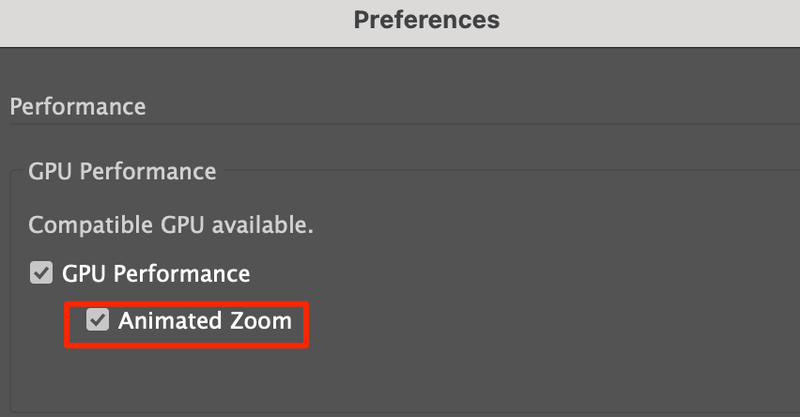
How do I change the zoom settings in Illustrator?
You can change the zoom settings in Preferences > GPU Performance.
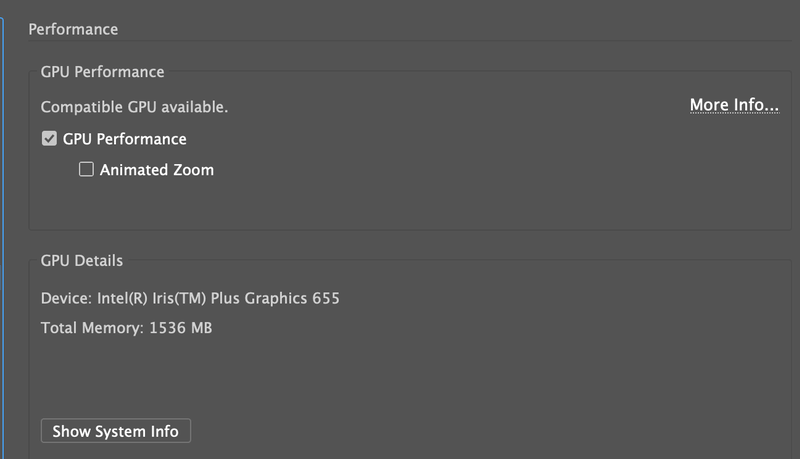
How do I quickly zoom in Adobe Illustrator?
If you want to quickly zoom on a large scale, the best way is to use the zoom tool. Press Z on the keyboard and then click on the Artboard to zoom in hit the Option key then click on the Artboard to zoom out.
It All Depends on You!
There are various ways to zoom in and out in Adobe Illustrator. Depending on the different use, maybe you want to view the overview artwork, so then you can choose the percentage in two clicks instead of using the keyboard to zoom gradually.
You choose 🙂
About June Escalada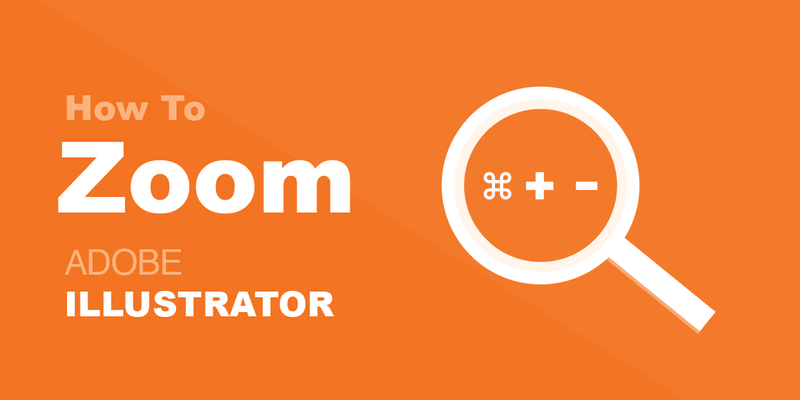
Samanth
Hello dear
I hope fine and safe,
I have one question
What is the difference between crop marks in effect menu and create trim marks in the object menu?
June Escalada
Great question, Samanth.
You can use either Trim marks or Crop marks when you send your artwork to print. They prevent cutting the artwork area.
Jon
Hi June,
I’ve been using ai. pro and fun, Mac then PC, since 1988. Ya, I have seen alot of changes. One that really bugs me is when I want to zoom out (ctrl -) it takes me to the center of my image. I can’t say that I have ever wanted that, but BHAM! There I am. Super detailed work in and out of preview mode, I need to keep my place. What do you suggest for a zoom in and out command that will keep me in the place I am working?
June Escalada
Hi Jon,
Have you tried the Zoom Tool? You can use the zoom tool click and drag to zoom on the area you’re working on.
Let me know if it works!
Anthony
I wonder why some useless forums are ranking above your article. Google needs to figure their sh*t out.
Thank you for this guide.
v
thanks for help 😊😊
RNPK
Really helpful, I had puzzled around with the preference and changed these settings… since then i was struggling with the smooth zoom. it was like crazy if I scroll it will zoom too much or too less, was very confusing.
thank finally I solved that problem with your help. ♪♪♪ ☺
June Escalada
Happy to help!
Jim
Thank you!