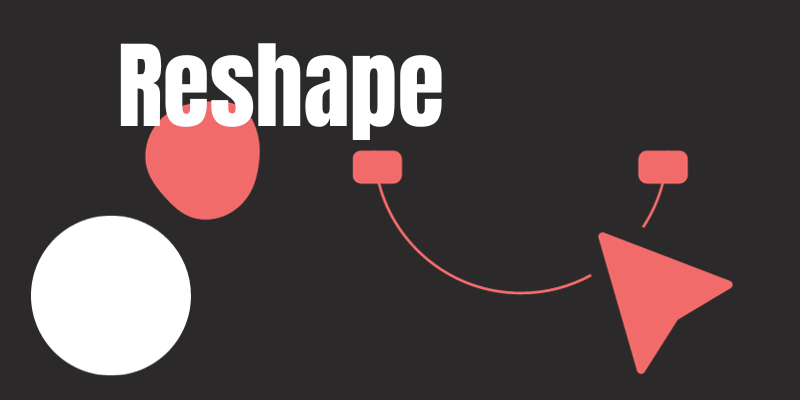Select your path,(not just a single anchor point), choose the Reshape tool, and then click and drag the path to change it.
My name is April, and I’ve been working in the graphic design field for 13+ years now. Adobe Illustrator is one of my favorite tools for creating vector art because it allows me to create and manipulate all kinds of shapes using different vector tools.
This post will show you how to use the Reshape tool in Adobe Illustrator. The Reshape Tool allows you to adjust/manipulate open paths in Illustrator. This can be useful when creating organic shapes and graphics that allow a smoother transition to a slightly different shape than just using the direct selection tool.
Key Takeaways
- The Reshape tool can only be used on open paths, not on shapes or closed paths (closed paths will just be moved by the Reshape tool, not actually changed)
- There is no keyboard shortcut to access the Reshape tool, you have to find it in the tool menu.
How to Use the Reshape Tool in Adobe Illustrator
To use the reshape tool, you will need an open path to work with. A shape or closed path will not be reshaped by this tool, only moved.
For example, I want to reshape this path.
Note: The screenshots below are taken from Adobe Illustrator CC Windows version. Mac or other versions can look different.
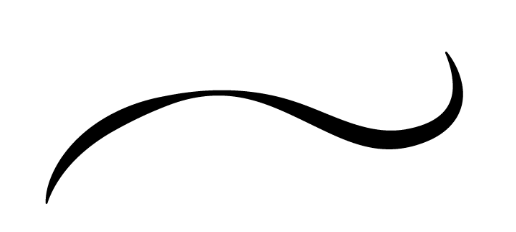
Step 1: Choose the Selection Tool from the toolbar and select the path.
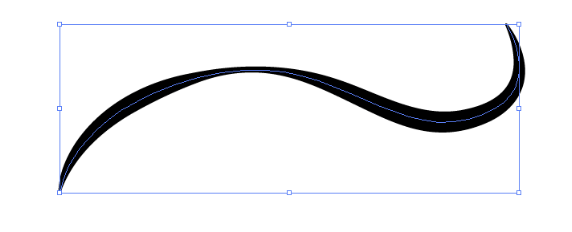
Step 2: Now select the Reshape Tool. It should be in the same menu as the Scale Tool and Shear Tool if you’re using the Advanced toolbar.
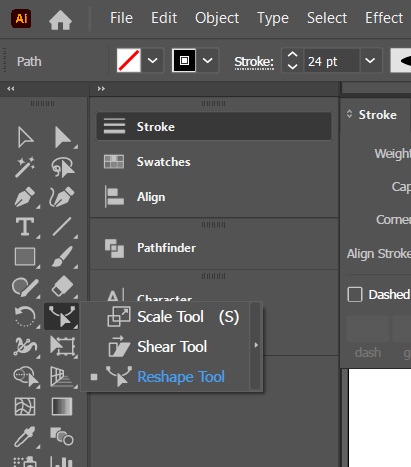
Step 3: Click on the path and drag it to the direction where you want it to go. You can see here the blue line is where I am dragging my path to.
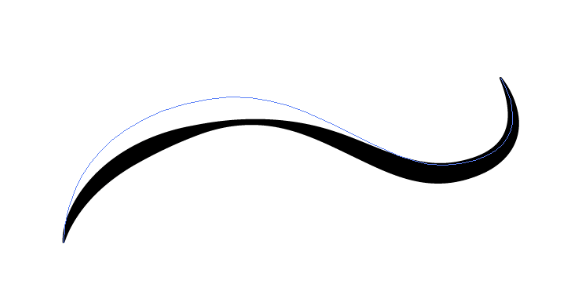
In one quick step, this allowed my shape to change, but I kept the round line that I had already drawn.
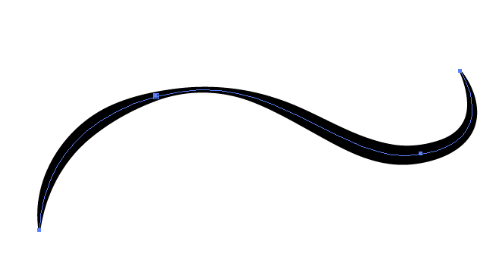
Final Thoughts
The Reshape Tool is great when you are creating open paths and need to make a small adjustment but keep a similar shape.
When you are creating, sometimes you need to make adjustments. If you are using the pen tool, pencil, or otherwise you may want to try using the Reshape tool to make adjustments as needed in Adobe Illustrator.
Have you tried the Reshape Tool in Illustrator? What did you create with it and was it for fun or work? Let me know in the comments below.
About April Ahlders