During the creative process, you’re likely to have several artboards for different versions of your ideas. When you finally decide on the final version and need to send the file to clients, then you’ll only keep the final version and delete the rest.
Delete, I mean the whole artboard instead of the objects on that artboard. If you’re still struggling and wondering why when you select all and delete but the artboard is still there, you’re in the right place.
In this article, you’ll find the solution. You can delete artboards from the Artboards panel or use the Artboards Tool.
Without further ado, let’s dive in!
Table of Contents
2 Ways to Delete Artboard in Adobe Illustrator
Either method you choose, literally only takes two steps to delete an artboard in Illustrator. If you choose method 1 and have not sure where to find your Artboards panel, check if it’s open by going to the overhead menu and selecting Window > Artboards.
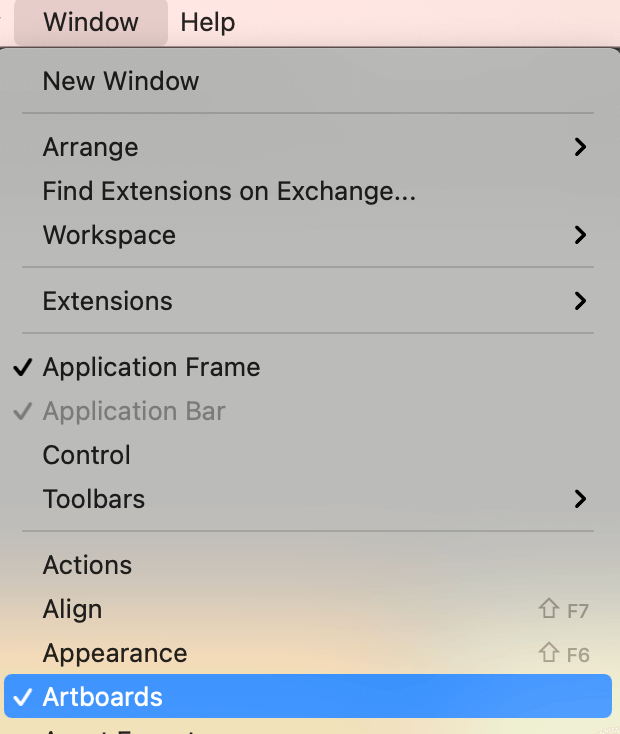
Note: all screenshots are taken from Adobe Illustrator CC Mac version. Windows or other versions can look different.
Method 1: Artboards Panel
Step 1: Select the artboard you want to delete on the Artboards panel.
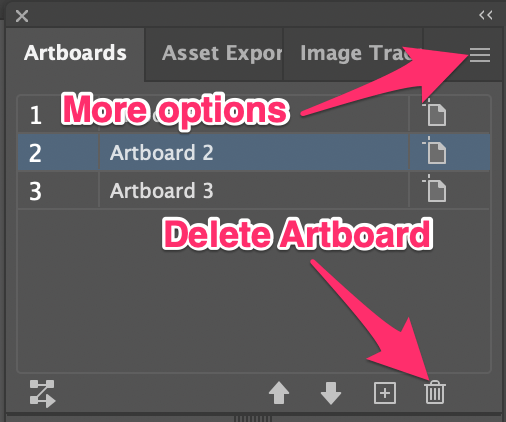
Step 2: Click on the trash bin icon and that’s it.
Another option is to click on the hidden menu to see more options. Select the Delete Artboards option.
When you delete the artboard, you’ll see the artwork remains in the working space. Normal. Just select the design and hit the Delete key on your keyboard.
If you have previously moved your artboards around, the artboard orders on the Artboards panel can change.
Click on the artboard on the working space and it will show you which one you’re selecting on the panel. For example, I click on the artboard in the middle, and it shows on the panel that Artboard 2 is selected, so the artboard in the middle is Artboard 2.
Method 2: Artboard Tool (Shift + O)
Step 1: Select the Artboard Tool from the toolbar, or activate the tool by using the keyboard shortcut Shift + O.
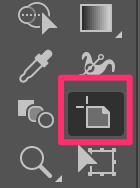
You will see dashed lines around the selected artboard.
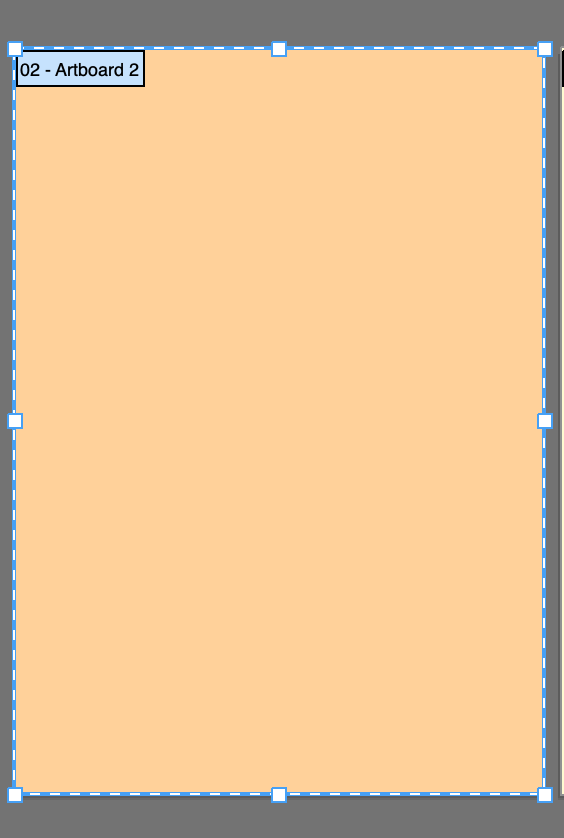
Step 2: Press the Delete key on your keyboard.
Same as above, the design will remain in the working space, just select and delete it and you’re all set.
Other Questions
You might also want to check out the answers to these questions that other designers have.
Why can’t I delete Artboard in Illustrator?
I assume you’re seeing the trash bin icon grayed out? That’s because if you only have one artboard, you won’t be able to delete it.
Another possibility is that you didn’t select the artboard. If you click on the artboard itself and hit the Delete key, it will only delete the objects on the artboard, not the artboard itself. You must use the Artboard Tool or select the artboard on the Artboard Panel to delete it.
Why can’t I delete objects on the artboard I just deleted?
Check if your objects are locked. Most likely they are, so you’ll have to unlock them. Go to the overhead menu and select Object > Unlock All. Then you should be able to select the objects and delete them.
How to hide artboards in Illustrator?
When you create a series of designs, you might want to preview them to see how they look together on a white background instead of separate artboards. You can hide the artboards using the keyboard shortcut Command (Crtl for Windows users) + Shift + H.
Last But Not The Least
Deleting objects on artboards and deleting artboards are different things. When you export or save your file, if you didn’t delete the artboard that you don’t want even if it’s empty, It’ll still show. For sure you don’t want your clients to see an empty page on your work, right?
All I want to say is, it’s important to delete unnecessary artboards and keep your workspace clean 🙂
About June Escalada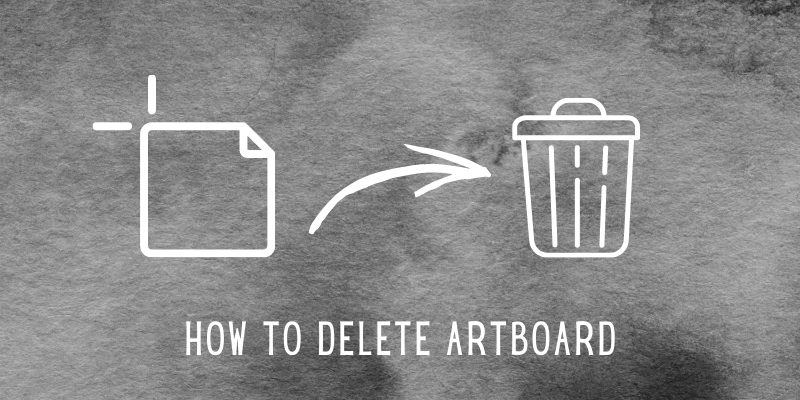
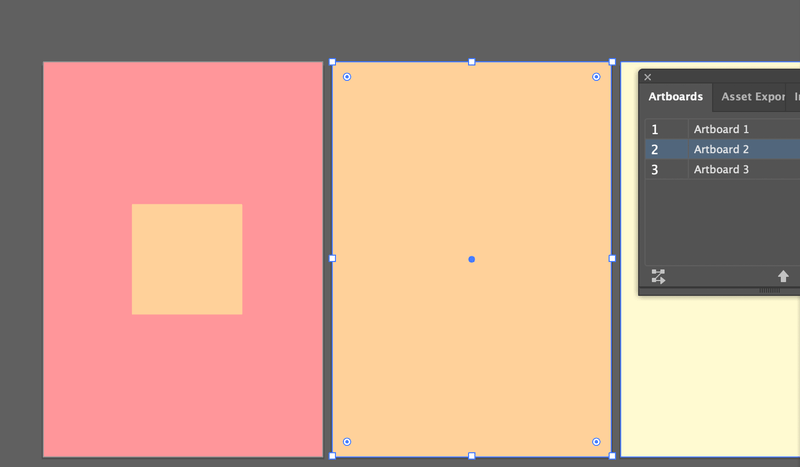
Mathew Banuelos
Informative and easy to follow