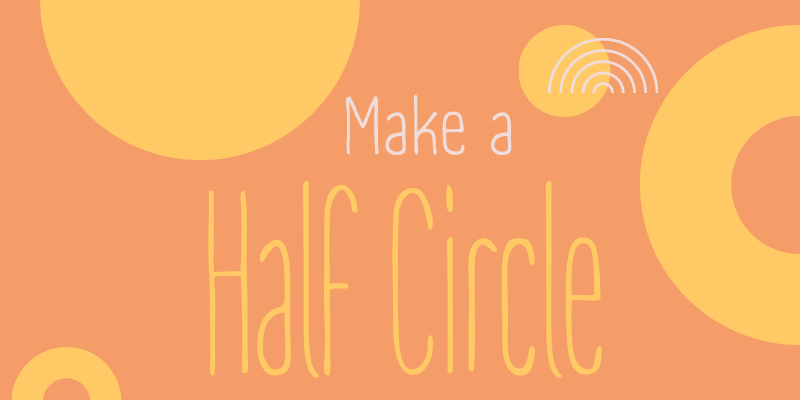Totally understand what you’re looking for today because I really had the struggle to create shapes when I first started graphic design. Even a simple triangle took me a while to figure out, so imagine the struggle with cutting shapes.
My “perfect” solution was using a rectangle to make a clipping mask. Ok, it works fine but as I explored and got more experiences over the years, I discovered the magic tools and simplified ways to make different shapes, and cutting a circle in half is one of many.
So, you don’t need a rectangle to cut a circle in half. Not saying that you can’t, it’s just there are easier ways to make a half-circle in Illustrator, and I’ll show you four simple methods using four different tools.
Read on to learn more.
4 Ways to Cut a Circle in Half in Adobe Illustrator
No matter what tool you choose, first of all, let’s go ahead and create a full circle using the Ellipse Tool. Hold the Shift key click on the artboard and drag to make a perfect circle. I’m going to demonstrate the methods using a filled circle and a stroke path.
Once you create the perfect circle, choose any of the methods below and follow the steps to cut it in half.
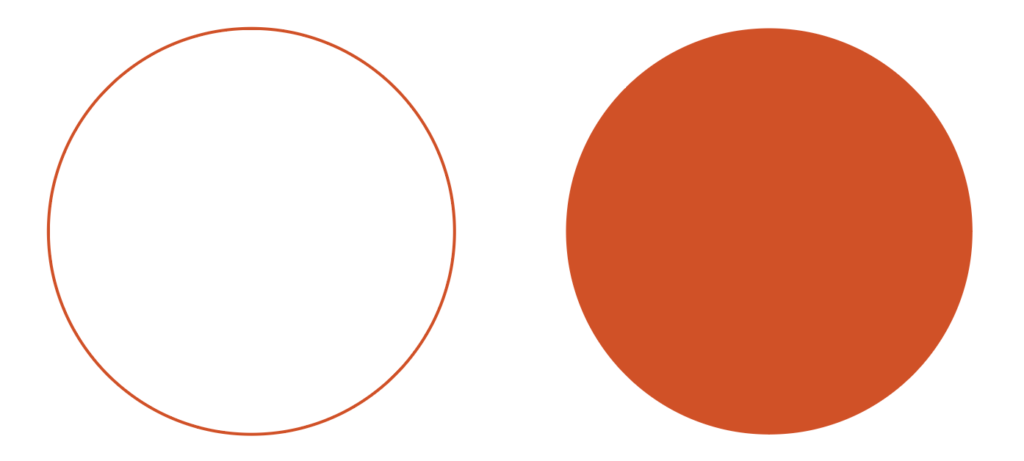
Note: the screenshots are taken from Adobe Illustrator CC Mac version. Windows or other versions can look different. Windows users change the Command key to Control and the Option key to Alt.
Method 1: Knife Tool (4 Steps)
Step 1: Select the circle using the Selection Tool (keyboard shortcut V). This is a very important step because when you select, you’ll see the anchor points and you’ll need to cut straight through two anchor points to make a half-circle.
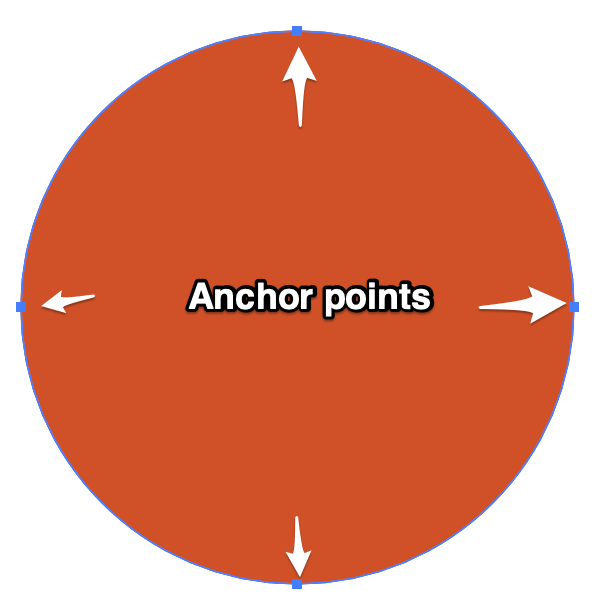
Step 2: Select the Knife Tool from the toolbar. If you don’t see it in the same menu as the Eraser Tool, you can quickly find it from the Edit Toolbar option and drag it to the toolbar (I suggest putting it together with the Eraser Tool).
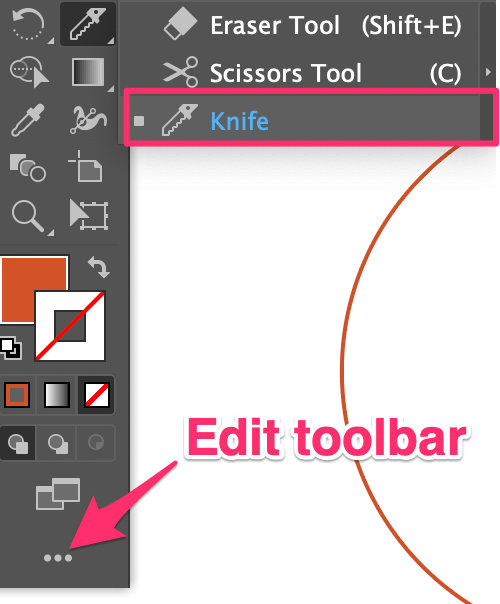
Step 3: Hold the Option key, click on one anchor point and drag right through the circle to connect the anchor point across from the one you clicked. Holding the Option/Alt key helps create a straight line.
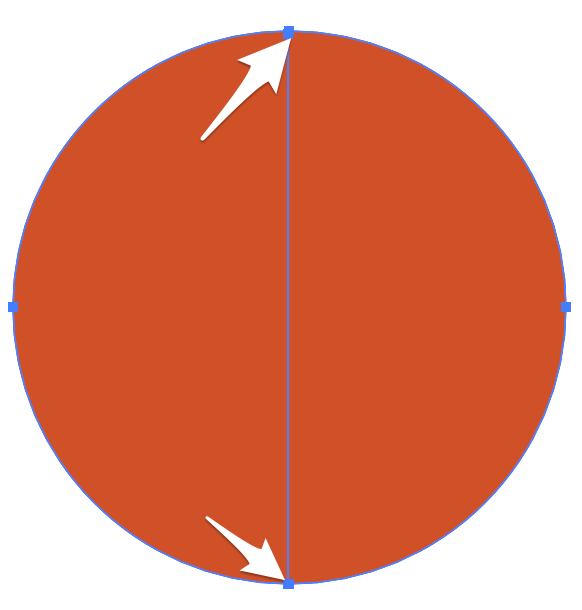
Step 4: Choose the selection tool again and click on one side of the circle, you’ll see that the half-circle is selected.
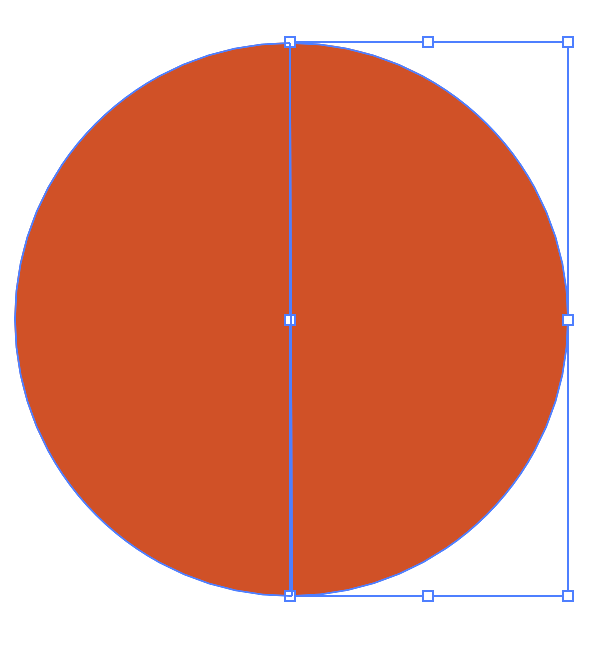
You can delete it or separate it from the full circle.
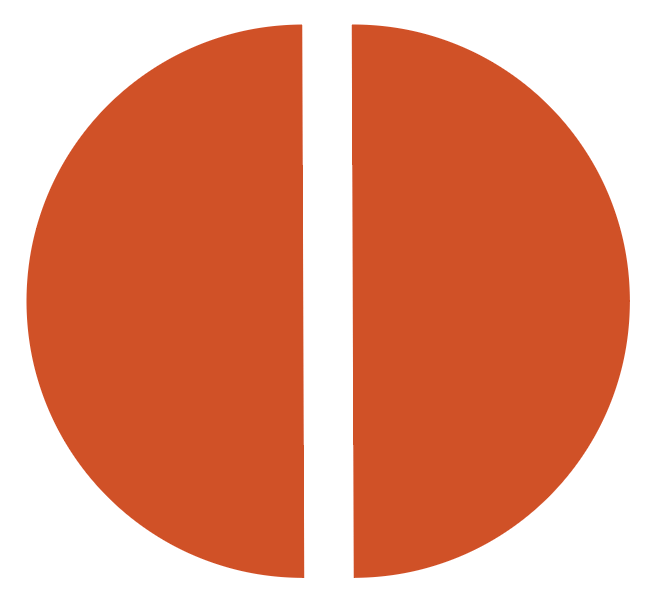
It works the same way if you want to cut it the other way. Just use the knife tool to connect the anchor points from left to right.
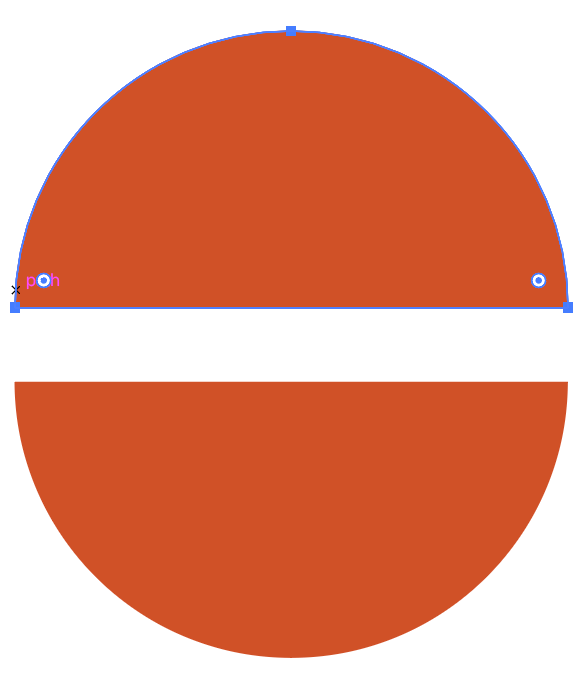
Method 2: Scissors Tool
Step 1: Select the circle using the Selection Tool so that you can see the anchor points.
Step 2: Use the Scissors tool to click on the two anchor points across each other. You’ll see that half of the paths are selected.
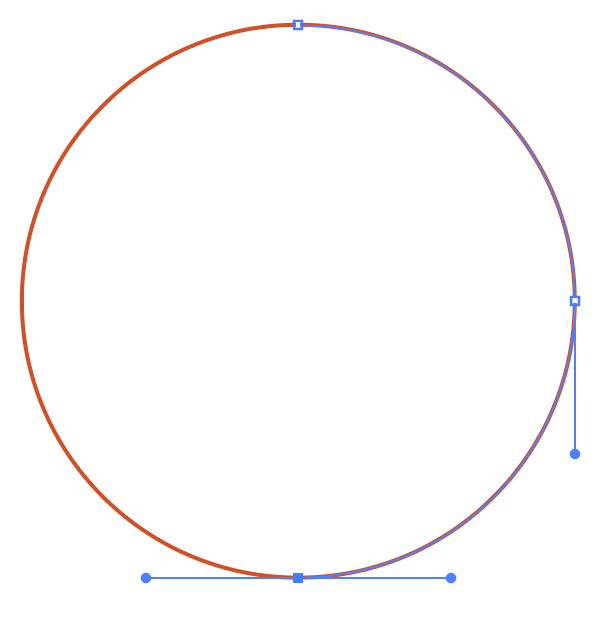
Note: Different from the knife tool, you don’t have to drag through, simply click on two points.
Step 3: Use the selection tool to click on the selected path and hit the Delete button twice.
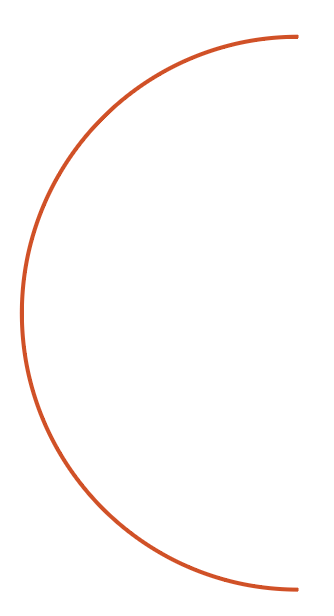
Note: If you only hit Delete once you’ll only delete a quarter of the circle path.
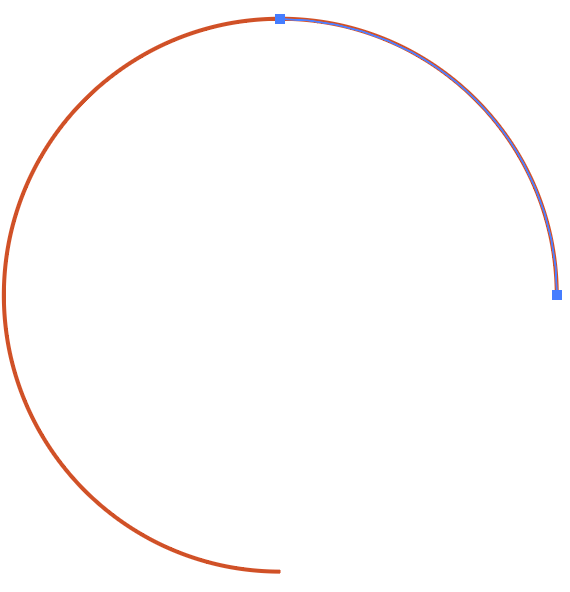
Step 4: As you can see that the half-circle is open, so we need to close the path. Press Command + J or go to the overhead menu Object > Path > Join to close/join the path.
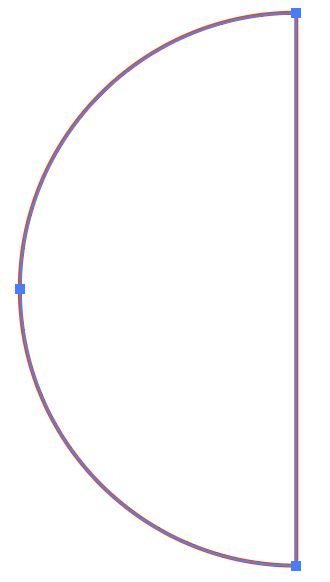
Method 3: Direct Selection Tool
Step 1: Choose the Direct Selection Tool (keyboard shortcut A) from the toolbar and select the full circle.

Step 2: Click on an anchor point, and hit the Delete button. The side of the anchor point that you click on will be cut.
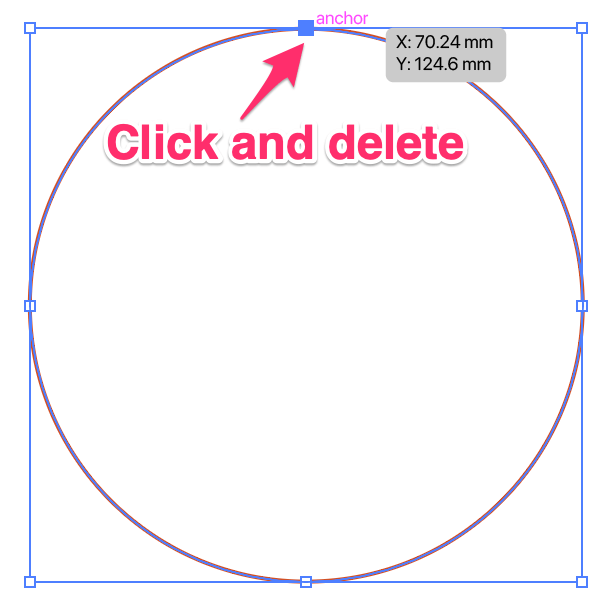
Similar to cutting with the scissors tool, you’ll see an open path of a half-circle.
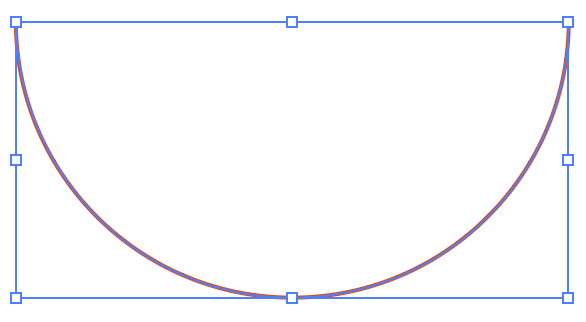
Step 3: Close the path using the keyboard shortcut Command + J.
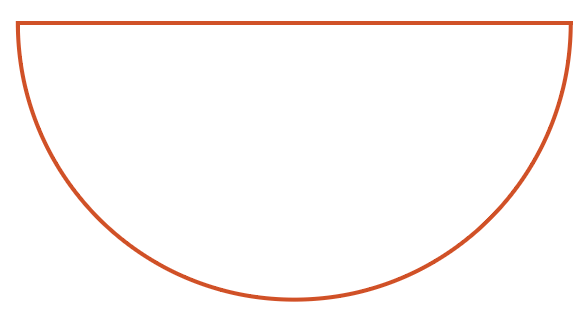
Method 4: Ellipse Tool
After creating a full circle you should see a small handle along the side of the bounding box.
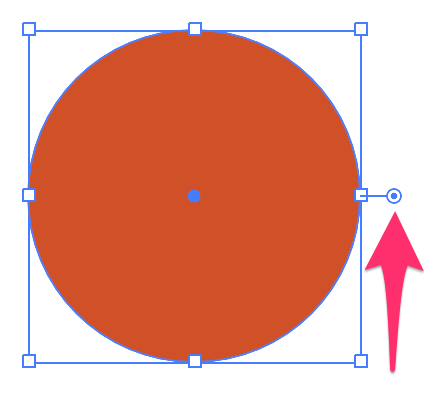
You can actually drag around this handle to create a pie graph, so obviously you can cut the pie in half. You can drag it clockwise or counterclockwise to around a 180-degree angle.
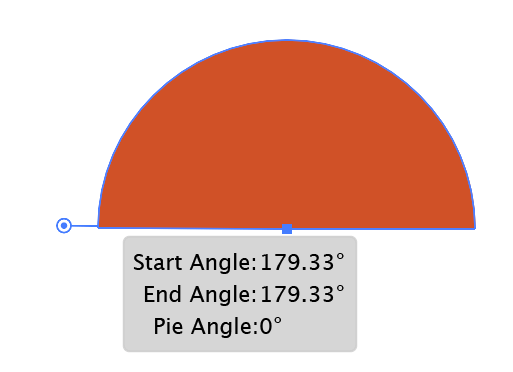
More Questions?
You’ll find quick answers to the questions related to cutting shapes in Adobe Illustrator below.
How to make a circle line in Illustrator?
The key here is the stroke color. The solution is to choose a color for the circle stroke and hide the fill color. Use the Ellipse Tool to create a circle, if there’s a fill color, set it to none and choose a color for the Stroke.
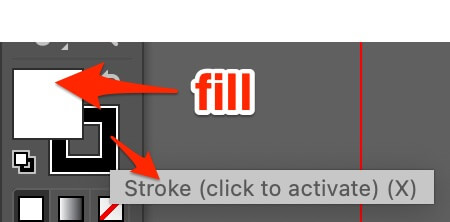
How do you split a shape in Illustrator?
You can use the knife tool, scissors tool, or eraser tool to split a shape. Make sure that the shape has anchors points or paths.
If you use the knife tool or the eraser tool, click and drag through the shape that you want to split. When you use the scissors tool, click on the path or anchor of the area you want to cut.
How to cut a line in Illustrator?
You can easily cut a line using The Scissors tool. Simply click on the line, select the area between the anchor points you click, and the line will be separated into different lines.
Wrapping Up
You can use any of the four methods above to cut a circle in half in Illustrator. I recommend methods 1 to 3 because although you can use the ellipse tool itself to make a half-circle, it’s not always easy to get 100% of the precise angle. But it’s a great tool for cutting a pie.
The knife tool method works great but you must hold the Option key when you drag through. If you choose to use the scissors tool or the direct selection tool, remember to join the anchor points after you cut the path.
About June Escalada