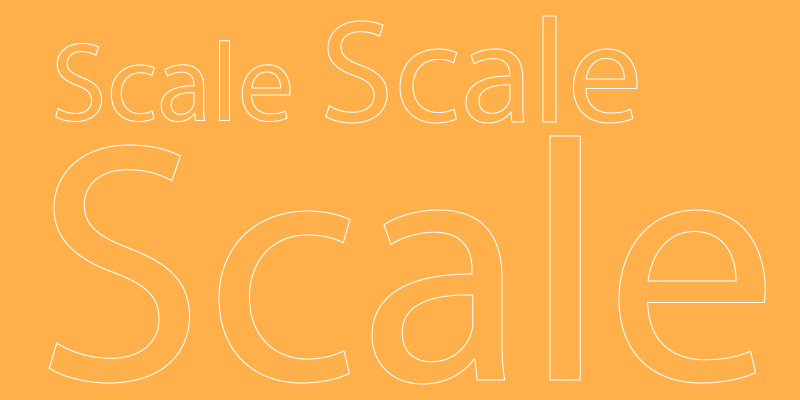For easy access, head to your Transform panel and check mark Scale Strokes and Effects. This will allow your strokes to scale proportionally as you change the size of your text or object.
My name is April, and I’ve been working in the graphic design field for 13+ years now. I often need to resize my design and sometimes the stroke changes as I scale and it can really make a mess.
This post will show you how to locate the option in Adobe Illustrator to scale your strokes proportionally. Additionally, you could turn the feature off if that’s what you wanted. Oftentimes if the stroke stays the same size even when you change the object or text size, it will look off and need to be manually adjusted. Turning this feature on before you set out to work will save you that hassle!
Let’s try it out.
Table of Contents
Key Takeaways
- The Transform panel has quick access to change the scale stroke setting.
- You can also change the setting in the Edit > Preferences menu.
What is a Proportionally Scaled Stroke
When creating text or an object, you have a fill and a stroke which adds color to the creation. As you resize it, you may or may not want the stroke to change size.
As you can see in the image below, the blue text’s stroke did not scale proportionally, it just stayed the same size no matter how big or small I made it. Then for the red text, I did allow the stroke to scale proportionally as I resized it. If I didn’t like the look of the stroke on either option, I would then have to manually change the stroke size.
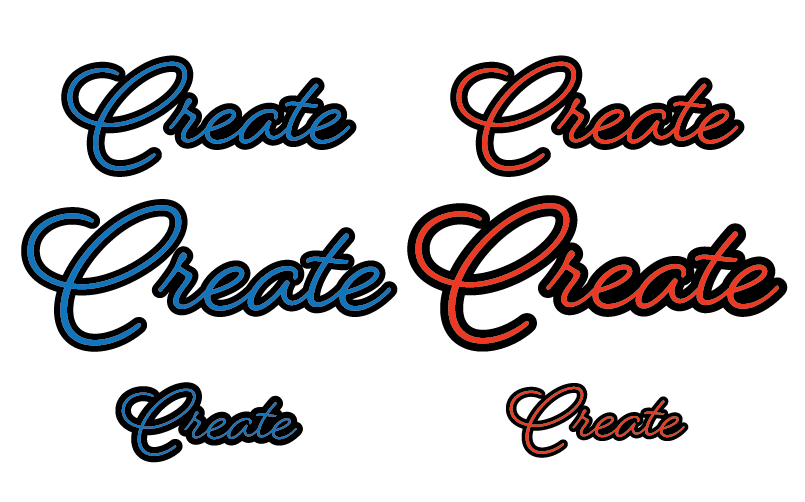
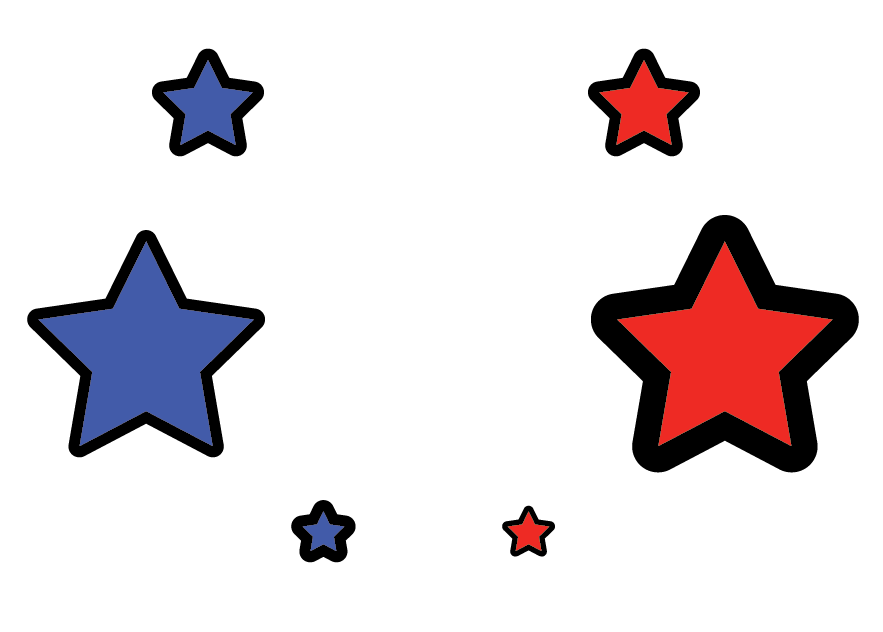
How to Scale Stroke Proportionally in Adobe Illustrator
There are two ways to change the setting for allowing a stroke to scale or not as you change the size of text or an object. I will show you both ways.
Note: The screenshots in this tutorial are taken from Adobe Illustrator CC Windows version. Mac or other versions can look different.
Method 1: Transform Panel
This first way is quicker: Find your Transform panel and check the Scale Stroke & Effects option. If you can’t find the Transform panel you can quickly open it from the overhead menu Window > Transform.
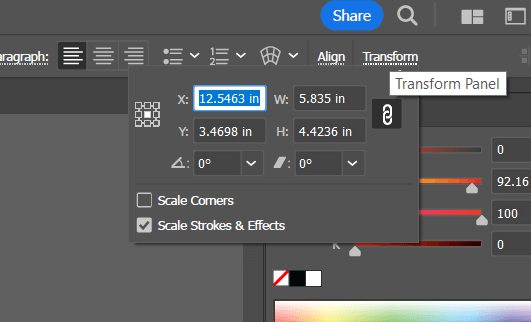
Go to the overhead menu and choose Edit > Preferences > General (or Illustrator > Settings > General on Mac).
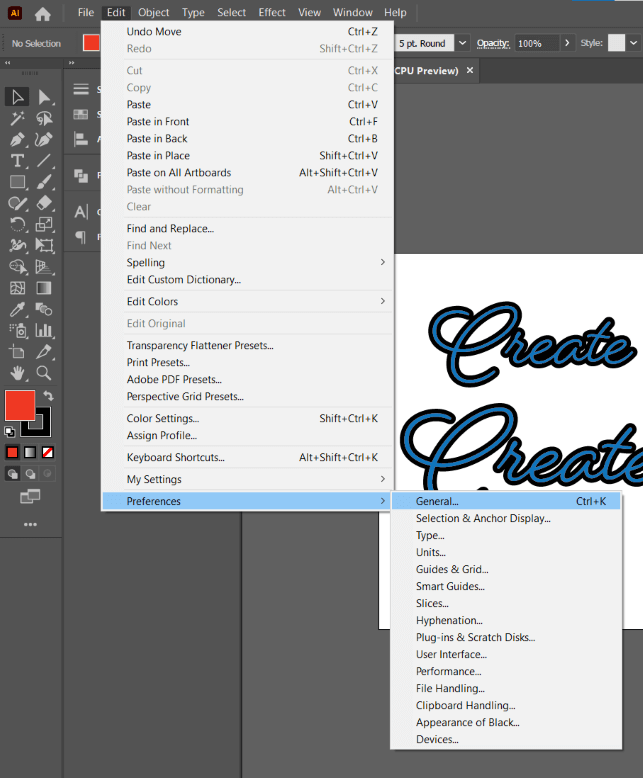
Check the Scale Stroke & Effects option and click OK.
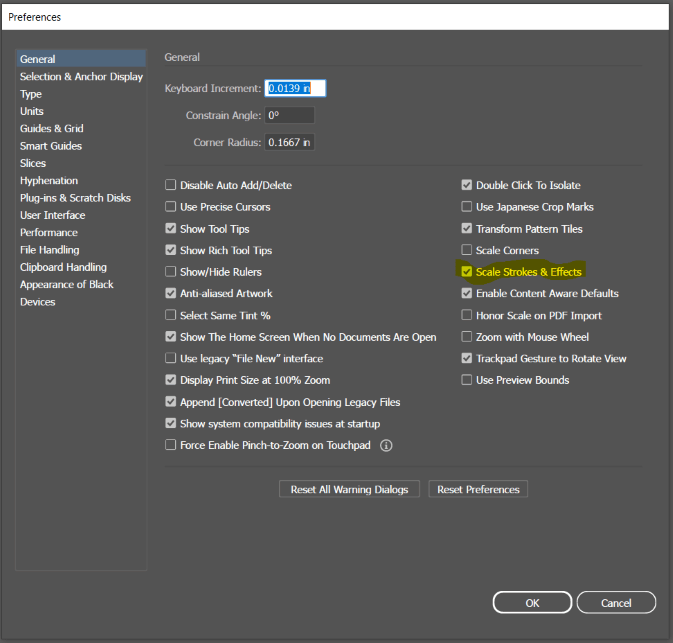
FAQs
Here are a few quick answers to some of the most commonly asked questions related to how to scale stroke proportionally in Adobe Illustrator.
Can you still change the stroke without the scale option on or off?
Yes, you will just use the Stroke panel to adjust the stroke as you see fit for your artwork.
Do the two options sync whether I change the setting in Preferences or the Transform panel?
Yes, they sync automatically! If you choose the option in Preferences and click OK, it will immediately be updated in your transform panel.
Final Thoughts
The Scale Strokes and Effects option is something that I generally leave on always, but Illustrator allows it to be up to you whether you want the same.
Strokes are a basic fundamental of creating designs and artwork in Adobe Illustrator. It is fantastic to have the option to choose to turn the automatic scaling of them on or off through the Transform panel or Preferences menu.
Do you keep the Scale Stroke and Effects option on in Illustrator? Do you find that there’s a certain type of design where you like the strokes to not scale when you resize an object? Let me know in the comments below.
About April Ahlders