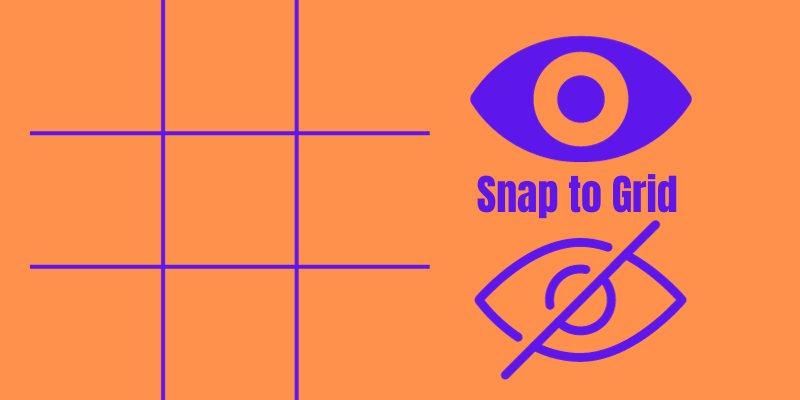You go to the main menu View > Snap to Grid. If checkmarked, it will enable snap to the grid. If not checkmarked, it will not (disable the feature). You can also use the keyboard shortcut Shift + Ctrl + “.
My name is April, and I’ve been working in the graphic design field for 13+ years now. I often use the snap-to-grid feature to keep my design proportionally.
Some creative processes call for movement that is fully free and smooth, with no snapping whatsoever. But if you were creating a more technical design and liked the underlying snap-to-grid feature, you may want to keep it enabled.
In this article, I will show you how to enable or disable Snap to Grid in Adobe Illustrator.
Let’s look further into it.
Table of Contents
Key Takeaways
- The Snap to Grid feature can be enabled or disabled through the View menu.
- The keyboard shortcut for toggling Snap to Grid on and off is Shift + Ctrl + “ on Windows or Shift + Command + ‘ on Mac.
When to Enable or Disable Snap to Grid in Adobe Illustrator
First and foremost, your opinion will matter the most here. I personally have the Snap to Grid feature disabled when I work in Illustrator. The only time I would enable it is if I was doing a more technical layout.
The majority of the work I do involves creating free-flowing designs and when structure is needed, often it will be centered or aligned at the sides. Bonus: Holding shift while dragging an object will keep it aligned with the grid, but still allow smooth free movement if you want it! The Snap to Grid feature can help you align things quickly in Illustrator.
How to Enable or Disable Snap to Grid in Adobe Illustrator
In Adobe Illustrator, at the top main menu, find View. Click and within the submenu, towards the bottom, you will see Snap to Grid. Click on it to either enable or disable it.
Note: The screenshot below is taken from Adobe Illustrator CC Windows version. Mac or other versions can look different.
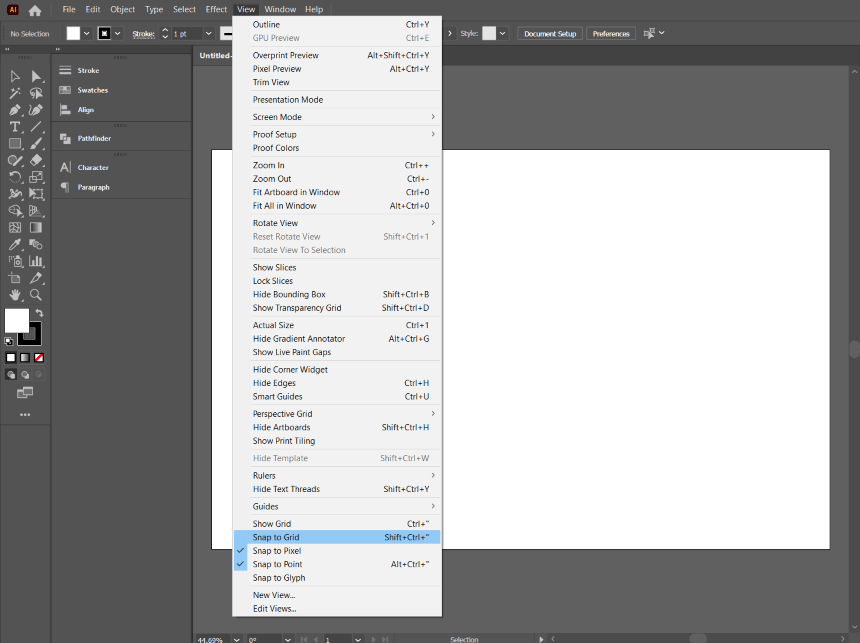
No checkmark means it is disabled, a checkmark means it is enabled currently. You may also want to take note of the keyboard shortcut that is listed next to it Shift + Ctrl + “ on Windows or Shift + Command + ‘ on Mac, this will allow you to quickly toggle between enabling and disabling the Snap to Grid feature!
Shortcut for Mac
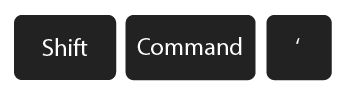
Shortcut for Windows
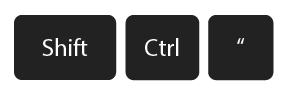
FAQs
Here are a few quick answers to some of the most commonly asked questions related to how to enable or disable Snap to Grid in Adobe Illustrator.
How is Snap to Pixel similar to Snap to Grid?
Snap to Grid keeps the object aligned with the grid, but not necessarily a specific pixel. Snap to pixel makes the smallest movement you can do a full pixel. But you are able to disable both of these easily through the View menu.
What is the grid that Snap to Grid is using?
When starting to figure out if you want to work with Snap to Grid enabled, you may also want to use the feature Show Grid. This will add a visual grid within Illustrator to help you create based on the grid but doesn’t visually stay on those graphics, it can be turned back off and will not print with the graphics you created. This feature is also in the View menu, right above Snap to Grid.
Final Thoughts
The Snap to Grid feature can easily be enabled or disabled through the View menu or keyboard shortcut.
I love Illustrator for its free-flowing movement and vector capabilities which leads me to often disable Snap to Grid when working in Adobe Illustrator. If you find that you like to use the grid to quickly align the objects, you may want to keep it enabled and possibly keep the grid showing while you work. Such a great feature to be able to enable or disable.
Have you tried creating a graphic in Illustrator with Snap to Grid enabled? What did you create with it and was it for fun or work? Let me know in the comments below.
About April Ahlders