There are a lot of ready-to-use business card templates for Adobe Illustrator, so you can either choose a template or create your own. If you decide to make your own template, it’s important to know some of the common business card sizes.
In this article, you’ll learn some tips and tricks to make a professional business card in Adobe Illustrator. I’ll also show you how to save your own business card template and keep it for future use.
Let’s get started with setting up your document in the right size.
Table of Contents
Business Card Sizes
Depending on the country and region, the standard business card size can vary. For example, the common business card size in the US is 3.5 inches by 2 inches (88.9mm x 50.8mm), while in Europe the common size is 3.346 inches by 2.165 inches (85mm x 55mm). In Asia, business cards are slightly bigger, so it’s normal to see business cards with a size of 90mm x 54mm.
Depending on the position you’re applying for, your business card doesn’t always have to be “standard”. In the creative industry, you can get creative with your business card.
For example, you can play with the shapes, sizes, and what to include in your business card. Do ask the print shop if they can work with the size or shape though.
If you don’t need a print version of the business card, you can basically “do whatever you want” but professionally as long as you include the essential info of your business or yourself.
What to Include on Business Card for a Graphic Designer
Besides basic info like name, job title, website, logo, business name, and contact info, you can also include social media accounts where it shows your creative work.
If you can include a QR code, even better since everything is digital nowadays and it’s easier for people to access your contact or social media by scanning your QR code.
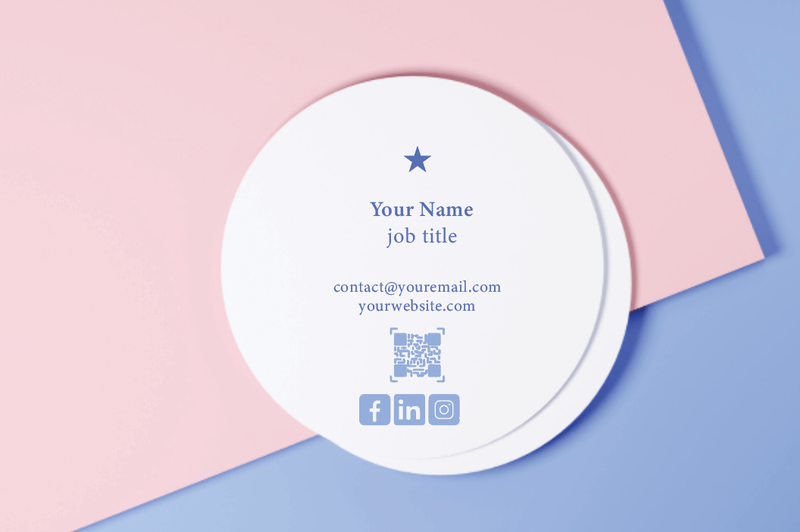
This small detail is quite important to be honest because it makes you more accessible than others and not everyone will make an effort to type in your website or search for your social media.
However, remember that a business card has limited space, so you shouldn’t stuff too much information. The cleaner, the better.
As a creative person, your business card should somehow show your design skill and doesn’t necessarily have to be “standard”. You can show your creativity and design skills through details like fonts, color combinations, elements, and layout.
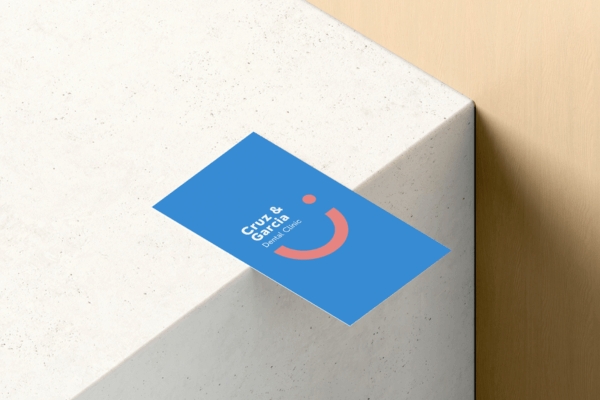
For example, if you’re designing business cards for a team of creative services, you could really play with the design. You could illustrate the portraits or design an icon of each team member.
Now that you get an idea of the size and info, go ahead and open Adobe Illustrator.
Note: All screenshots in this tutorial are taken from Adobe Illustrator CC Mac version. Windows or other versions can look different.
How to Make a Business Card in Adobe Illustrator
After deciding what size you want your business card, the first thing to do is set up your document correctly.
Step 1: Go to the overhead menu File > New or use the keyboard shortcut Command/Ctrl + N to create a document and change the document size. If you need to print them out, you should add bleeds. The standard bleed for the US is 0.25 inches or 6mm.
For example, I’m going to make a US-standard business card size, so I’ll put 3.5 inches x 2 inches for the Width and Height, and then 0.25 inches for the Bleeds. If you’re printing your business card, you should change the Color Mode to CMYK.
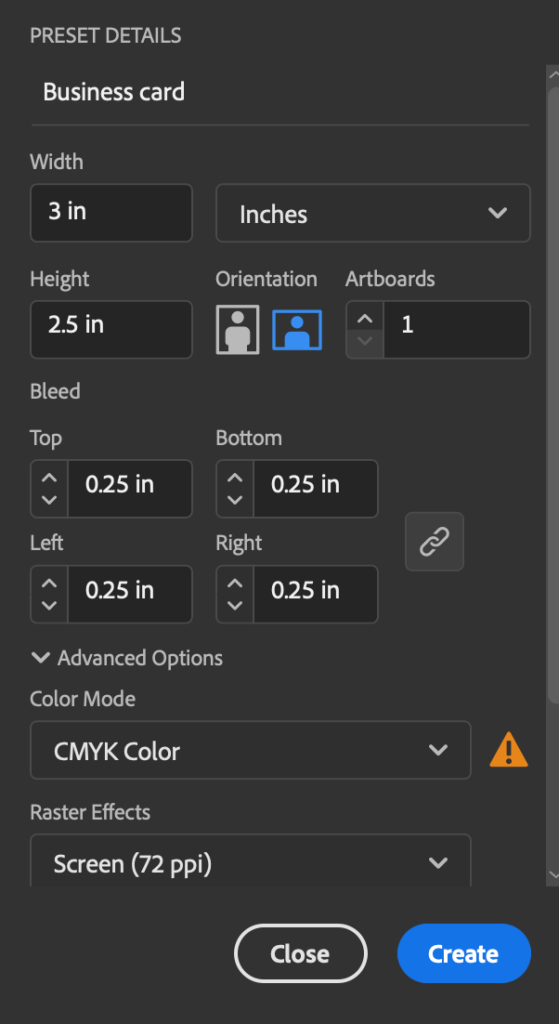
Click Create when you finish setting up your document.
Step 2: Duplicate the Artboard as you’ll have the front and back sides of your business card.
You can easily make a copy of the artboard by dragging a selected artboard to the New Artboard (plus sign) icon. If you don’t have your Artboard panel open, go to the overhead menu Window > Artboards to open it.
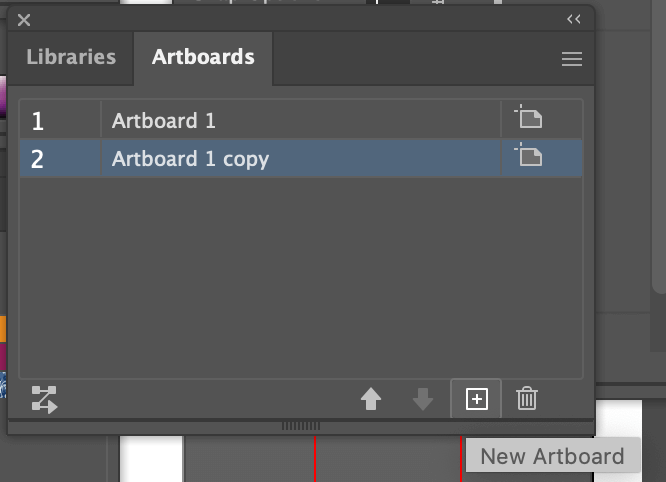
Go ahead and fit the info and artwork within the artboard area.
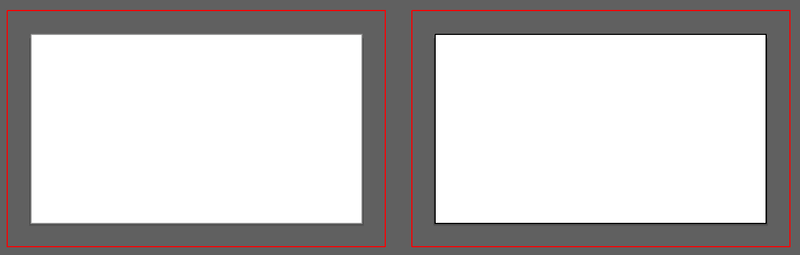
Step 3: Add text and design elements to the business card.
Depending on the style of business card you create, this step really varies. You can create the simplest business card by only adding text and logo, and playing with the font, typography, color, and paper texture. Or you can create illustrations and add them to your business card.
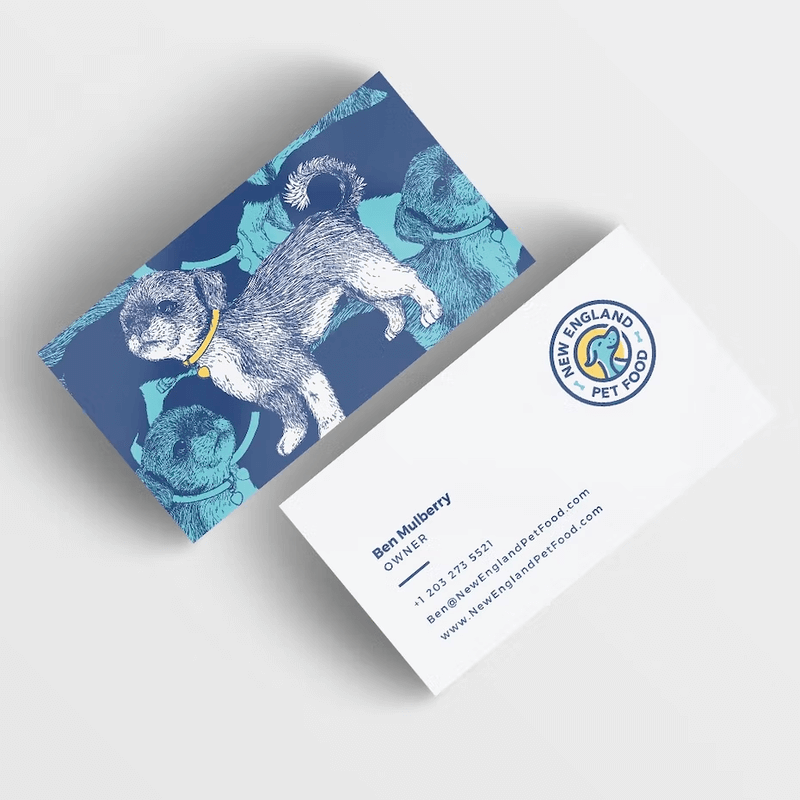
I prefer minimalistic designs, but there are some stunning “graphic design profile” business cards out there. If you’re not sure where to get started, you can also look for some inspiration online. Remember, the most important thing is to show your style 😉
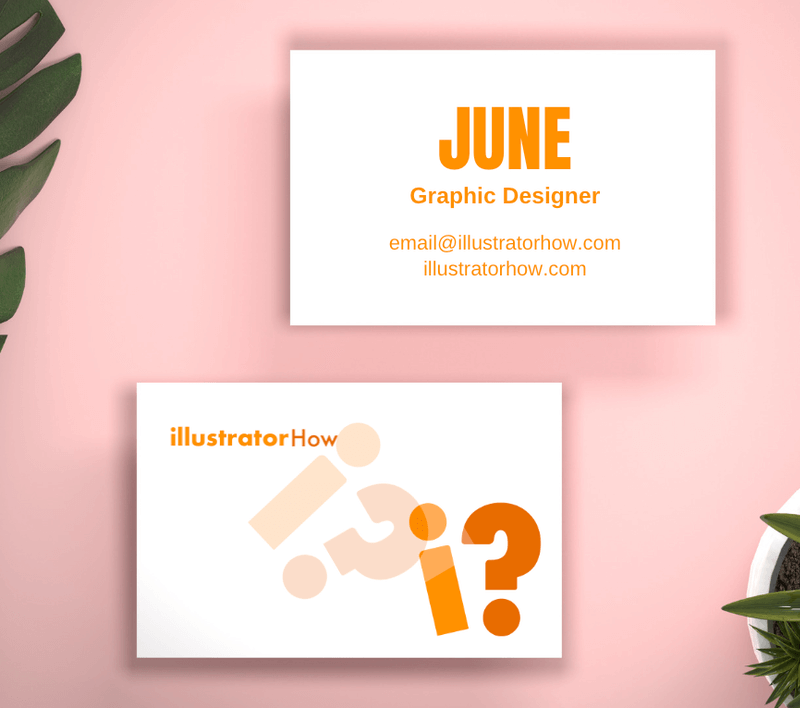
Once you have your design ready, the last step is to save it for print. When you save business card files for print, usually you’d want to save the file as a PDF.
Step 4: Go to the overhead menu File > Save a Copy. If you want to print it out, choose to save the file on your computer instead of the Creative Cloud. Name your file if you haven’t already and change the file Format to Adobe PDF (pdf).
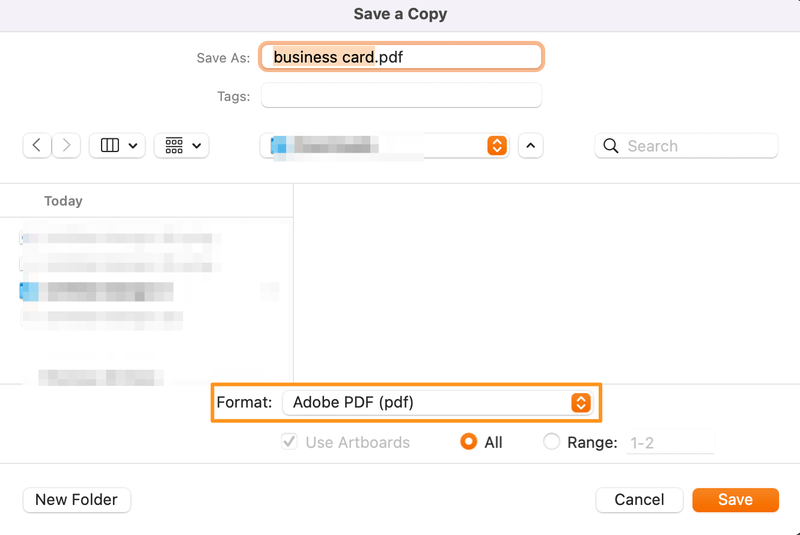
Once you click Save, you can edit the PDF settings. Go to Marks and Bleeds and change the Preset to a print preset. I usually choose High-Quality Print.
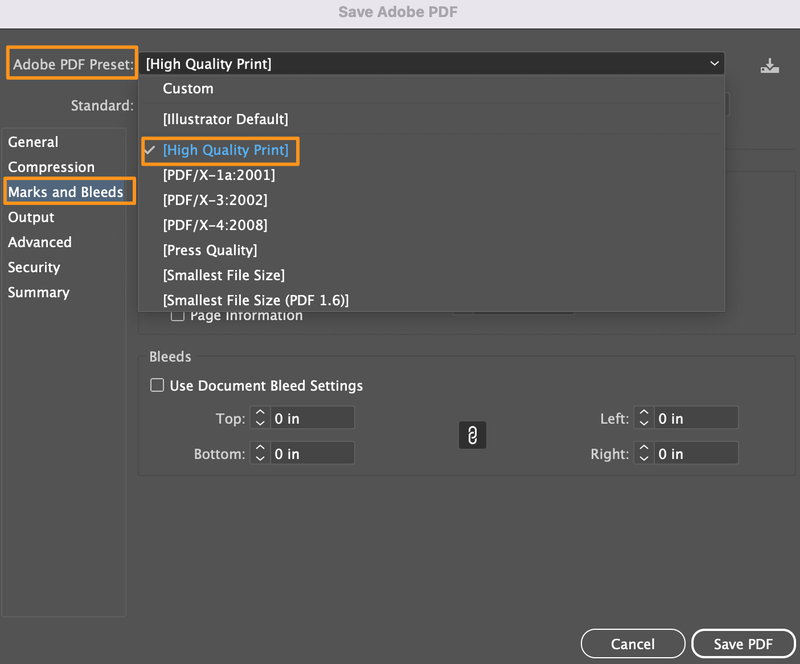
Then make sure to check the Use Document Bleed Settings option and click Save PDF.
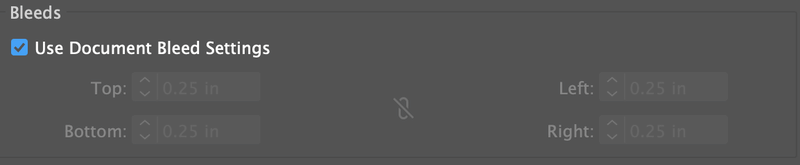
How to Save a Business Card Template in Adobe Illustrator
It’s a good idea to save the standard business card size as an Illustrator template so that you don’t need to create a new document and set it up every time. You can save your business card sizes and layouts as templates for future designs.
You can easily save a layout template in Adobe Illustrator by going to the overhead menu and choosing File > Save as Template.
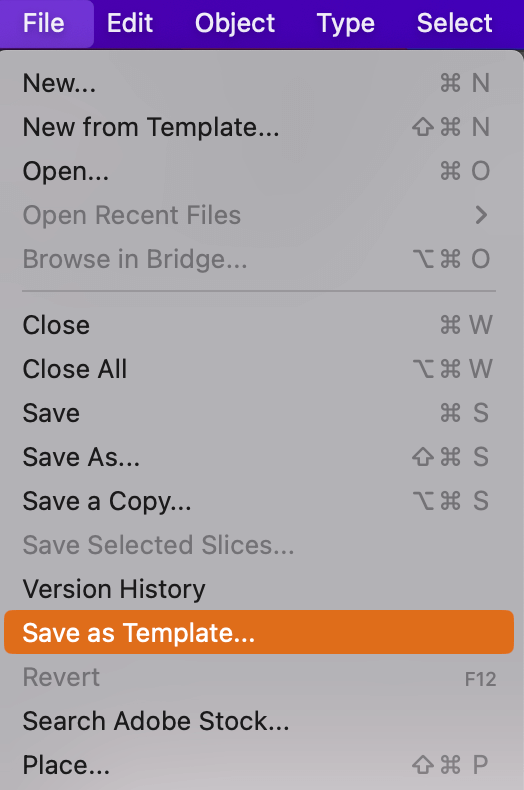
The template should be in Illustrator Template (ait) format. Name the template, choose where you want to file the template file, and click Save.
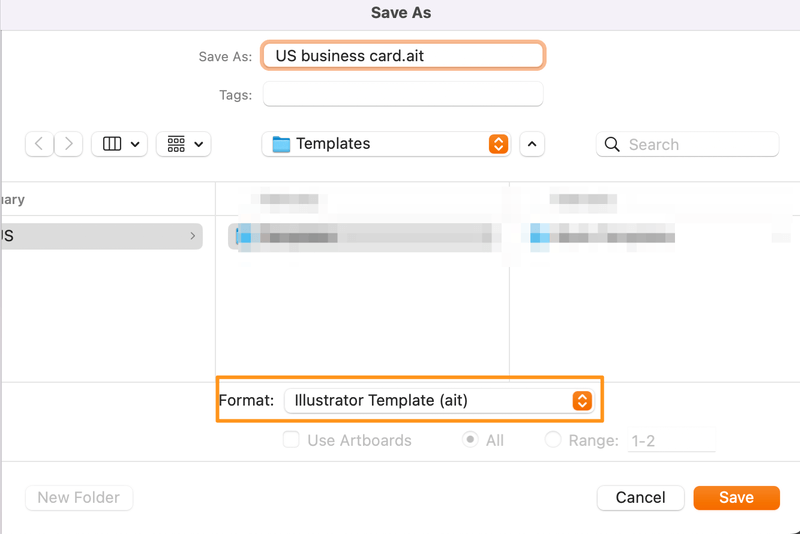
Wrapping Up
The essential steps to make a business card in Adobe Illustrator are creating a document with the right size, making sure to include important information about your business/yourself, and the design look good. Then if you need to print them out, make sure the document settings are good for print.
About June Escalada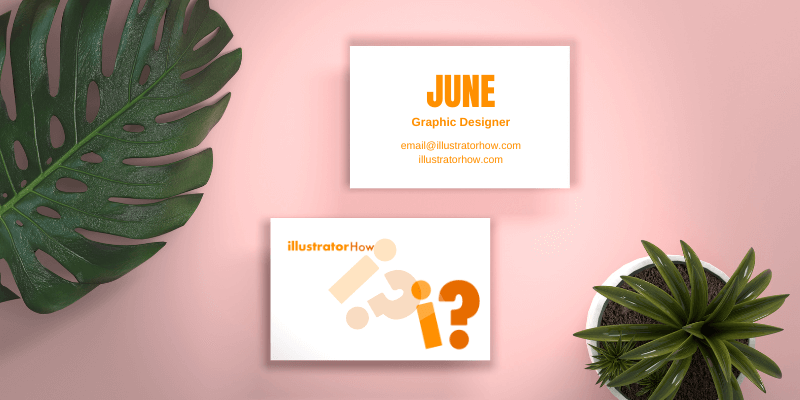
seth akuku
Good work June and thanks for the illustration and I hope some day I will be like you designing because I love designs.
June Escalada
Thanks for your kind words! You’ll create some stunning designs for sure!