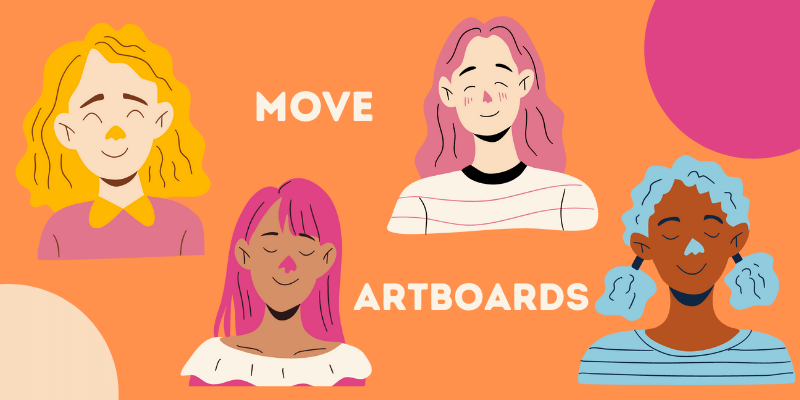It’s ok if your document is full of objects and artboards with different versions of your ideas. That’s how we all started. The key is to organize the artboards and make sure the right objects are on the right artboard. If not, move them!
I move artboards all the time during my design process to avoid overlapping or simply want to change the order of the print work. Depending on how you want to move the artboards, there are two different ways to do it.
You can move the artboards from the Artboards panel, or use the Artboard Tool. In this tutorial, I’ll show you how to move and organize the artboard along with some useful tips.
Note: the screenshots from this tutorial are taken from Adobe Illustrator CC Mac version. Windows or other versions can look different.
Table of Contents
Method 1: Artboard Panel
From the Artboards panel, you can rearrange all artboards or move a specific artboard up and down.
Before getting started, let’s take a quick look at the artboard panel overview.
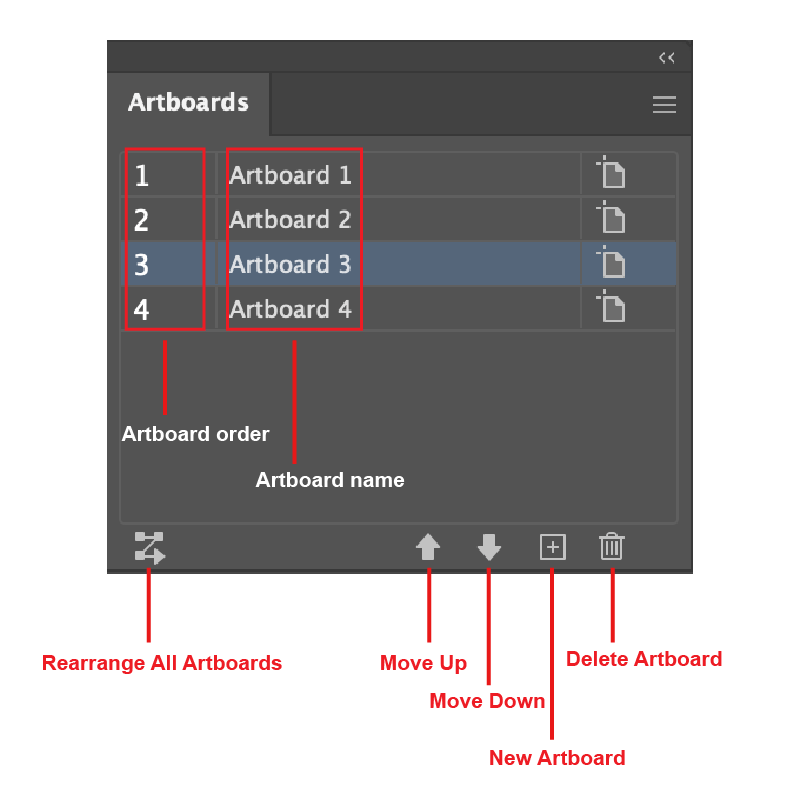
If you don’t see the panel among the tool panels on the right-hand side of your document window, you can quickly open the panel from the overhead menu Window > Artboards.
Moving an Artboard up or down
If you want to move an artboard up or down, simply select the artboard, and click Move Up or Move Down.
Note: When you move artboards up or down, it wouldn’t show the new sequence in the document work interface, it only affects the artboards order when you save the file as pdf.
For example, these four images are on four different artboards. They are in order Artboard 1, Artboard 2, Artboard 3, and Artboard 4 from left to right.
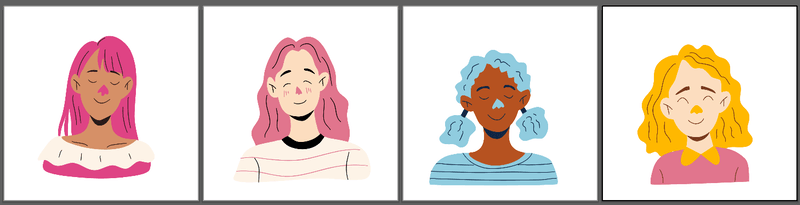
If you use Move up or Move down to change the artboard orders, the orders in the Artboards panel will show differently (Now it shows Artboard 2, Artboard 1, Artboard 4, and Artboard 3), but if you look at the document, it still shows the images in the same order.
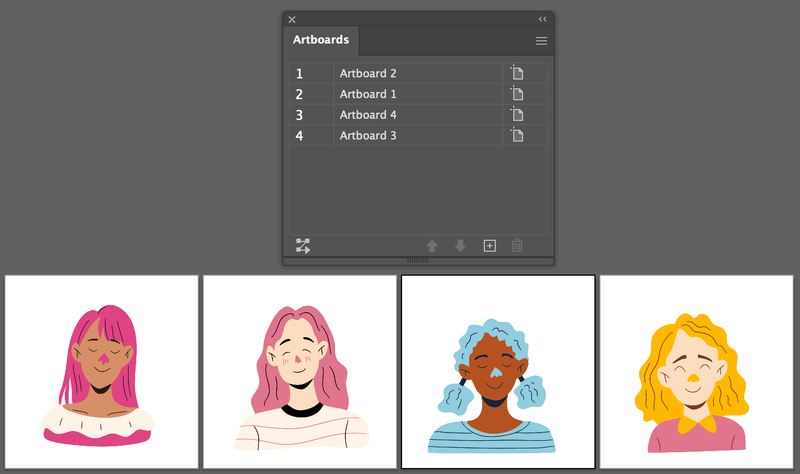
When you save the .ai file as a pdf, you can see the order based on the Artboard orders.
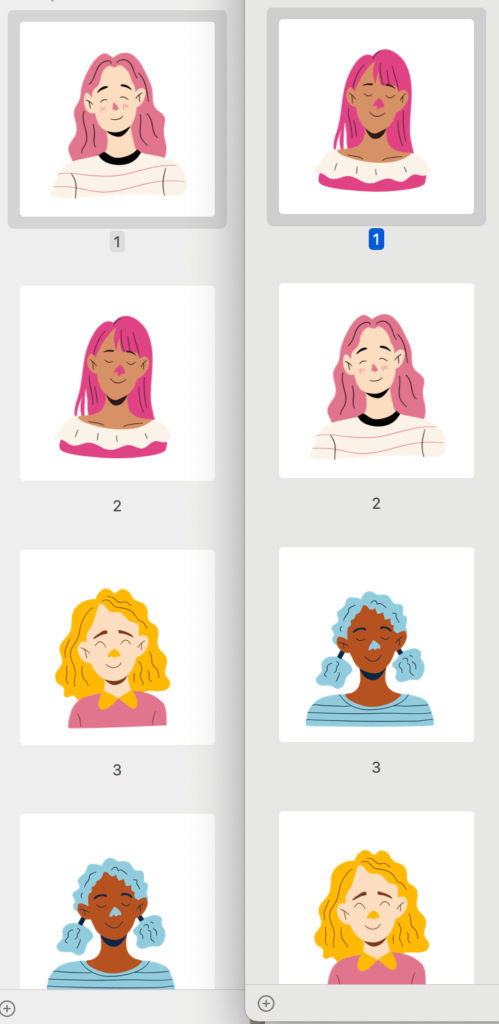
Some of you might get a bit lost there between the artboard order and name because of the numbers, so it’s highly recommended that you name your artboards to avoid confusion.
Rearranging Artboards
If you want to change the layout of the artboards on your work interface, you can arrange them from the Rearrange All Artboards option.
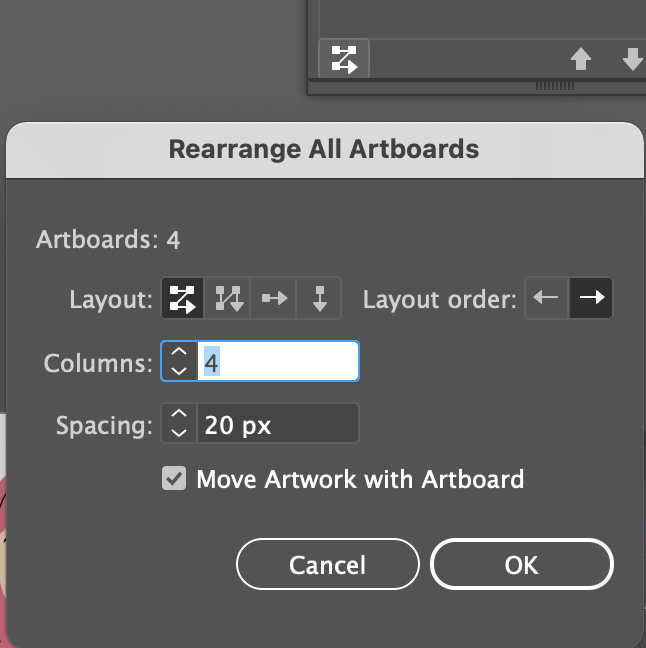
You can change the layout style, order direction, number of columns, and spacing between artboards. Check the Move Artwork with Artboard option if you want to move the design within the artboard together when you move artboards.
For example, I changed the columns to 2 and it changes the layout.
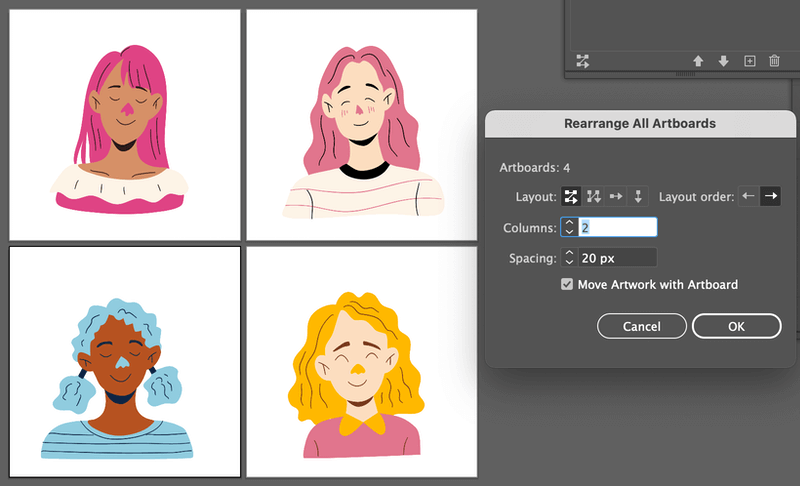
It’s a good way to organize your workspace especially when you have more artboards.
Now if you want to move an artboard freely, the Artboard Tool might be a better option.
Method 2: Artboard Tool
You can use the Artboard Tool to freely move and adjust artboards. Besides moving them around, you can also change the artboard size.
Step 1: Select the Artboard tool (keyboard shortcut Shift + O) from the toolbar.
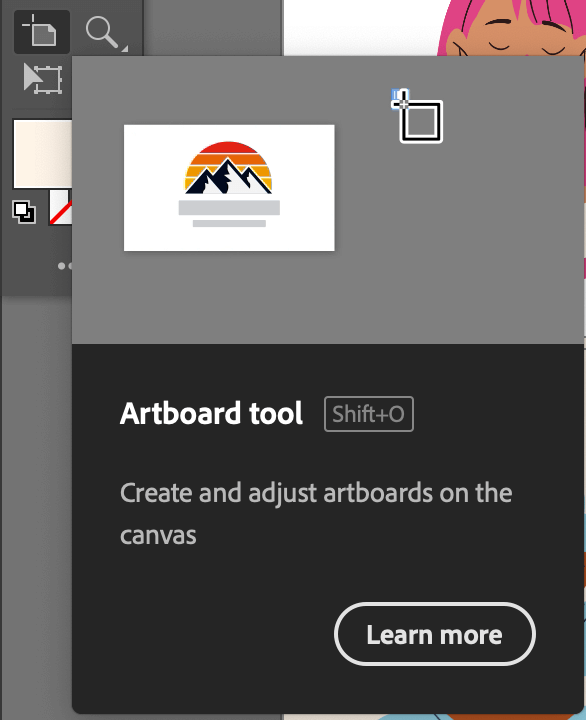
Step 2: Click on the artboard you want to move, and drag it to wherever you want it to be. For example, I selected Artboard 2 and moved it to the right.
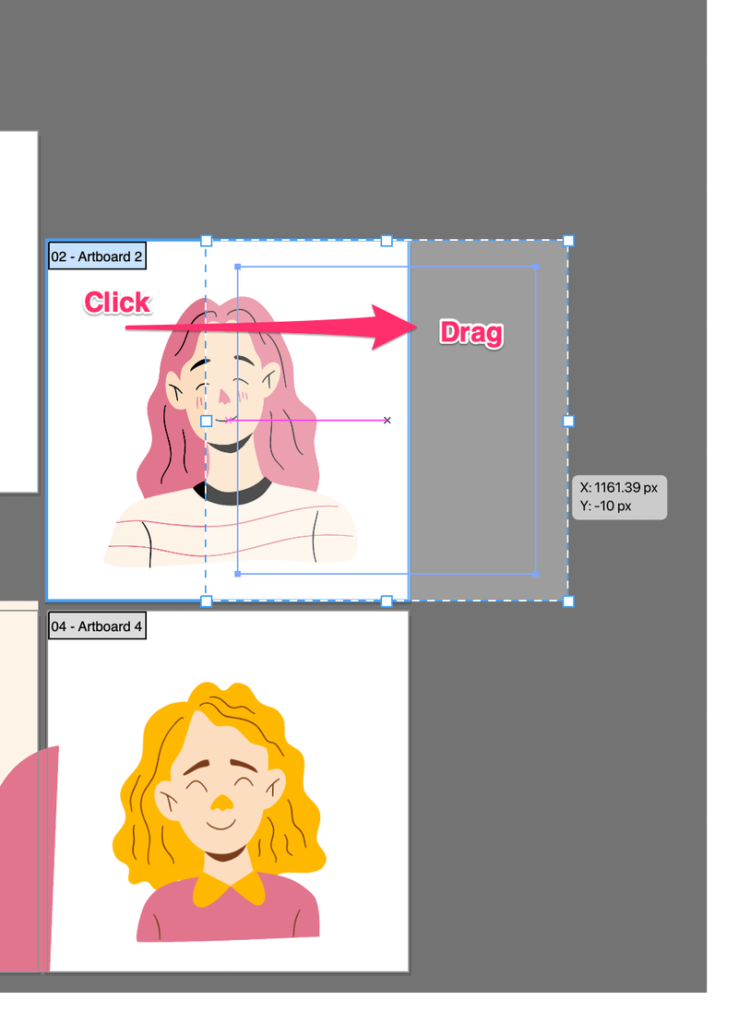
If you want to move multiple artboards at the same time, simply hold the Shift key, click on the artboards to select them and you can move the selected artboards.
Useful Tips
When you move an artboard using the Artboard Tool, make sure the design from other artboards is not overlapping on the selected artboard. Otherwise, part of the object will move together with the selected artboard you move.
See the example below. I’ve added some shapes to the blue hair image and you can see that it’s overlapping on the images (artboards) above and next to it.
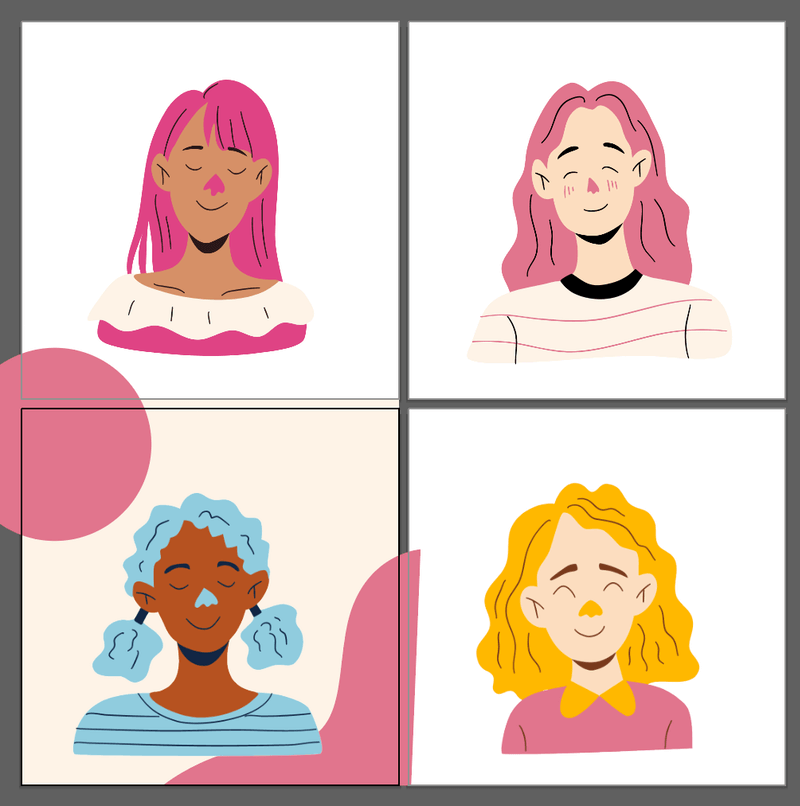
If you select the artboard above and move it, the circle will follow.
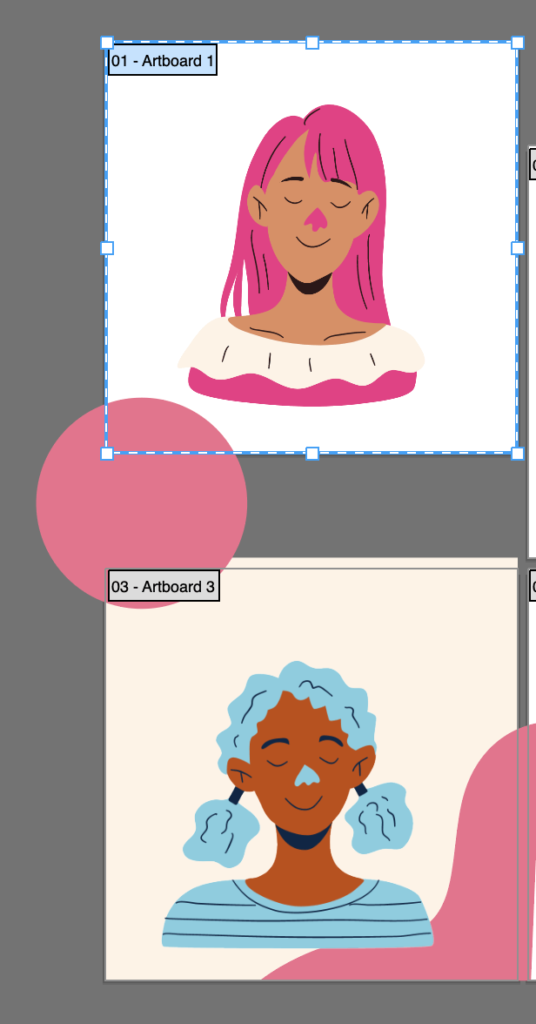
A way to prevent this from happening is to lock the object. Simply select the overlapping object and hit Command + 2 (Ctrl + 2 for Windows users). Now if you move Artboard 1 again, you’ll see this warning message. Click OK.
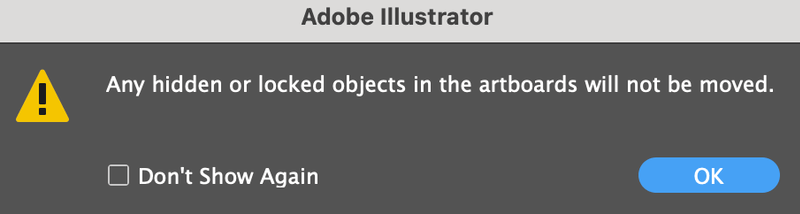
There you go.
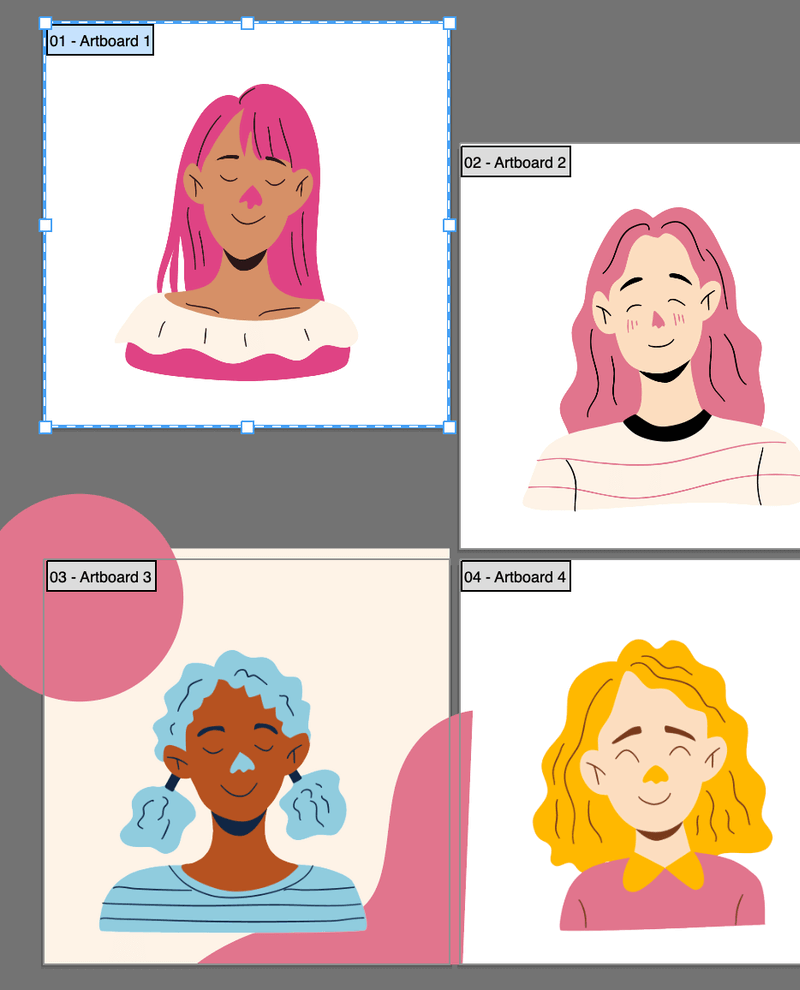
When you save the file, the object will only show on Artboard 3.
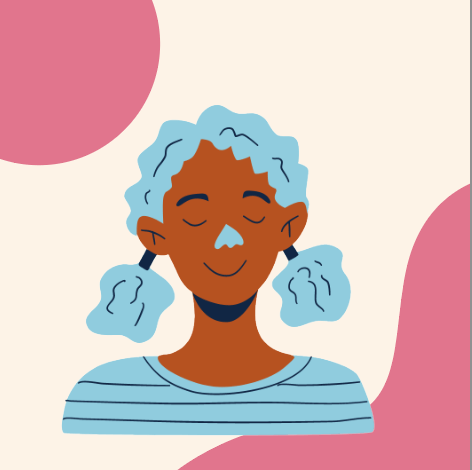
Conclusion
That’s pretty much everything about moving artboards in Adobe Illustrator. Both methods in this tutorial are easy to do, but you might get confused with the artboard order when you move artboards around. As I said, it’s a good idea to name the artboards.
About June Escalada