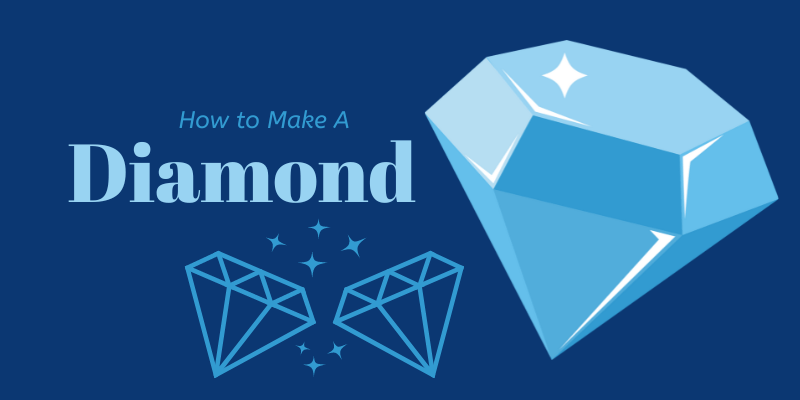There are so many ways to draw a diamond in Adobe Illustrator. Depending on what type of diamond you want to make, a simple line art, vector icon, or a 3D-looking diamond, the steps, and tools can vary.
A simple line art diamond can be drawn using a pencil or brush. A vector 2D diamond can be created using the shape tools, Pen tool, and Direct Selection tool. You can also add color and gradient to make the diamond look more realistic.
In this tutorial, you’ll learn how to create a simple vector diamond and a realistic 3D-looking diamond. I’m going to break down the tutorial into two parts with detailed steps. The first part is to create a diamond shape and the second part is to fill the diamond with colors.
Note: all screenshots from the tutorial are taken from Adobe Illustrator CC Mac version. Windows or other versions can look different.
Table of Contents
Part 1: Create a Diamond Shape
You can use the Polygon tool, Pen tool, Direction Selection tool, Shape Builder tool, etc to make a simple diamond shape in Illustrator. Follow the detailed steps below.
Before getting into the steps, I do recommend turning on your grid or guides to draw so that you can better connect the intersecting points. Go to the overhead menu View > Show Grid and the grid will show.
Step 1: Choose the Polygon tool from the toolbar, click on the artboard and you’ll see the polygon settings.
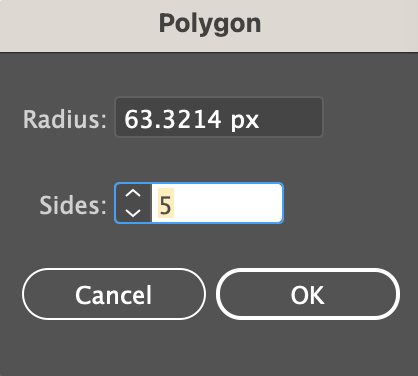
Change the number of sides to 5 and rotate the polygon. Don’t worry about the Radius for now because you can easily resize the shape later.
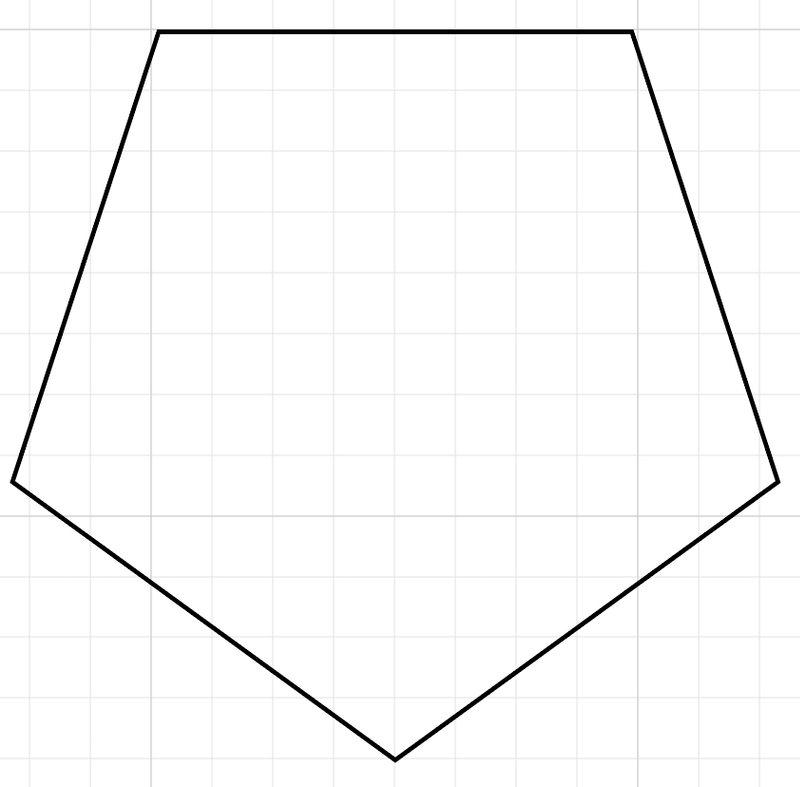
Step 2: Use the Direct Selection tool (keyboard shortcut A) to select the two anchor points on the (lower) sides.
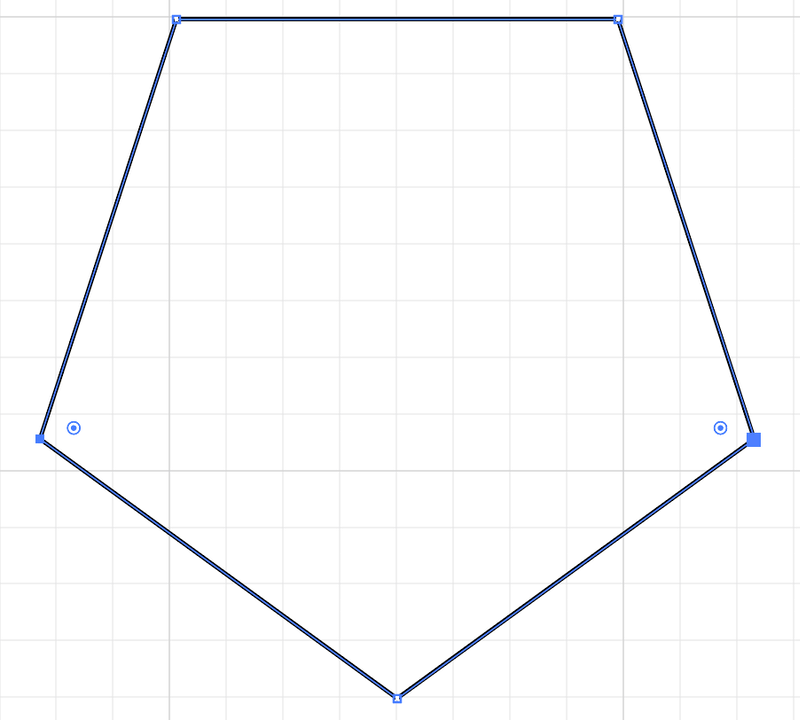
Hold the Shift key and drag it upward. You’ll start to see a diamond shape.
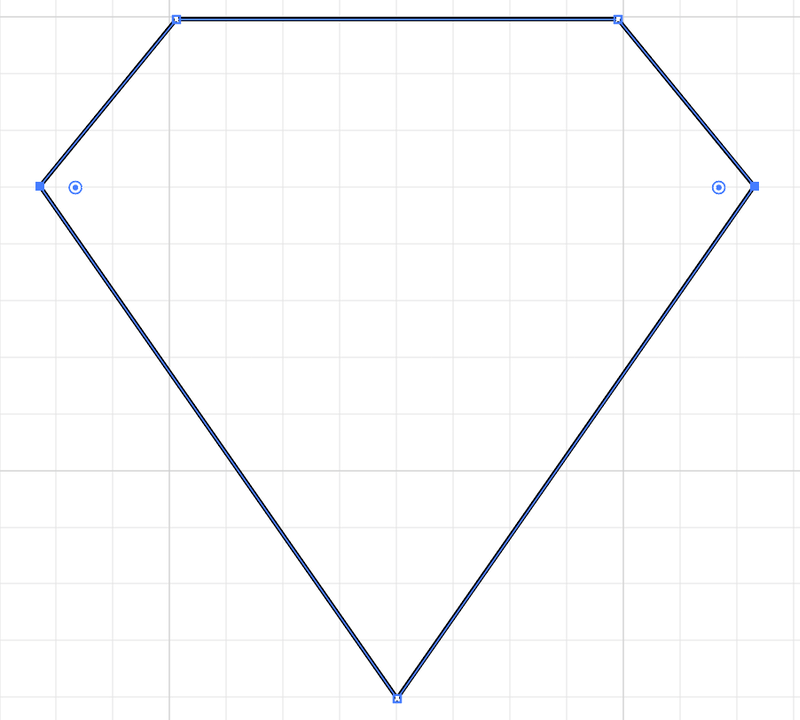
The next step is to add details to the diamond.
Step 3: Choose the Pen tool (keyboard shortcut P) and connect the two anchor points. Hit the Return or Enter key to end the path if you don’t want to connect it back to the starting point.
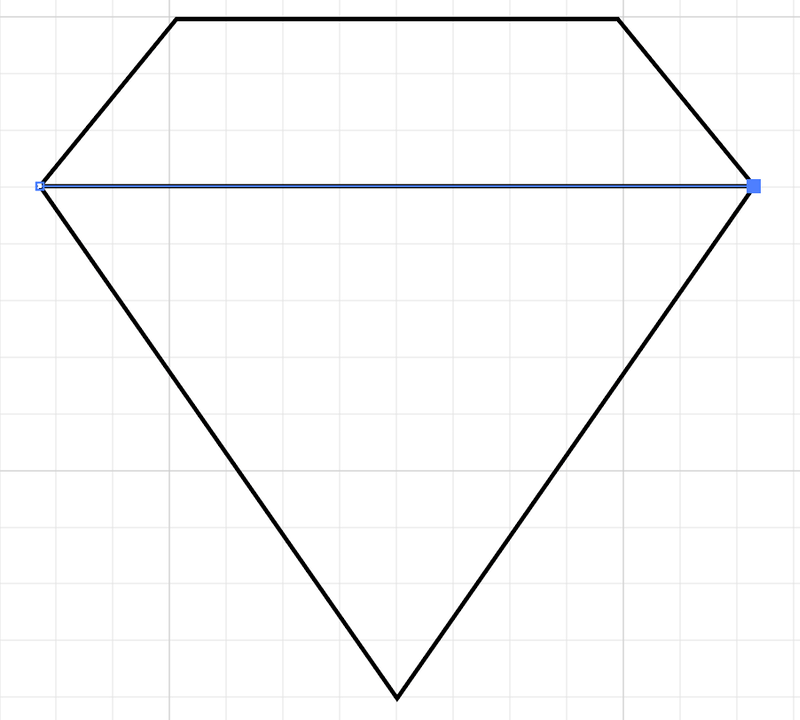
Use the Pen tool to connect the paths to create some triangles. It’s up to you how complex you want the diamond to be.
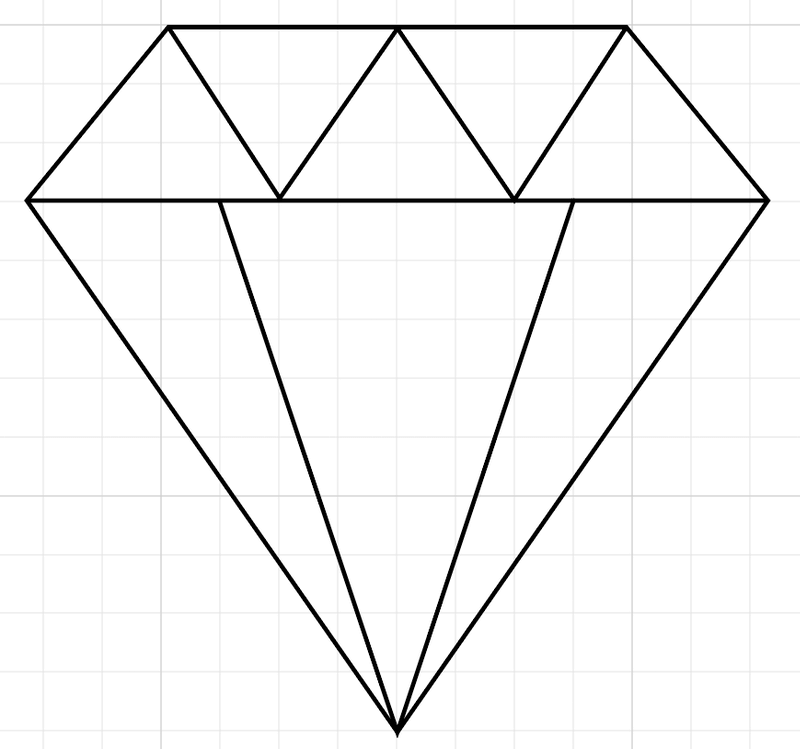
This is a pretty good diamond shape, to begin with, so let’s move on to the next part to make the vector diamond look more realistic by adding some shades to it.
Part 2: Add Color/Gradient to the Diamond (2 Ways)
The easiest way to color the diamond is using the Live Paint Bucket. Otherwise, you’ll need to use the Shape Builder tool to create shapes within the diamond and then choose the colors to fill them.
Method 1: Live Paint Bucket
Step 1: Select the diamond, go to the overhead menu Object > Live Paint > Make. It’ll group everything together automatically as live paint groups.
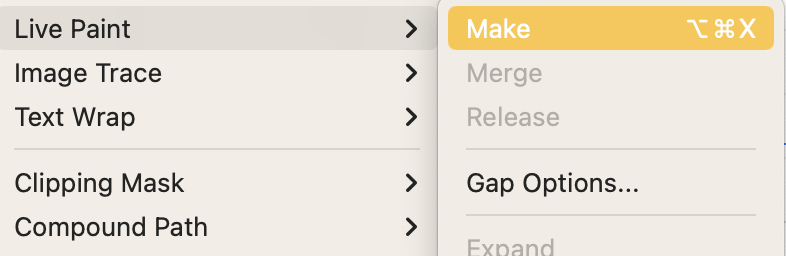
Step 2: Choose the Live Paint Bucket (keyboard shortcut K) and select a color or gradient from the Swatches panel.
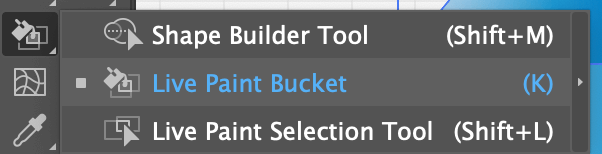
Ps. Don’t forget to remove the stroke color.
I do recommend making a color palette because you can hit the left and right arrow keys on your keyboard to switch between colors as you paint.
Step 3: Click on the diamond to add color to different live paint groups. When you hover over the live paint groups, a red outline box will appear telling you the section you’re painting.
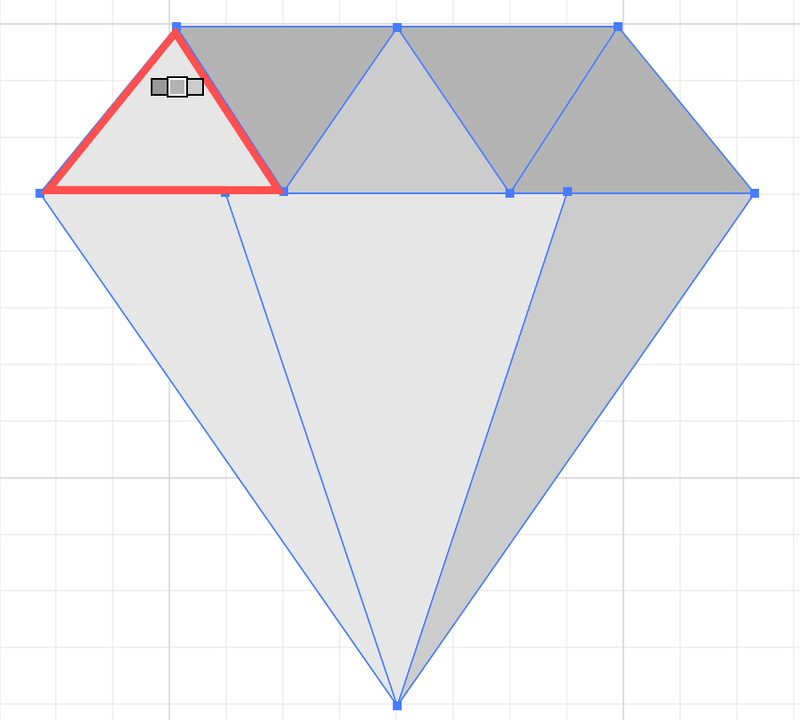
Method 2: Shape Builder tool
Step 1: Select the diamond and choose the Shape Builder tool from the toolbar.
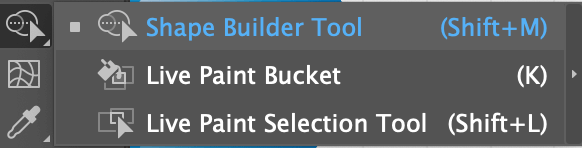
Step 2: Hover and click on each part of the diamond to separate them into individual shapes. The area you hover over will show grey.
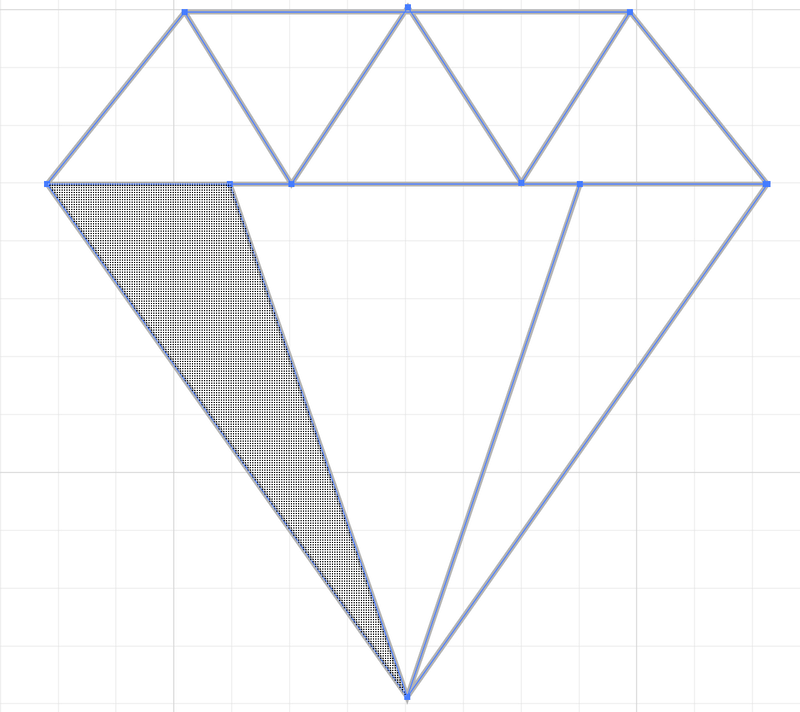
When you click on the area, it’ll become a shape instead of a pen tool path. Remember, we didn’t close the pen tool path.
Step 3: Select each part of the diamond and add color or gradient to it.
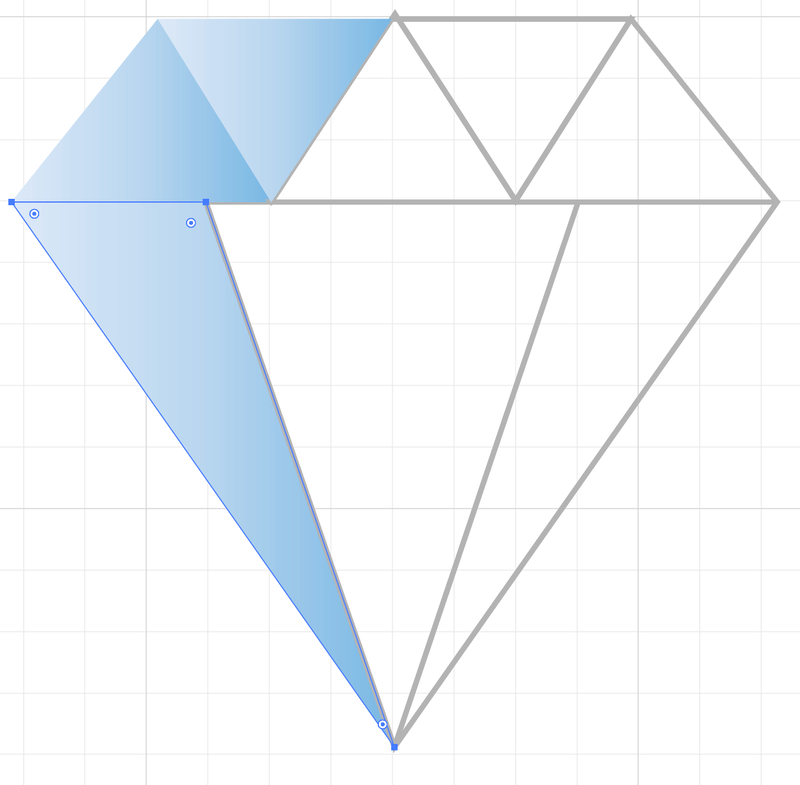
Adjust the color or gradient accordingly.
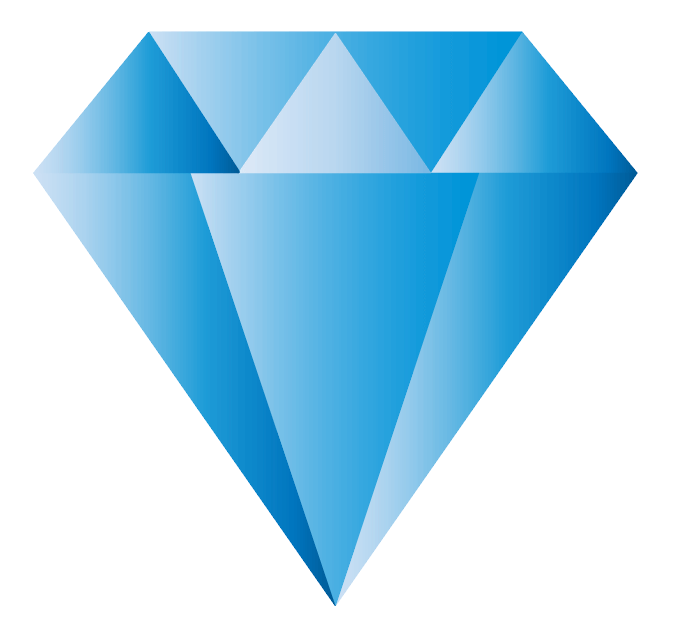
Feel free to explore and add more details to the diamonds. There’s so much you can do such as adding sparkles and background, or drawing a more complex diamond and then coloring it.
Final Thoughts
You can make so many different types of diamonds and the principle is the same: create the shape and then color it. I’d say Part 1 (Drawing) is the more challenging part because it requires a bit of visual concept and imagination.
I showed you the very basic method to draw the diamond using a polygon and pen tool, but you can be creative and use other shapes such as triangles to create it as well.
One last tip: The Direct Selection tool is always helpful for distorting any shapes 🙂
About June Escalada