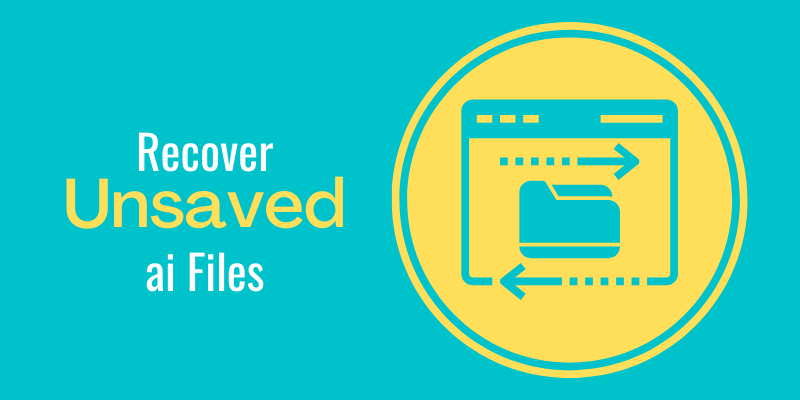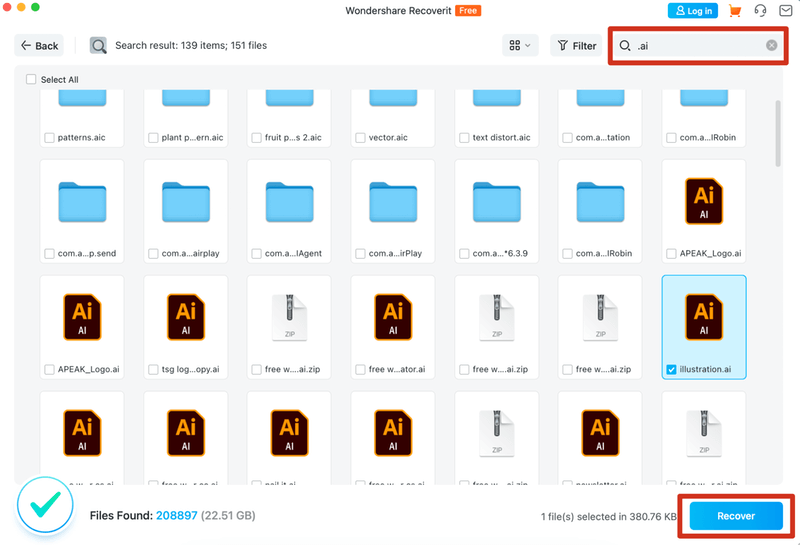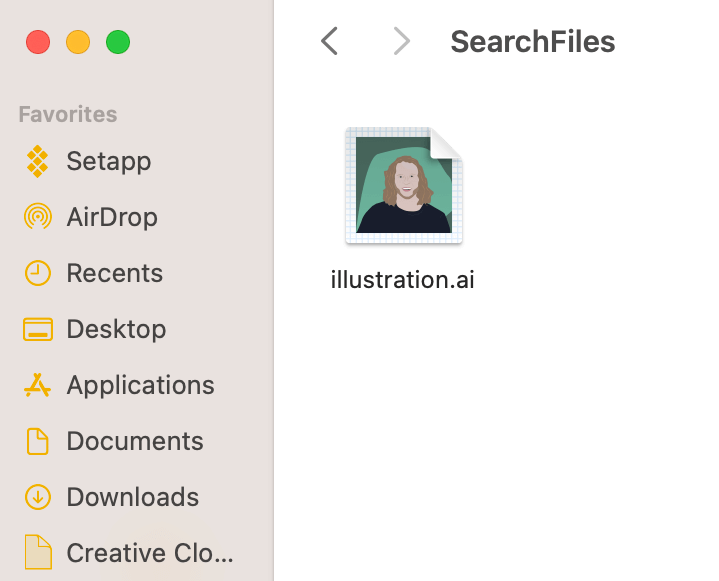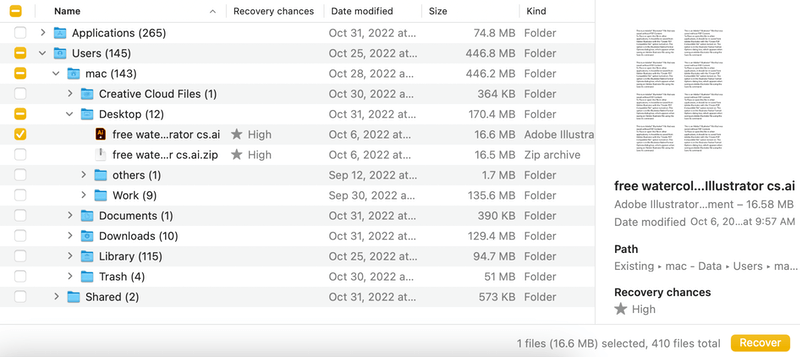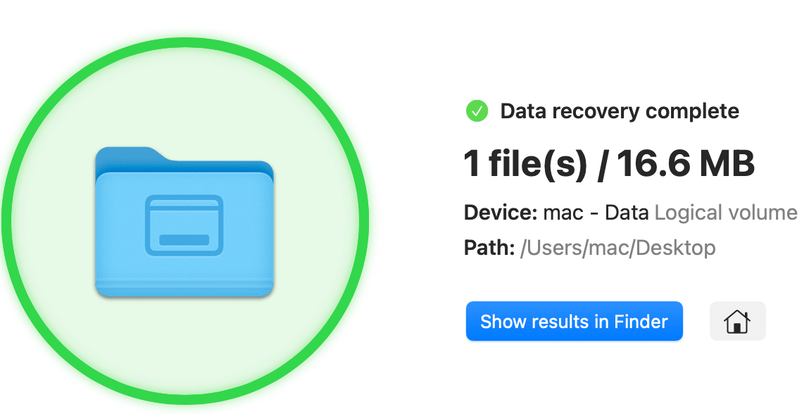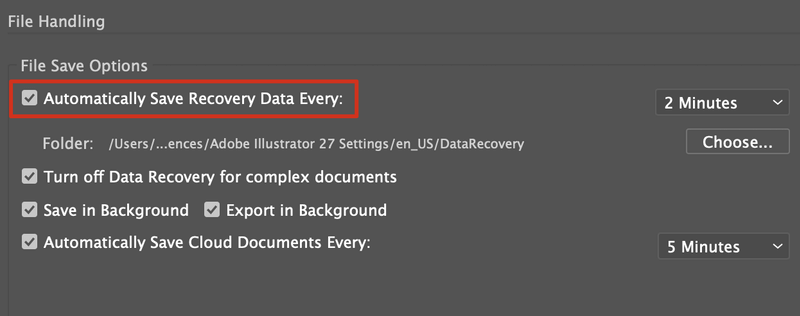Hi! My name is June and I’ve been using Adobe Illustrator for over ten years. I can’t count how many times Adobe Illustrator crashed while working on files, and obviously, I didn’t have the chance to save them.
Luckily, there are options to autosave your files as you work, so make sure to enable that option so that your unsaved file can be recovered when you relaunch the program.
If unfortunately, you didn’t have that option enabled and already lost your files, you can always use data recovery tools.
In this tutorial, I’m going to show you four easy ways to recover Adobe Illustrator files, how to find recovered .ai files, and how to prevent losing unsaved files in the future.
Note: All screenshots are taken from Adobe Illustrator CC Mac version. Other versions might look different.
Table of Contents
4 Easy Ways to Recover Unsaved or Deleted Files in Adobe Illustrator
The best scenario is, you delete an Adobe Illustrator file because you can quickly recover it from the Trash folder. But I know that’s not always the case. I guess you’re reading this because Adobe Illustrator crashes or suddenly quits.
Method 1: Recover deleted Illustrator Files from Trash (Easiest Way)
If you have deleted an Illustrator file and want to recover it, you can find it in the Trash folder (for macOS) or Recycle Bin (for Windows).
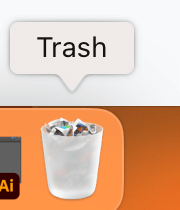
Simply open the Trash folder, find the file you deleted, right click and choose Put Back.
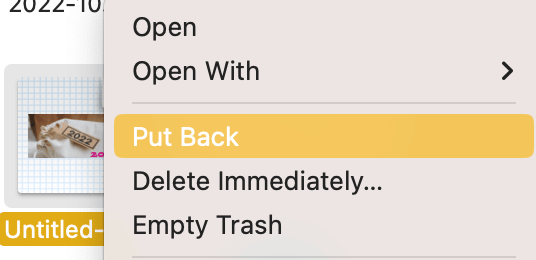
That’s it. This is the easiest way to recover deleted files including Adobe Illustrator files. However, this method only works if you didn’t empty the Trash folder.
Method 2: Relaunch
This method only works when the Automatically Save Recovery Data option is enabled. If your Adobe Illustrator crashes or quits by itself, 99% of the time it will autosave your document and when you relaunch the program, the recovery file will open.
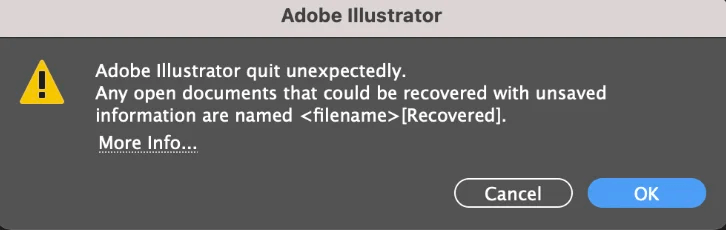
In this case, simply relaunch Adobe Illustrator, go to File > Save As, and save the recovered file in your desired location.
Method 3: Restore from Backup
You can restore unsaved or crashed Illustrator files from the location of their backup files. You can find the backup location from the Preferences menu.
Go to the overhead menu Illustrator > Preferences > File Handling. Under the File Save Options, you will see a Folder option that tells you the recovery files’ location.
Tip: If you can’t see the full location, you can click Choose and it’ll open up the DataRecovery folder. If you click on the file location, it shows you all the subfolders.
Once you find the backup file location, go to Mac’s home screen (NOT Adobe Illustrator’s menu) and follow the steps below to restore your Illustrator recovery files.
Step 1: Go to the overhead menu and choose Go > Go to Folder or use the keyboard shortcut Shift + Command + G.
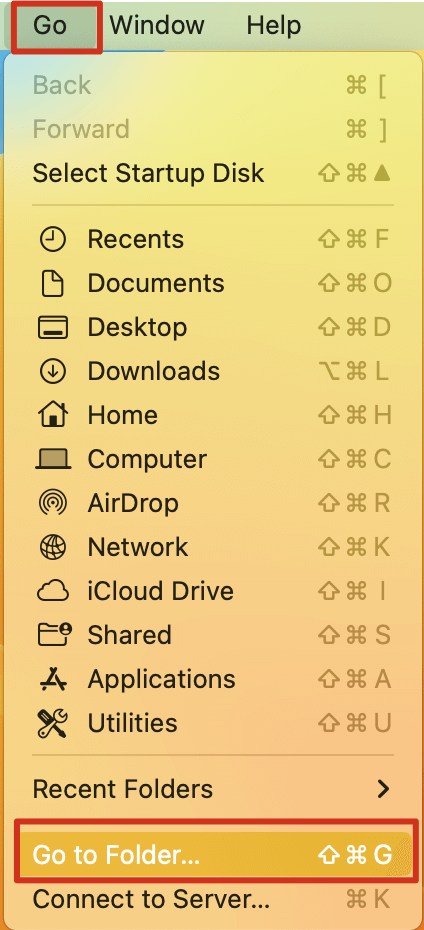
Step 2: In the search bar, type in the Illustrator backup file location that you found. The location can be different for every user depending on where you save your file, so make sure you change the user name and Illustrator version.
/Users/user/Library/Preferences/Adobe Illustrator (version) Settings/en_US/Adobe Illustrator Prefs
For example, mine is: /Users/mac/Library/Preferences/Adobe Illustrator 27 Settings/en_US/Adobe Illustrator Prefs
My user is mac and my Adobe Illustrator version is 27.
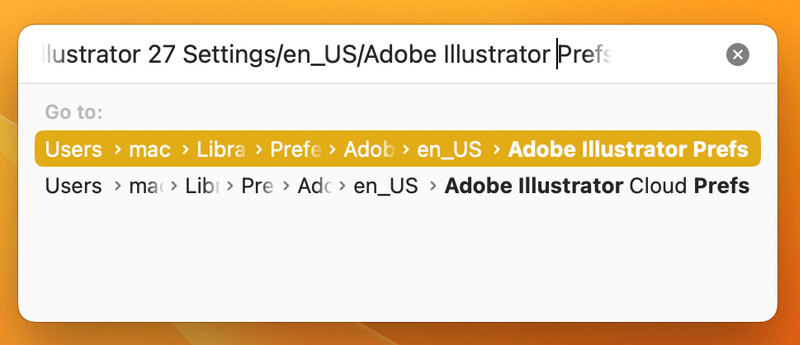
For Windows users, you can Type %AppData% in Windows Search and navigate to this location: Roaming\Adobe\Adobe Illustrator [version] Settings\en_US\x64\DataRecovery
Open the folder and find the recovered file.
Step 3: Open the recovered Adobe Illustrator file and go to File > Save As to save the file.
Method 4: Use Data Recovery Tools
If unfortunately none of the methods above works for you, your last shot is to use a data recovery tool. It’s super easy to recover files using a data recovery tool, I’m only listing it as the last option because some of you might not want the hassle to download and learn how to use the tool.
For example, Wondershare Recoverit is a good option because it’s easy to use and it does have a free version if you don’t want to spend money on getting a couple of files back. Plus, it’s really easy to use and I have a trick to quickly find the .ai file.
Once you install and open the software, in the search bar, type in .ai and it’s going to show you the file in .ai format. Simply choose the file you want to recover, and click the Recover button.
Then you can open the recovered Adobe Illustrator file to edit and save the file again.
Another tool you can use to recover your Adobe Illustrator file is Disk Drill. It’s not as fast as Wondershare Recoverit because you need to scan all the documents on your computer first, and then you can search for .ai files once it finishes scanning.
Even so, you need to go through the folders to find the lost Adobe Illustrator files. It takes a bit longer but it works. Once you find it, select the file and click Recover.
You can choose where you want to save the recovered file and asks it to show you its new location.
After getting your lost file recovered, learn the lesson! There’s a way to prevent that from happening again.
How to Prevent Losing Unsaved Illustrator Files
You can enable the autosave option from the File Handling menu to make sure your artwork is saved every once in a while. Even if Adobe Illustrator crashes, you’ll still be able to recover most of your process.
The autosave option should be enabled by default. If for some reason yours isn’t activated. You can enable the autosave option from the overhead menu and choose Illustrator > Preferences > File Handling.
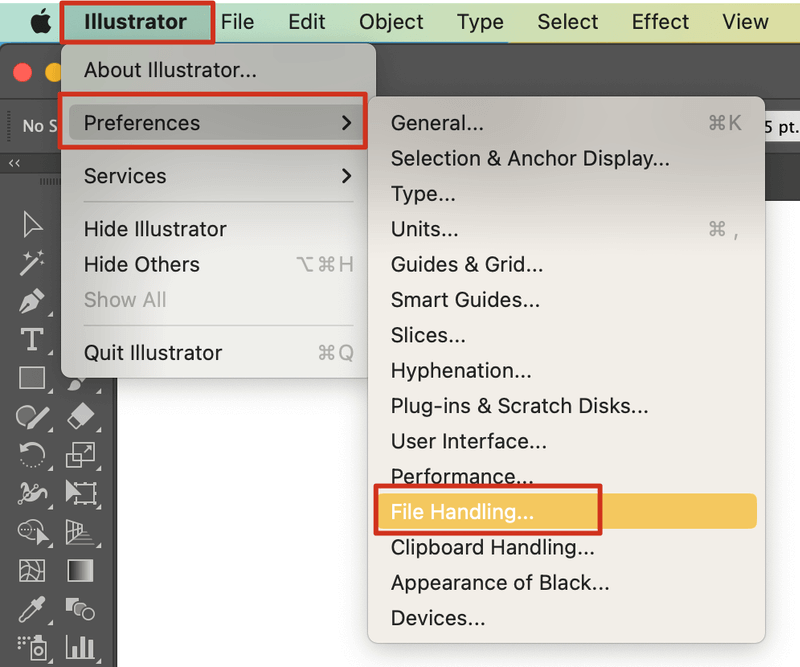
From the File Handling setting window, you will see several File Save Options. Check the first option Automatically Save Recovery Date Every X Minutes and you can choose how often it saves your file automatically. For example, mine is set to 2 minutes.
Once you have this first option checked, Adobe Illustrator will automatically save your file so that even if your program crashes, you can recover the ai files.
Below the autosave option, you will see a Folder that indicates the Illustrator recovery file location. If you want to change the location, click Choose and choose a location where you want to save the files.
Final Thoughts
I hope you’ve all enabled the autosave data recovery option by now because it’ll save you a lot of trouble. If you already lost the files, that’s okay, use the data recovery option to restore the file first and go to the File Handling menu to enable the autosave option now.
About June Escalada