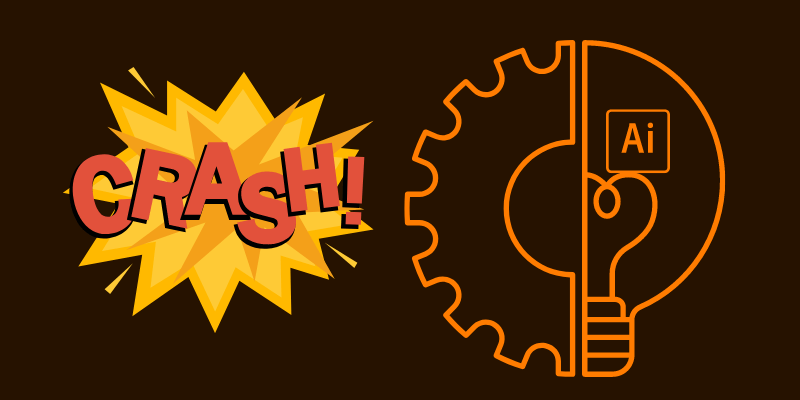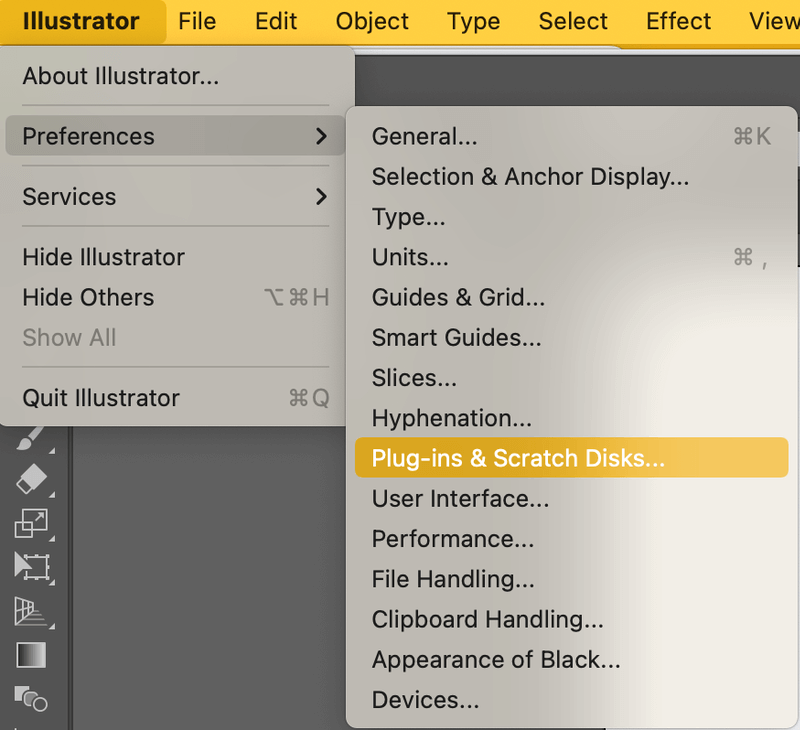I’ve been using Adobe Illustrator since 2012, and I ran into many freezes and crashes along the way. Sometimes it wouldn’t respond, other times the program just kept quitting/crashing on its own. Not fun.
However, I have to say that Adobe is doing a great job developing the programs because I barely experience crashes today. Well, it still happened once or twice, but at least it wouldn’t keep crashing as it used to.
How to fix the crashes really depends on why the program crashed in the first place. That’s why it’s important to find out the causes.
There are several reasons that can cause Adobe Illustrator to freeze or crash. I’m only listing out some of the issues that I ran into along with possible solutions.
Table of Contents
Reason #1: Bugs or Outdated Software
If your Adobe Illustrator is crashing on launch, one of the biggest reasons can be that it’s outdated.
Actually, this issue happened quite often when I was using the 2019 version of Adobe Illustrator in 2021 that my file kept quitting on its own, or I couldn’t even open it as it closed when I started the program.
How to Fix
Update your software when the newer versions come out. Not only because the newer version has better features and performance, but also developed bug fixes. So simply updating and restarting Adobe Illustrator should solve the problem.
You can check whether or not your software is up to date on Adobe CC.

Reason #2: Incompatible Files or Plugins
Although Adobe Illustrator is compatible with most vector format files or images, there are still chances some files can make it crash, even just a simple image. Adobe Illustrator has so many versions, that even the .ai file or objects in the file can be incompatible with each other.
Third-party plugins or missing plugins can also cause crashes. This issue happened to the Adobe Illustrator CS versions more often.
How to Fix
Make sure that the files you open in Adobe Illustrator are compatible with your current Illustrator version. If it’s caused by external plugins, you can remove or update the external plugins to their latest version and relaunch Adobe Illustrator or launch Adobe Illustrator in Safe Mode.
Reason #3: Not Enough RAM (Memory) or Storage
If you get a message saying you don’t have enough memory, the moment you click OK, Adobe Illustrator crashes.
I didn’t understand why my college set a device requirement until I realize how important hardware is for running a heavy program like Adobe Illustrator. Lack of RAM and limited storage on your computer will not only slow down the program but can also cause crashes.
The minimum RAM requirement to run Adobe Illustrator is 8GB, but it’s highly recommended to have 16GB memory especially if you do professional projects and use other design software as well.
You should have around 3GB available storage space for using Adobe Illustrator and it’s preferred that your laptop or desktop PC is equipped with SSD because it has a speed advantage.
How to Fix
If you’re not replacing a memory card (which is not likely to happen), you can reset the Adobe Illustrator Preferences from Illustrator > Preferences > General and click Reset Preferences to restart Adobe Illustrator.

Or go to Illustrator > Preferences > Plugins & Scratch Disks and choose a disk that has enough space.
Reason #4: Heavy Document
When your Adobe Illustrator document has a lot of images or complex objects, it increases the file size, which makes it a heavy document. When a document is “heavy”, it doesn’t respond fast, and if you do a lot of actions while it’s processing, it might freeze or crash.
How to Fix
Reducing file size can be a solution. Flattening layers can also be helpful. Depending on what is the “heavy-duty” objects in your artwork. If you need to design a large-size project for print, you could reduce the document size proportionally while you work, and print out the original size.
If you have a lot of images that cause Adobe Illustrator to crash, you could use linked images instead of embedded images.
Reason #5: Wrong Shortcuts
Some random combinations of keys can cause a sudden crash. Honestly, I can’t remember which keys I pressed, but it happened a couple of times already when I accidentally hit the wrong keys, and Adobe Illustrator quit.
How to Fix
Easy! Use the right keyboard shortcuts for each command. If you can’t remember some of the default keys, you can also customize your own keyboard shortcuts.
Reason #6: Damaged Fonts
That’s right. Fonts can be an issue too. If your Adobe Illustrator is crashing while you’re working with the text tool, such as scrolling to preview fonts, it’s a font issue. Either the font is corrupted, or it’s a font cache.
How to Fix
There are several solutions for fixing crashes caused by font issues. You can remove the third-party font management plugin, clear the system font cache, or isolate the damaged fonts.
FAQs
Here are more questions and solutions related to Adobe Illustrator crashing.
Why does Adobe Illustrator keep crashing when saving?
The most possible reason why your .ai file crashes when saving is that your file size is too big. If you’re using macOS, you’ll probably see the loading rainbow circle freezing or the program just quit on its own.
Does Adobe Illustrator need a lot of RAM?
Yes, it does. The minimum requirement of 8GB works fine, but of course, the more RAM, the better. If you often work on “heavy-duty” projects, having at least 16GB of RAM is essential.
Can you recover the Adobe Illustrator file crash?
Yes, you can recover a crashed Adobe Illustrator file. Actually, Illustrator will recover the crashed file automatically. When you launch Adobe Illustrator after crashing, it’ll open the crashed file marked as [recovered] but some previous actions can be missing. If not, you can use third-party data recovery tools.
How do I reset Adobe Illustrator?
You can reset Adobe Illustrator from the Preferences menu. Go to Illustrator > Preferences > General (or Edit > Preferences for Windows users) and click Reset Preferences. Or you can use the keyboard shortcuts Alt + Ctrl + Shift (Windows) or Option + Command + Shift (macOS).
What to do if Adobe Illustrator is not responding?
The best thing to do is sit and wait. If you REALLY have to, you can Force Quit the program. Restart Adobe Illustrator and it’ll show you a message like this.
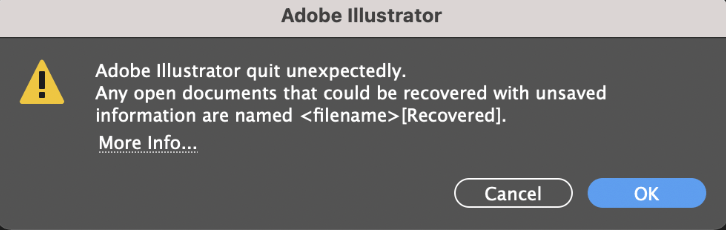
Click OK.
Conclusion
There can be so many reasons why your Adobe Illustrator file is crashing and the solution depends on the reason. The most common solution is to reset and restart, so whenever your program crashes, give it a try first.
Any other situations or causes I didn’t cover? Leave a comment and let me know.
About June Escalada