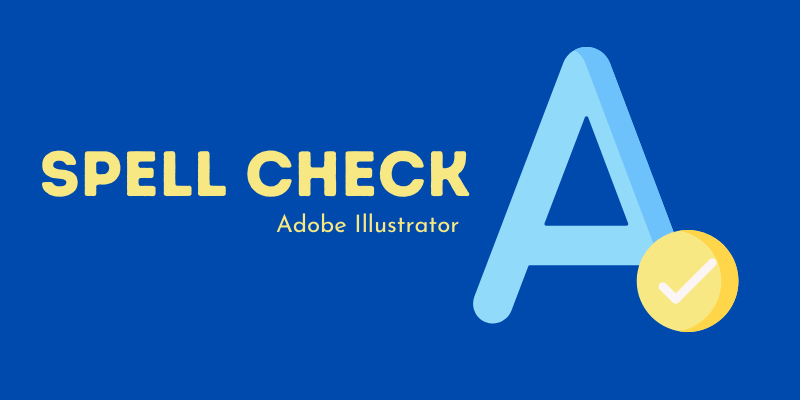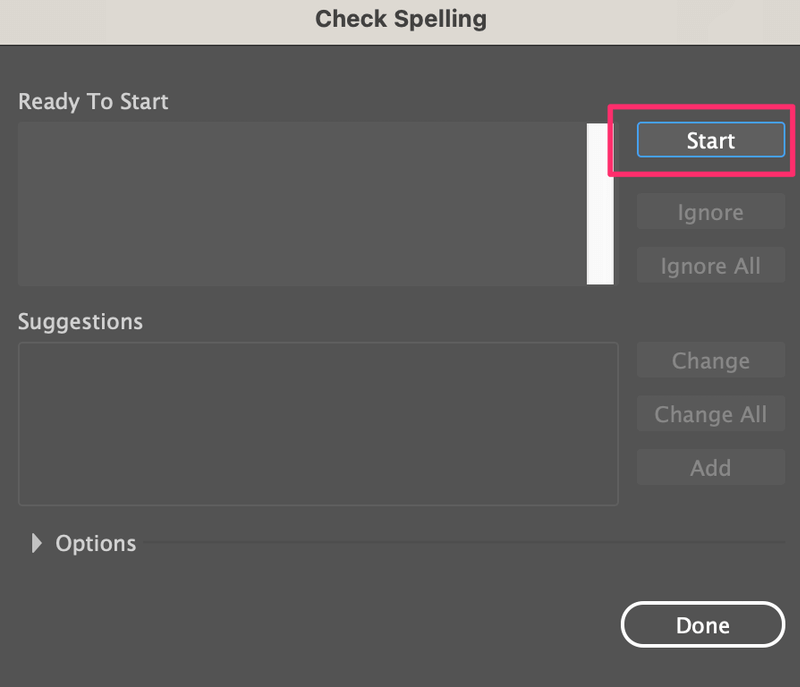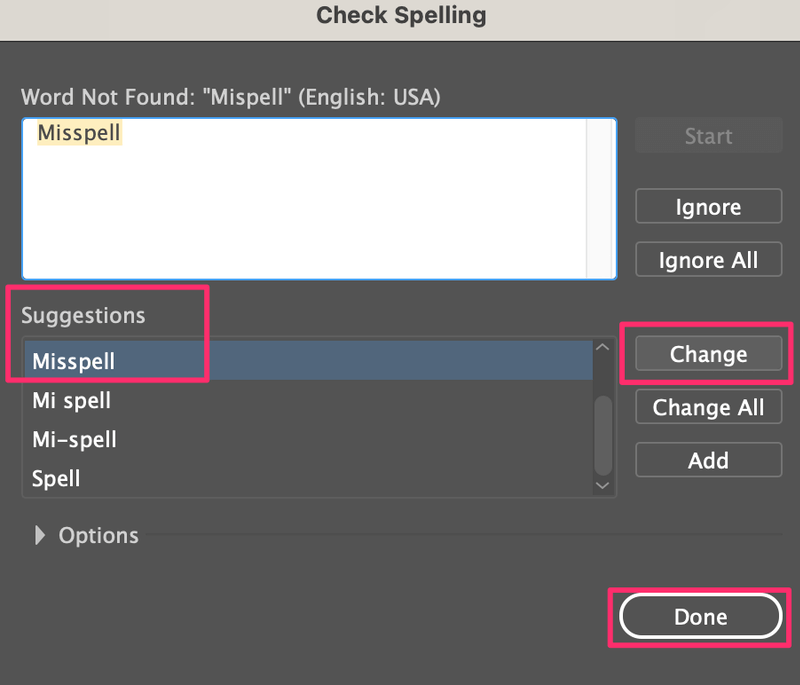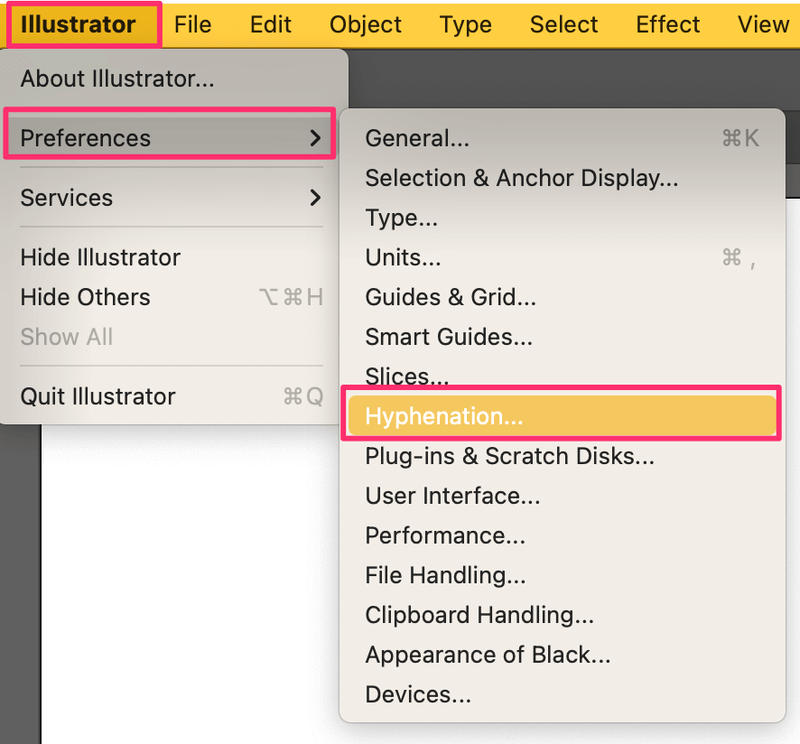We all make spelling mistakes, but it’s important to correct them and don’t let them affect your design. That’s why is important to check the spelling.
Wouldn’t it be awkward to see misspelled words in an awesome design? It happened to me once when I designed a background wall for an exhibition booth. I misspelled the word “Extraordinary” and ironically nobody realized until it was printed out.
Lesson learned. Since then I’d do a quick spell check every time before submitting my artwork. So many of you might not be aware that this tool exists in Adobe Illustrator because you don’t usually see a red line under text telling you that the spelling is wrong.
In this tutorial, you’ll learn two ways to spell check in Adobe Illustrator and I’ve also included a bonus tip on how to spell check a different language.
Let’s get started.
Note: The screenshots from this tutorial are taken from Adobe Illustrator CC Mac version. Windows or other versions can look different.
Table of Contents
Method 1: Auto Spell Check
When you’re focusing on creating a design, spelling a word is probably the least you’d want to worry about, and you definitely don’t want to misspell anything. Turning on Auto Spell Check can save you a lot of trouble and it’s SO EASY to do.
You can quickly activate this tool from the overhead menu Edit > Spelling > Auto Spell Check.
Yup, that’s it. Now every time you type something wrong, Illustrator will tell you.
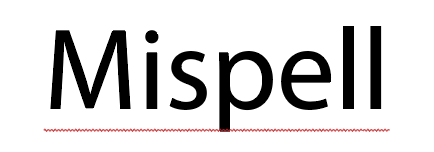
You can either correct the word by yourself or you can see what Check Spelling from Method 2 suggests you.
Method 2: Check Spelling
Continuing with the example from Method 1. So apparently I spelled “misspell” incorrectly and let’s assume we’re not 100% sure how does it spell correctly.
Step 1: If you select the text and right-click on it, you can choose Spelling > Check Spelling. Or you can use the keyboard shortcut Command + I (Ctrl + I for Windows users).
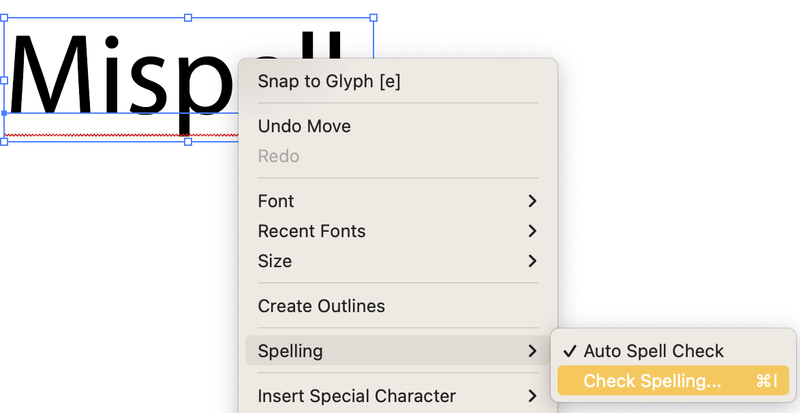
Step 2: Click Start and it’ll start looking for words that are spelled incorrectly.
Step 3: Choose the correct spelling from the suggestion options, click Change, and click Done.
There you go!
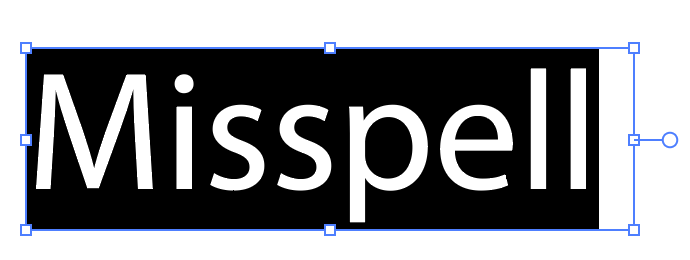
There’s only one word here, so it only shows one. If you have more than one word, it’ll go over them one by one.
There are a lot of made-up words today for branding, advertising, etc. If you don’t want to correct the word you can click Ignore, or if it’s a word that you’d be using quite often, you can click Add so that it wouldn’t show as an error next time.
For example, TGIF (thank god it’s Friday) is a super popular word, however, is not an actual word. So if you type that in Illustrator, it’s going to show as an error.
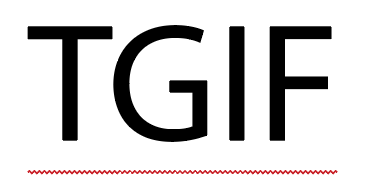
However, you can add it to the dictionary in Illustrator by clicking Add instead of Change.
Click Done and it won’t show as a misspelled word anymore.
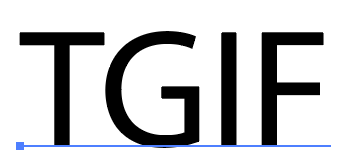
Another good example would be menu design, when the names of some dishes are in a different language and you want to keep it that way, you can ignore the spell check but then you might also want to check if it’s spelled correctly in its own language.
How to Spell Check a Different Language
Spell check only works according to the default language of your Illustrator, so when you type in another language, even when they are spelled correctly in that language, it would show as an error in Illustrator.
For example, I typed “Oi, Tudo Bem?” in Portuguese and you can see that my Illustrator is telling me they are not spelled correctly.
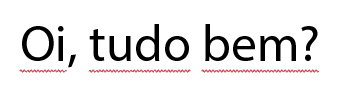
Sometimes you might want to include words that are not in the default language in your Illustrator and you might want to check if they are spelled correctly in their language of origin.
Here’s how you can make that happen.
Step 1: Go to the overhead menu Illustrator > Preferences > Hyphenation. If you’re using the Illustrator Windows version, go to Edit > Preferences > Hyphenation.
Step 2: Change the Default Language to the language you want to spell check and click OK.
If you type again, Illustrator will detect the spelling of the new language you’ve chosen.
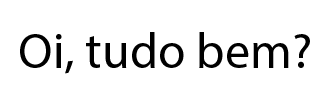
Whenever you want to change it back to the original language, simply go back to the same Hyphenation window to change the default language.
Final Thoughts
I personally prefer the Auto Spell Check tool because it’s just more convenient and you don’t have to go over to choose the word one by one. However, the Check Spelling tool allows you to add new words to your “dictionary” so that it wouldn’t remind you to change it every time you use it.
I would recommend activating the Auto Spell Check if you do handle a lot of text content in your workflow, and when it comes to new words, you can use Check Spelling to add it as a normal word.
About June Escalada