Disclosure: As an Amazon Associate, I earn from qualifying purchases.
Hi! My name is June. I’m a graphic designer and I love illustrations. Speaking of illustrations, there’s an essential tool that you can’t miss, a drawing tablet! Because drawing with a mouse or touchpad isn’t a pleasant experience at all and it takes ages.
I started using a drawing tablet in 2012 and my favorite brand for graphics tablets is Wacom. But then using a strand-alone tablet computer like iPad Pro is nice too because it’s convenient. It’s hard for me to choose the best one because each tablet has its own advantages and disadvantages.
In this article, I’m going to show you my favorite drawing tablets for Adobe Illustrator and explain what makes them stand out from the crowd. The options I picked out are based on my experience and some feedback from my fellow designer friends who use different types of tablets.
If you don’t know what to consider when choosing a tablet for Adobe Illustrator, I hope the buying guide below will be helpful to you.
Table of Contents
- Quick Summary
- Best Tablet for Adobe Illustrator: Top Picks
- 1. Best for Wacom Fans: Wacom Cintiq 22 (with Screen)
- 2. Best for Apple Fans: Apple iPad Pro (with Screen)
- 3. Best for Windows Users: Microsoft Surface Pro 9 (2 in 1 Laptop & Tablet)
- 4. Best for Students/Beginners: One by Wacom Small (without Screen)
- 5. Best for Professionals: XENCELABS Medium Bundle (without Screen)
- 6. Best Budget Option: Huion H640P (without Screen)
- 7. Best Tablet and Stylus (Pen) Bundle: XP-PEN Innovator 16 (with Screen)
- Best Tablet for Adobe Illustrator: What to Consider
- FAQs
- Final Words
Quick Summary
Shopping in a rush? Here’s a quick recap of my recommendations.
| OS | Active Drawing Area | Display | Stylus Pressure levels | Connectivity | ||
| Best for Wacom Fans | Wacom Cintiq 22 | macOS, Windows | 18.7 x 10.5 in | 1,920 x 1,080 Full HD | 8192 | USB, HDMI |
| Best for Apple Fans | Apple iPad Pro | iPadOS | 10.32 x 7.74 in | Liquid Retina XDR with ProMotion | Not specified | Thunderbolt 4, Bluetooth, Wi-Fi |
| Best Windows Users | Microsoft Surface Pro 9 | Windows 11 | 13 x 11.25 in | 13-inch PixelSense™ Flow Display | 4,096 (Surface pen) | Bluetooth, WIFI, USB |
| Best for Beginners | One by Wacom | Windows, macOS, Chrome OS | 6 x 3.7 in | N/A | 2048 | USB |
| Best for Professionals | XENCELABS Medium Bundle | macOS, Windows, Linux | 10.3 x 5.8in | N/A | 8192 | USB, Bluetooth |
| Best Budget Option | Huion H640 | macOS, Window, Android | 6 x 4 in | N/A | 8192 | USB |
| Best Tablet and Stylus Bundle | Ex-Pen Innovator 16 | macOS, Windows | 13.5 x 7.6 in | 1,920 x 1,080 Full HD | Up to 8192 | USB, HDMI |
Best Tablet for Adobe Illustrator: Top Picks
These are my top picks for different types of tablets. You will find options for graphic tablets, pen displays, and tablet computers from different brands and price ranges. Each tablet has its advantages and disadvantages. Take a look and decide for yourself.
1. Best for Wacom Fans: Wacom Cintiq 22 (with Screen)
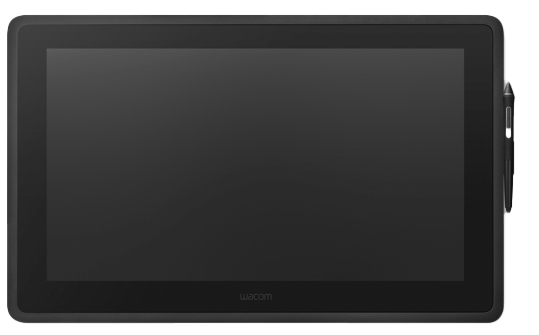
- Operating System: macOS and Windows
- Active Drawing Area: 18.7 x 10.5 in
- Screen Display: 1,920 x 1,080 Full HD
- Pen Pressure Sensitivity: 8192, both pen tip and eraser
- Connections: USB, HDMI
I’ve been using Wacom tablets for about 10 years, I basically liked all the models I used, such as One by Wacom, Intuos, Wacom Bamboo, etc. I think that the Wacom Cintiq 22 stands out the most.
It has a large screen with a Full HD resolution display that makes drawing and image editing more convenient. Actually, you can even use it as a second monitor because it’s easily larger than your laptop screen (even though the tablet screen resolution might not be as good).
The tablet comes with Wacom Pro Pen 2. The stylus has 8192 levels of pressure and it’s tilt sensitive, which allows you to draw strokes precisely. Otherwise, the drawing would look like some vectors created by the shapes tools or pen tool because naturally, we don’t draw with the same strength/pressure.
Surprisingly, Wacom Cintiq 22 doesn’t have WIFI or Bluetooth connectivity, which makes it a disadvantage for some users who prefer a wireless device.
Also, it’s not the best budget option because it’s expensive compared to other tablets, but if money is not an issue, you should definitely take a look at this tablet.
2. Best for Apple Fans: Apple iPad Pro (with Screen)

- Operating System: iPadOS
- Active Drawing Area: 10.32 x 7.74 in
- Screen Display: Liquid Retina XDR display with ProMotion
- Pen Pressure Sensitivity: Not specified
- Connections: Thunderbolt 4, Bluetooth, Wi-Fi
Can you use the iPad as a drawing tablet? The answer is a big YES!
I would say the biggest advantage of the iPad Pro is the screen display. Besides that, having a camera is pretty cool because you can take photos and work on them directly without transferring from one device to another.
What I like the most about using the iPad as a drawing tablet is that it’s actually a mini-computer and Adobe Illustrator has an iPad version. So when I travel, I don’t have to bring two devices (laptop and tablet). It’s portable and convenient.
The tablet doesn’t come with a pen, so you’ll have to get a stylus separately. Apple Pencil would be an ideal option but it’s quite expensive. If you want to go for another brand for the stylus, that’s totally fine, but check the compatibility first.
3. Best for Windows Users: Microsoft Surface Pro 9 (2 in 1 Laptop & Tablet)
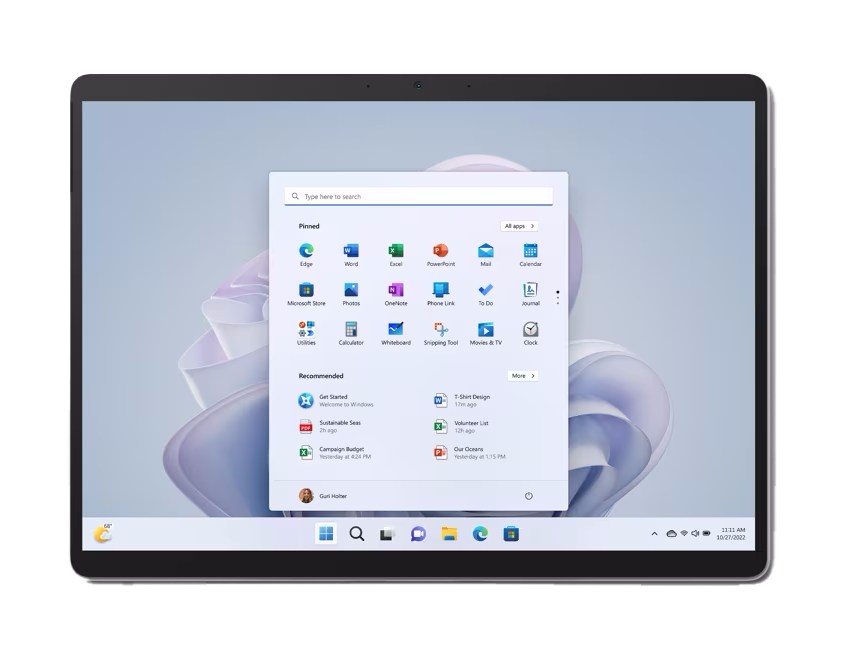
- Operating System: Windows 11
- Active Drawing Area: 13 x 11.25 in
- Screen Display: 13-inch PixelSense™ Flow Display
- Pen Pressure Sensitivity: 4,096 (Surface pen)
- Connections: Bluetooth, WIFI, USB
Not an Apple fan? The Microsoft Surface Pro 9 is another tablet computer that’s good for drawing in Adobe Illustrator. The new Surface Pro’s Intel 12th Gen i7 fast processor makes it a great choice for multitasking, so you can work on several projects together with no problem.
I like the idea of this kind of stand-alone tablet because you don’t have to carry two devices. Obviously, a tablet cannot replace a computer or laptop, but it’s good to have one if you travel for work often.
This tablet computer isn’t designed as a traditional drawing tablet, it doesn’t come with a stylus so you’ll need to spend extra money to get one. It makes sense to get the surface pen but many users commented that it isn’t as good as the Bamboo styluses or Apple Pencil.
Personally, I really like the styluses from Wacom because it’s a professional tablet brand and
they have pen (nibs) options for different uses. Make sure to check the compatibility, for example, Bamboo Ink is Windows compatible.
Note: the EMR technology stylus wouldn’t work on Surface Pro. So you’d want to look at a stylus with a Bluetooth connection.
4. Best for Students/Beginners: One by Wacom Small (without Screen)
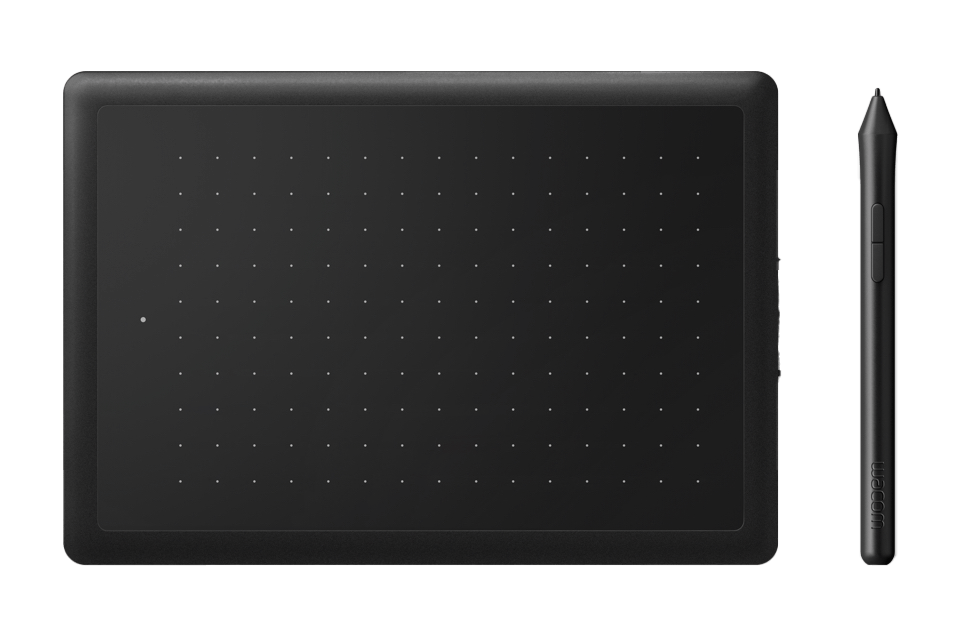
- Operating System: Windows, macOS, and Chrome OS
- Active Drawing Area: 6 x 3.7 in
- Pen Pressure Sensitivity: 2048
- Connections: USB
One by Wacom (review) has two sizes: small and medium. I recommend the small size for students and beginners because it’s a good value for money and, to be honest, that’s basically what you’ll need when you first start. At least that was my case. Actually, I still use it today when I’m working remotely.
It’s true that the active drawing area is too small sometimes, so you’ll need to zoom in and move to work on details. But if you follow the dotted guide on the tablet, you can still get work done fine.
The small size is good for graphic design use, such as image editing, and creating brushes and vectors. If you’re using the tablet for drawing and illustration, I’d say go for the medium size.
One by Wacom comes with a basic stylus with 2048 pressure points, comparatively lower than other models. I think it works fine for learning and practicing because the overall drawing experience is pretty smooth. I even use it for making some basic vectors.
It’s true that it’s hard to get the exact stroke thickness sometimes, that’s why for illustrations that require the precise thickness of lines, I would use a pen with higher pressure sensitivity or even a better tablet.
5. Best for Professionals: XENCELABS Medium Bundle (without Screen)

- Operating System: macOS, Windows, and Linux
- Active Drawing Area: 10.3 x 5.8in
- Pen Pressure Sensitivity: 8192
- Connections: USB, Bluetooth
The XENCELABS bundle comes with two battery-free styluses of different sizes and Quick Keys that can help you speed up and control your workflow. For example, you can easily change brush size, zoom in on your drawing to work on specific parts, etc.
Besides that, the texture of the drawing surface is another awesome feature to mention. With 8192 pen pressure sensitivity and around 60 degrees tilt support, you can create any 2D and even 3D drawings.
I love this bundle because I don’t have to worry about choosing accessories and it’s a great value for money. It would be nice if it comes with a screen though because I still find it easier to draw directly on screen.
6. Best Budget Option: Huion H640P (without Screen)

- Operating System: macOS, Windows, and Android
- Active Drawing Area: 6 x 4 in
- Pen Pressure Sensitivity: 8192
- Connections: USB
Huion is a good brand for drawing tablets, and they have more budget options that you can choose from. For example, the H640 is a mini-tablet similar to the One by Wacom, but cheaper.
Surprisingly, for such a budget tablet, it comes with a pretty good stylus (8192 pressure levels) and I like the side button that allows you to switch between pen and eraser. You might have to do an extra step to set up the pen pressure if it isn’t working in Illustrator after installation.
The tablet itself isn’t super tiny but the drawing area is. That’s why I don’t like the tablet design itself because there’s too much empty space next to the shortcut keys (buttons) that could’ve been used as an active drawing area.
7. Best Tablet and Stylus (Pen) Bundle: XP-PEN Innovator 16 (with Screen)

- Operating System: macOS and Windows
- Active Drawing Area: 13.5 x 7.6 in
- Screen Display: 1,920 x 1,080 Full HD
- Pen Pressure Sensitivity: up to 8,192
- Connections: USB, HDMI
If you haven’t heard of it before, Ex-Pen is a (comparatively) new graphic tablet brand from 2015. I like how their products are in the mid-price range and still outstanding. The Innovator 16 for example, considering the not-bad specs it has, still has a fair price.
Innovator 16 can be a better option than the Wacom Intuos Pro paper edition if you prefer digital drawing because it has a screen display.
The active drawing area and screen display area are a good size, so you can draw or edit images comfortably. As much as I like small tablets for my remote work, when I’m working in my office, this is the size of tablet that I feel most comfortable working with.
It is a good tablet for photo editing and daily graphic design work in Adobe Illustrator because editing directly on the image is just so much easier than from different perspectives.
The only thing to complain about is the stylus. It does show that the pressure sensitivity is high, but it’s not as smooth as the bamboo stylus that I usually use.
Best Tablet for Adobe Illustrator: What to Consider
Ask yourself a few questions. What do you use the tablet for? drawing or editing? What’s your budget? Any brand preferences? Then you can decide whether you need a tablet with a screen, how big, the types of stylus that you need, etc.
Brands
Remember when I was a graphic design student, the top well-known brand for drawing tablets was Wacom. Today, there are many other brands, such as Huion and Ex-Pen you can choose from besides Wacom.
If you’re looking for a standard graphic tablet, Wacom, Huion, and EX-Pen have different types of tablets like graphic tablets (without screen displays), and pen displays (tablets with screen displays).
Apple and Microsoft offer fanciers computer tablets that can be used for other purposes besides drawing and design. At the same time, there are fewer options to choose from.
With or Without Screen
Ideally, a tablet with a screen is more convenient for drawing, but it’s going to cost you much more. If you’re a professional illustrator, I would say go for a tablet that comes with a screen because it’ll make your drawing experience and precision better.
A tablet that allows you to trace on paper is also a good option. For example, Wacom Intuos Pro Paper Edition is amazing for illustrators because you can place the paper on top of the tablet and draw on it.
Looking at the monitor and drawing on the tablet (two different surfaces) can get uncomfortable sometimes because you’ll most likely need to move around or zoom the artboard frequently if your tablet is small.
Operating System
There are certain tablets that only support a specific operating system, for example, iPad Pro only works for macOS and Microsoft Surface only supports Windows OS. So it’s a good idea to check the specifications before placing your order.
Luckily, most tablets work for both Mac and Windows, so you can use the tablet for different devices that you have.
Size/Display
Size is more of a personal preference. Some people like smaller tablets because it’s more portable and space-saving for small working desks.
Besides the size of the actual tablet, you should also consider the active working area of the tablet. Some prefer a larger tablet because it has a larger active working area which is more convenient for drawing or manipulating images on a large scale. Personally, I think a medium size around 15 inches is a good size.
The display is a factor to consider if you’re getting a tablet with a screen. Normally, a display with full HD resolution works just fine. If you work with colors a lot, it’s a good idea to get a display that covers a large range of colors (above 92% RGB).
If you do a lot of illustrations, I would recommend going for a medium or large tablet with a good display.
Stylus (Pen)
There are different types of stylus and most of the stylus today are pressure-sensitive, some are more pressure-sensitive than others. I would say the higher level of pressure sensitivity the better because it’s closer to the natural hand-drawing experience.
For example, Styluses with 2,048 levels of pressure sensitivity work fine, and 8192 levels of pressure sensitivity will allow you to create amazing graphics. Tilt sensitivity is also important because it detects and controls the lines you draw.
Some tablets don’t come with a pen, so you’ll have to get the pen separately. Most of the styluses are compatible with different tablets, but it’s a good idea to double-check the compatibility before purchasing.
Wacom usually has pretty good pressure-sensitive pens and they have many different models to choose from. Apple Pencil is also pretty popular but they are more expensive.
Budget
Cost is always something to consider especially when you have a tight budget. Luckily, there are some affordable good tablets in the market, so you don’t have to spend a ton and still get a functional tablet with good quality.
Generally speaking, a graphic tablet is more affordable than a pen display or tablet computer. Graphic tablets usually come with a stylus so you don’t have to spend more on extra accessories.
There are of course some budget pen display options as well, but overall, it’ll be a bit pricier than a graphic tablet. It also depends on the brand and specs.
FAQs
You might also be interested in some of the questions below that can help you choose a drawing tablet for Adobe Illustrator.
Can I use Illustrator on a Samsung tablet?
Adobe Illustrator is not available on Samsung tablets yet. However, if you have a Samsung tablet, you could draw on it using available drawing programs and later transfer the file to Adobe Illustrator.
Do I need a tablet for Adobe Illustrator?
If you’re an illustrator, then definitely yes you should get a tablet because it’ll level up your art. Lines and strokes look much more natural when you draw with a tablet than with a mouse.
If you do typographic design, logo, branding, or vector graphic design, using a tablet is not a must.
Is Wacom or Huion better?
Both brands have a good selection of tablets. I would say that Huion tablets are more affordable and Wacom has better styluses.
Is it hard to draw with a graphics tablet?
To be honest, it can get a bit uncomfortable to switch from traditional drawing on paper to drawing on a tablet, because you can’t get the exact pressure point at first, and usually, the stylus nibs are thicker than normal pens and pencils.
What is the difference between a graphics tablet and a drawing tablet?
Usually, a graphic tablet doesn’t have a display screen (a pen display does), and a drawing tablet has a screen. You can use a drawing tablet without connecting to other devices, but you must connect a graphic tablet to a pc or laptop in order to use it.
Final Words
A good tablet can make your work in Adobe Illustrator much easier and more effective. Drawing and coloring are the best examples. I guess that’s why you’re here today, trying to simplify your workflow.
If you’re choosing a tablet to assist with daily graphic design work in Adobe Illustrator, I would say a graphic tablet is more than enough. For digital drawing, I would go for a tablet with a screen or the Intuos Pro paper edition.
Hope this review helps.
What’s your favorite tablet? Feel free to share your thoughts below 🙂
About June Escalada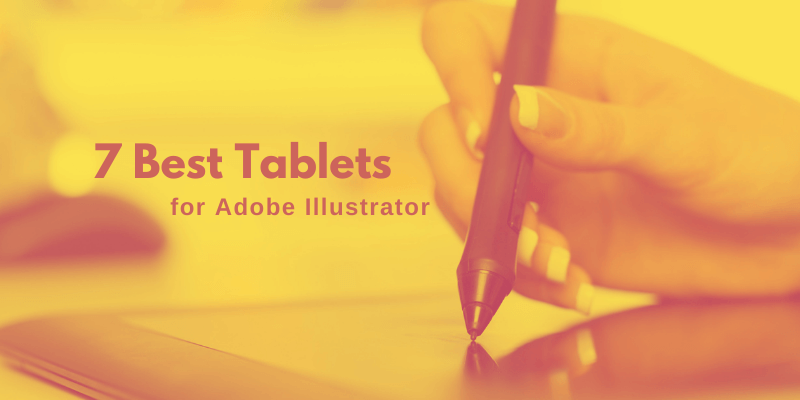
John
Aloha June,
Thanks very much for your detailing of the options and pros and cons of each.
Haven’t made my choice yet…..but your info will definitely be helpful
Best to you and Happy Holidays
June Escalada
Happy holidays, John!
Hope you find an ideal tablet soon!
Daisy
Hi June
The info is incredibly helpful. Thank you!
I’m a newbie – don’t have the tools or experience (tech) yet and going from illustrating (fashion design) on paper to tablet seemed very daunting. But now I can make a more informed choice.
All the best 🙂
Daisy
June Escalada
Hey Daisy! You’re super welcome! Hope you enjoy learning Illustrator. I’m a huge fan of fashion design!