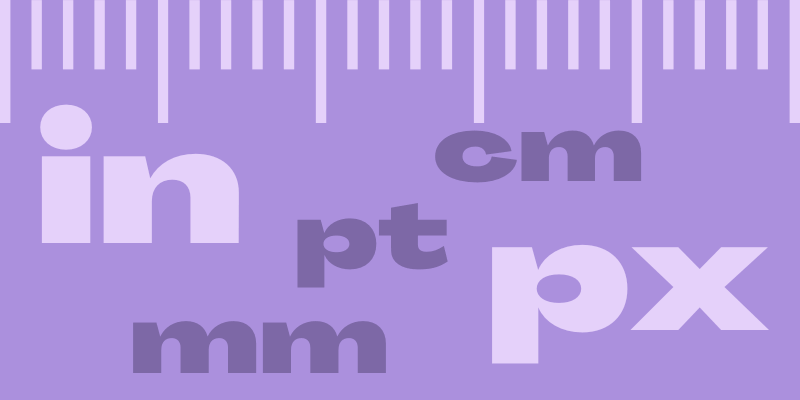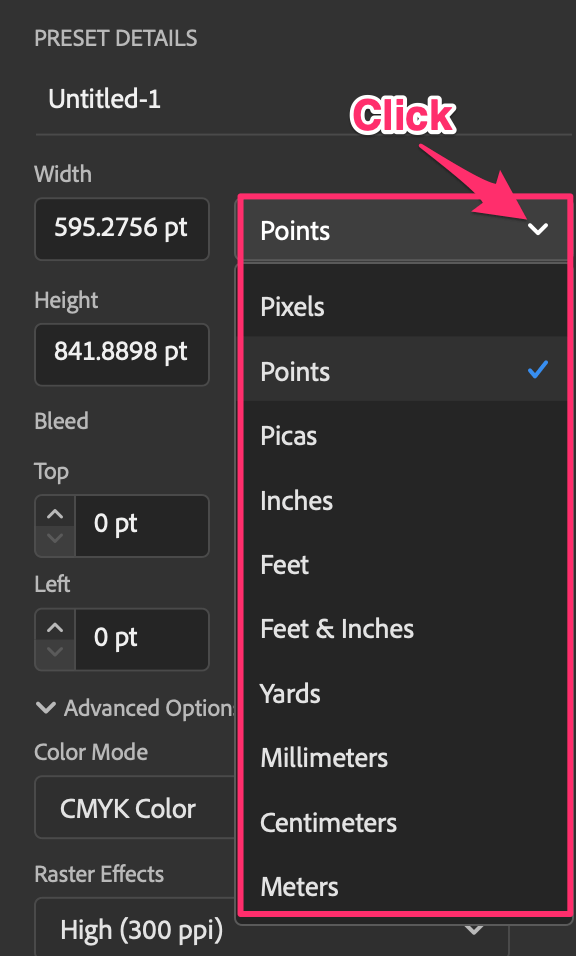When you create a new document in Adobe Illustrator, you’ll see different preset document templates of different dimensions in either points or pixels as measurements. However, there are other measurement units like millimeters, centimeters, inches, picas, etc that you can choose from.
In this tutorial, I’m going to show you how to change the measurement units of a document and the Rulers tool in Adobe Illustrator.
Note: All screenshots from this tutorial are taken from Adobe Illustrator CC Mac version. Windows or other versions can look different.
Table of Contents
2 Ways to Change Units in Adobe Illustrator
I usually choose the units when I create a new document, but sometimes it’s true that later on, I might have to change the units for different usages of the image. This is a common situation that happens to a lot of us. Luckily, it’s so easy to change measurements in Illustrator.
Method 1: Change units of a new document
When you create a new document, you’ll see the unit options next to the Width on the right-hand side panel. Simply click on the down arrow to expand the menu and choose the measurement unit that you need.
If you’ve already created a document and want to save it in different versions, you can also change the unit of an existing document following the method below.
Method 2: Change units of an existing document
If you have no object selected, you see the document units on the Properties panel and that’s where you can change the units.
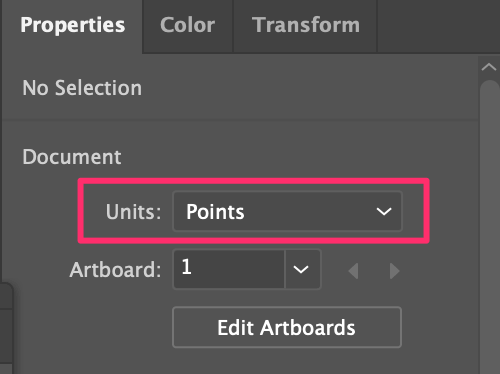
Simply click on the down arrow to open the options menu and choose the units you want to change to. For example, you can change the units from pt to px, pt to mm, etc.
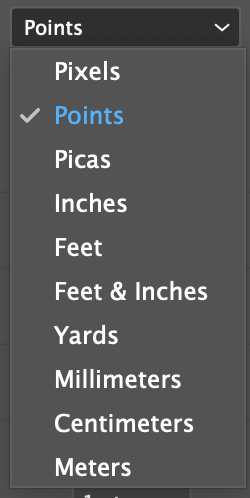
Make sure that nothing is selected, otherwise, the document units will not show on the Properties panel.
If your Illustrator version doesn’t allow you to do that, or for some reason, it doesn’t show, you can alternatively go to the overhead menu File > Document Setup and change the units from the Document Setup window.
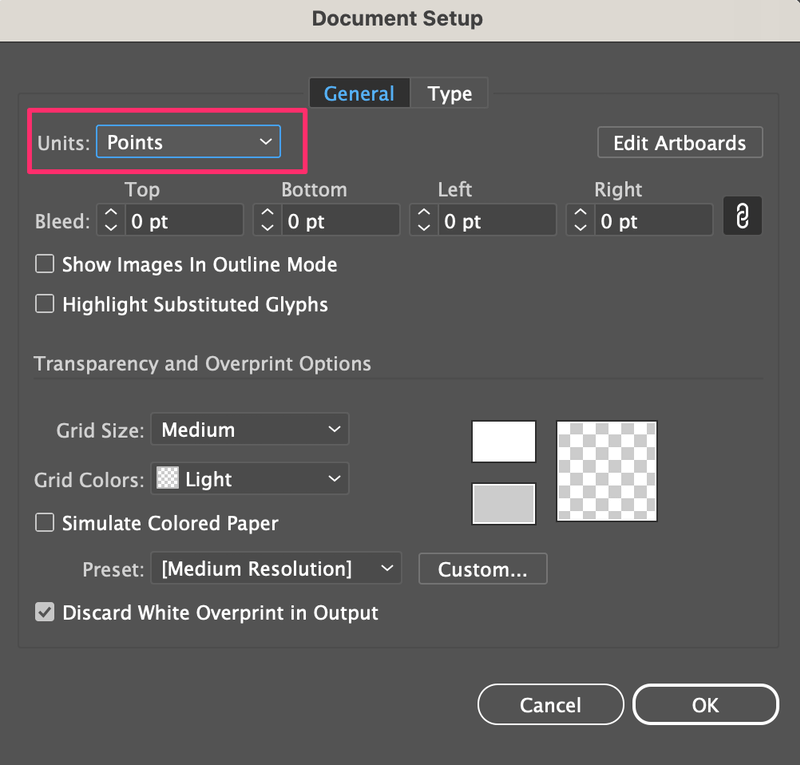
If you want to change the Units of stroke, or type units separately, you can go to Illustrator > Preferences > Units.
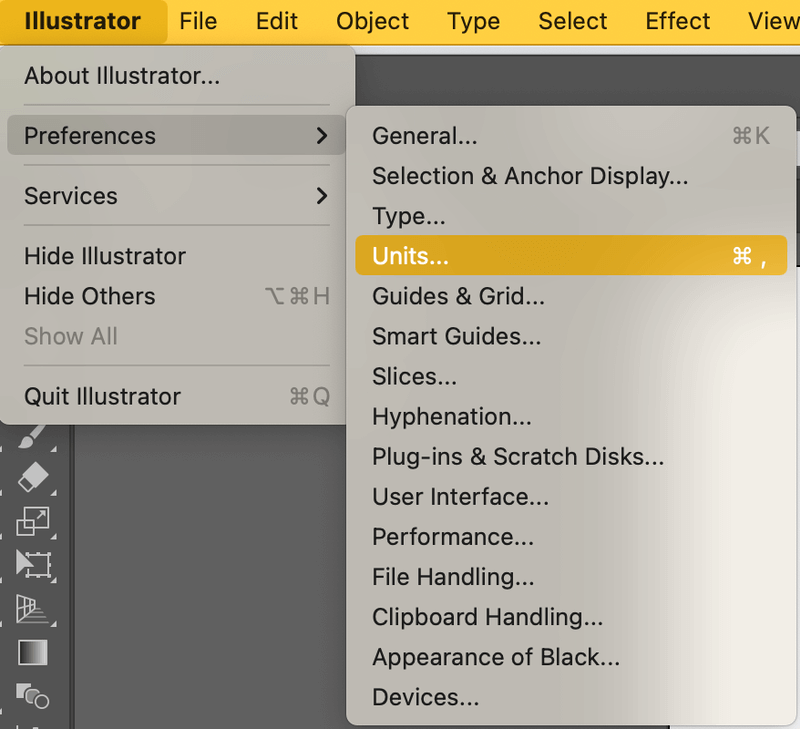
Here you can choose different units for general objects, stroke, and type. Usually, the measurement unit for text is pt, and for stroke, it can be px or pt.
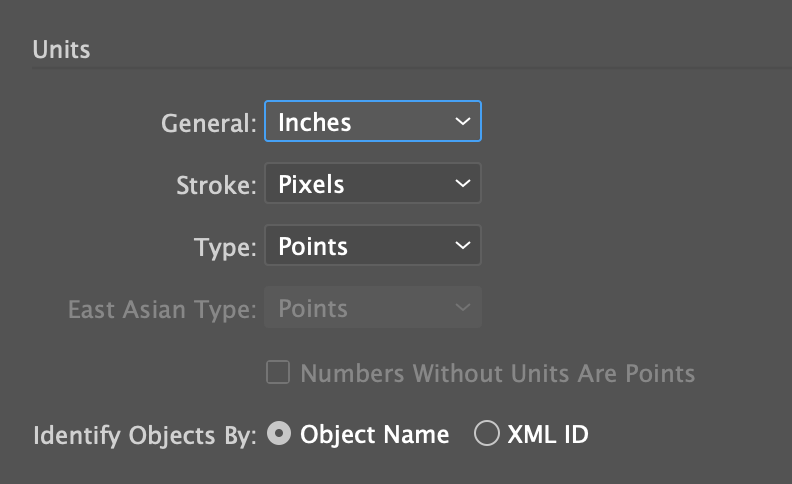
How to Change Units of the Ruler in Adobe Illustrator
The rulers’ units follow the document units, so if your document units are points, the rulers’ units will be points as well. Personally, I find it confusing to use points as the measurement for rulers. Usually, I would use millimeters for print, and pixels for digital work, but it’s totally up to you.
So here’s how you can change the ruler units in Adobe Illustrator.
Step 1: Bring out the Rulers using the keyboard shortcut Command + R (or Ctrl + R for Windows users). Now my Rulers’ measurement units are inches because my document units are inches.
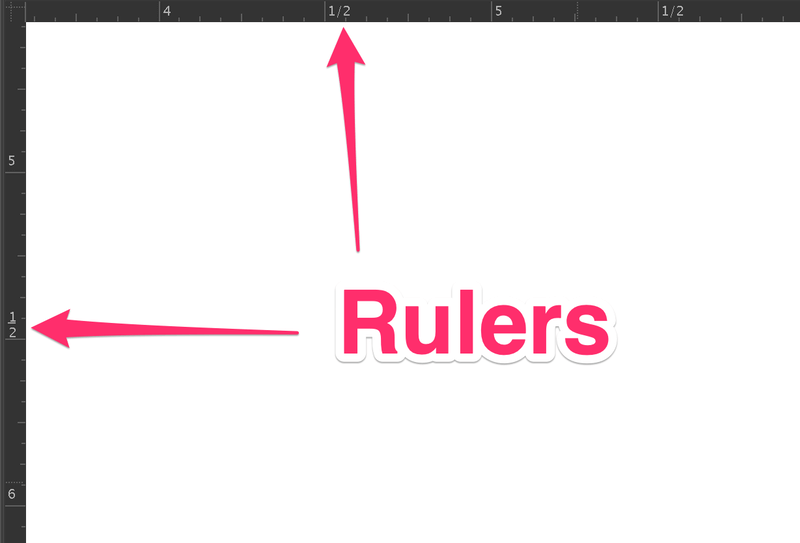
Step 2: Right-click on one of the rulers and you can change the Rulers’ units.
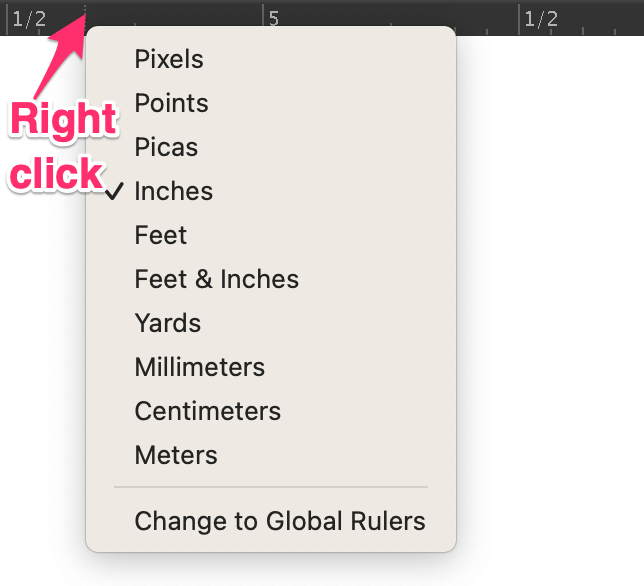
For example, I changed the Rulers’ units from Inches to Pixels.
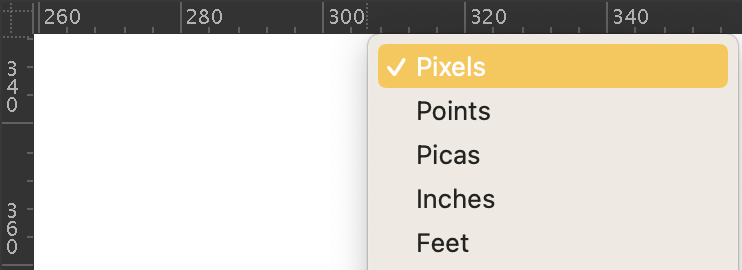
Note: when you change the Rulers’ units, the document units change as well.
What if you want to use Inches for the document but pixels to measure the artwork?
Not a problem!
After you create the artwork using Rulers as a guide, you can simply hide the Rulers and change the document units back to Inches (or any units you need). You can hide the Rulers using the same keyboard shortcut Command + R, or go to the overhead menu View > Rulers > Hide Rulers.
Final Words
Depending on the purpose of your work, when you create a new document, you can choose and change units accordingly. Millimeters and Inches are commonly used for print, while Pixels are mainly used for digital or screen.
About June Escalada