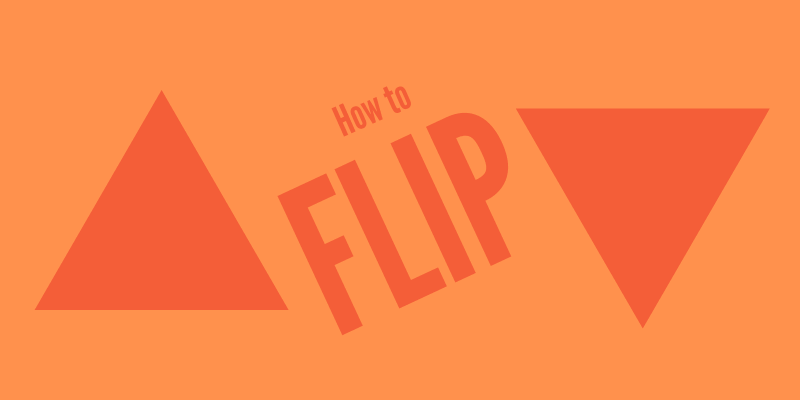Besides flipping an image to see it from a different angle or better fit your design, you can also flip images to create mirror images.
There are different ways to flip images in Adobe Illustrator. Some like to use the Reflect tool, and others like the convenience of flipping horizontally or vertically using the Transform tool. You can also drag the bounding box to flip.
In this tutorial, I’m going to show you how to flip an image in two ways using the Reflect Tool and Transform Tool.
Note: all screenshots from this tutorial are taken from Adobe Illustrator CC Mac version. Windows or other versions can look different.
Method 1: Flip an Image with Reflect Tool (O)
The Reflect Tool is commonly used to mirror an image but you can also use it to flip when you need to change the perspective/angle of an image.
For example, I took a vertical picture of my cat, Simba, and let’s flip it to see if it looks better from a different angle.

Step 1: Choose the Selection Tool (keyboard shortcut V) from the toolbar and select the image.
Step 2: Select the Reflect Tool (keyboard shortcut O) on the toolbar. It should be on the same menu as the Rotate Tool and other transform tools.
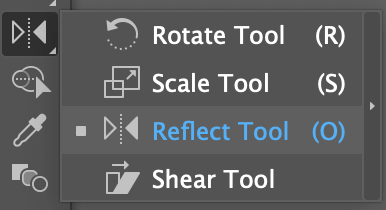
When the Rotate Tool is active, you will see an anchor point in the center of the image and that’s the point where the reflection/flip will base on. You can move it if needed.
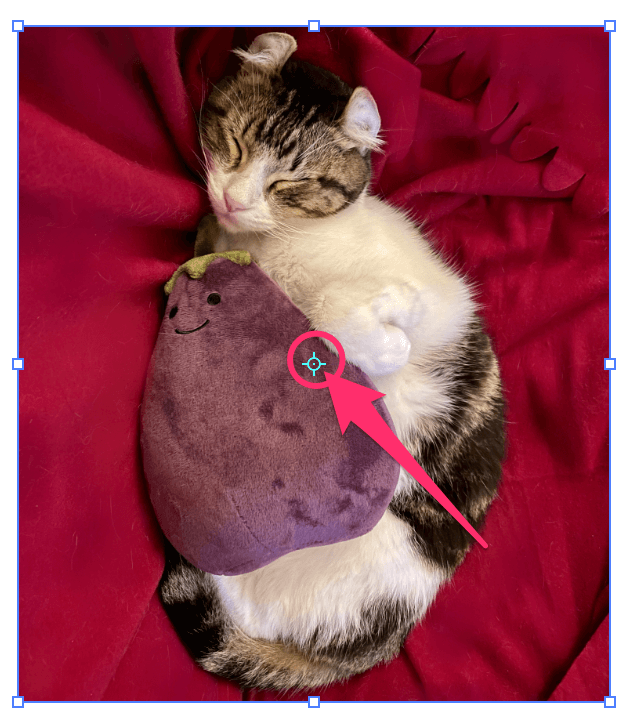
Step 3: Click on the image and drag to rotate the image.
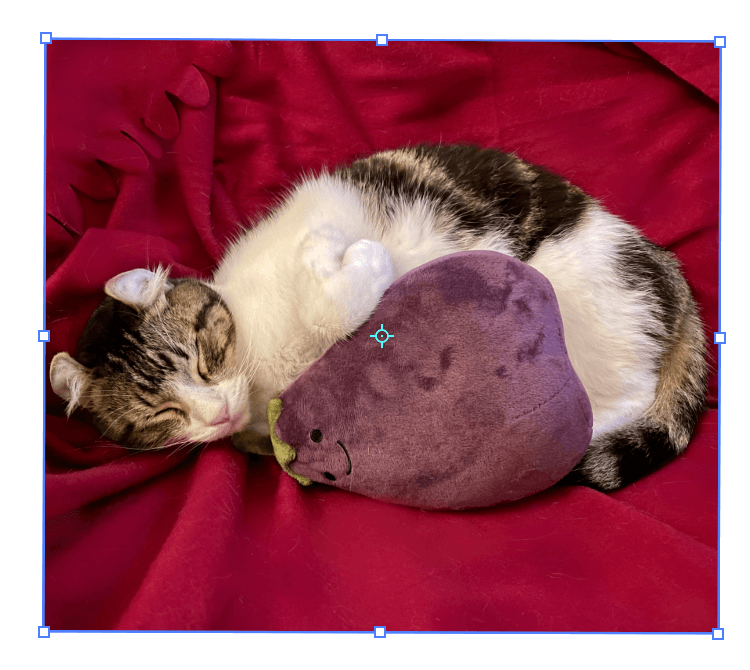
If you know the exact flip angle, you can also double-click on the Reflect Tool to open the Reflect setting window and input the Angle value. For example, I put 360 degrees.
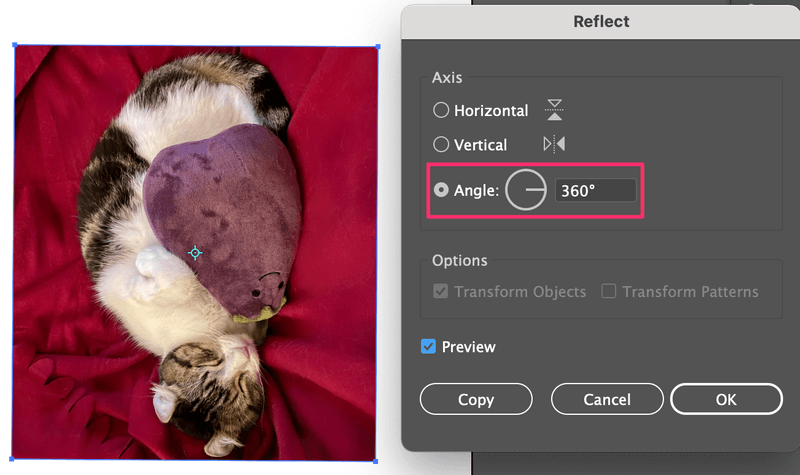
Method 2: Flip an Image with Transform Tool
This method allows you to quickly flip an image horizontally or vertically from the Transform panel.
Step 1: Use the Selection Tool to select the image.
When you select an image, the Transform panel will show on the Properties panel and you will see a Flip Horizontally, Flip Vertically, and Angle.
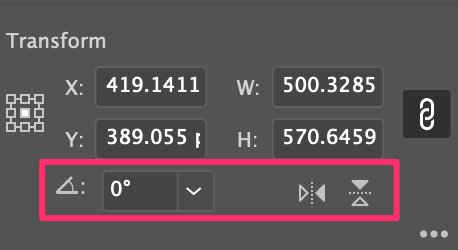
If it doesn’t show on your Properties panel, you can open the Transform panel from the overhead menu Window > Transform.
Step 2: Choose the orientation and angle. For example, if you want to flip it horizontally, click Flip Horizontally.
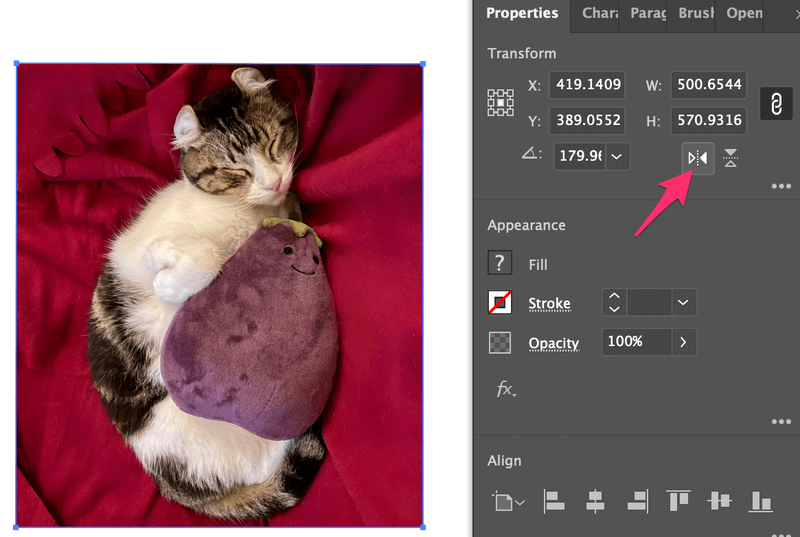
That’s it. You can use the same method to flip an object in Adobe Illustrator.
Conclusion
Both tools in the tutorial are quite basic to use and I would say that the transform tool is easier to use because you don’t have to worry about the anchor point (from the Reflect Tool). But the reflect tool is good when you want to flip and create a mirror effect.
You can directly drag the bounding box to flip an image as well. Actually, that’s what I usually do, instead of using the tools. But it’s good to begin with the tools and see what they can do.
About June Escalada