Years ago I was pretty amazed by the awesome symmetrical illustrations on different artist portfolios and vector sites. But one day as I was struggling to draw a lion face, just couldn’t get the face equally aligned, and such, I found the trick!
Drawing symmetrically isn’t the easiest thing but luckily, with Adobe Illustrator’s amazing mirror/reflect feature, you can draw one side and get an identical reflection on the other side. It can save you tons of time! The greater news is, you can even see your drawing process.
In this tutorial, I’m going to show you how to quickly mirror an existing image using the reflect tool and how to activate the live mirror as you draw.
Let’s dive in!
Table of Contents
Reflect Tool
You can use the Reflect Tool (keyboard shortcut O) to make a mirrored image in Adobe Illustrator by following the steps below.
Note: all screenshots from this tutorial are taken from Adobe Illustrator CC Mac version. Windows or other versions can look different.
Step 1: Open the image in Adobe Illustrator.
Step 2: Go to the Layers panel, select the image layer and duplicate the layer. Simply select the layer, click on the hidden menu and choose Duplicate “Layer 1”.
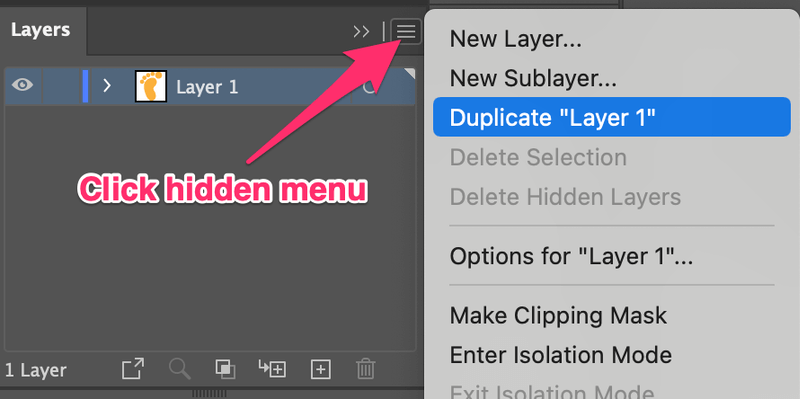
You’ll see a Layer 1 copy on the Layers panel, but on the artboard, you’ll see the same image, because the duplicated image (layer) is on top of the original one.
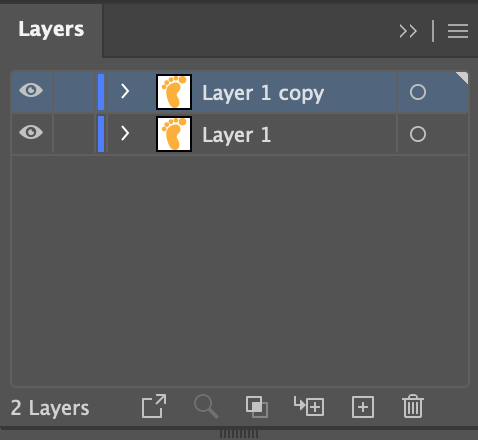

Step 3: Click on the image and drag it to the side. If you want to align the two images horizontally or vertically, hold the Shift key as you drag.

Step 4: Select one of the images and double-click on the Reflect Tool on the toolbar. Or you can go to the overhead menu, and choose Object > Transform > Reflect.
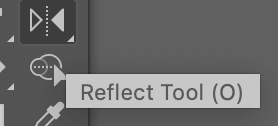
This will open a dialog box. Select Vertical with a 90-degree angle, click OK, and your image is mirrored.
You can also choose horizontal, and it’ll look like this.
How to Use Live Mirror for Symmetrical Drawing
Want to see the paths as you draw something symmetrical to get an idea of how the drawing will turn out? Good news! You can activate the Live Mirror feature as you draw! The basic idea is to use a line as the guide for symmetry.
Note: there isn’t a tool called Live Mirror in Adobe Illustrator, it’s a made-up name to describe the feature.
Step 1: Create a new document in Adobe Illustrator and turn on the smart guide if you haven’t already.
Before moving to the next step, you need to decide if you want the image to mirror horizontally or vertically.
Step 2: Use the Line Segment Tool (keyboard shortcut \) to draw a straight line across the artboard. If you want to mirror the image/drawing vertically, draw a vertical line, and if you want to mirror horizontally, draw a horizontal line.
Note: It’s important that the line is center aligned horizontally or vertically.
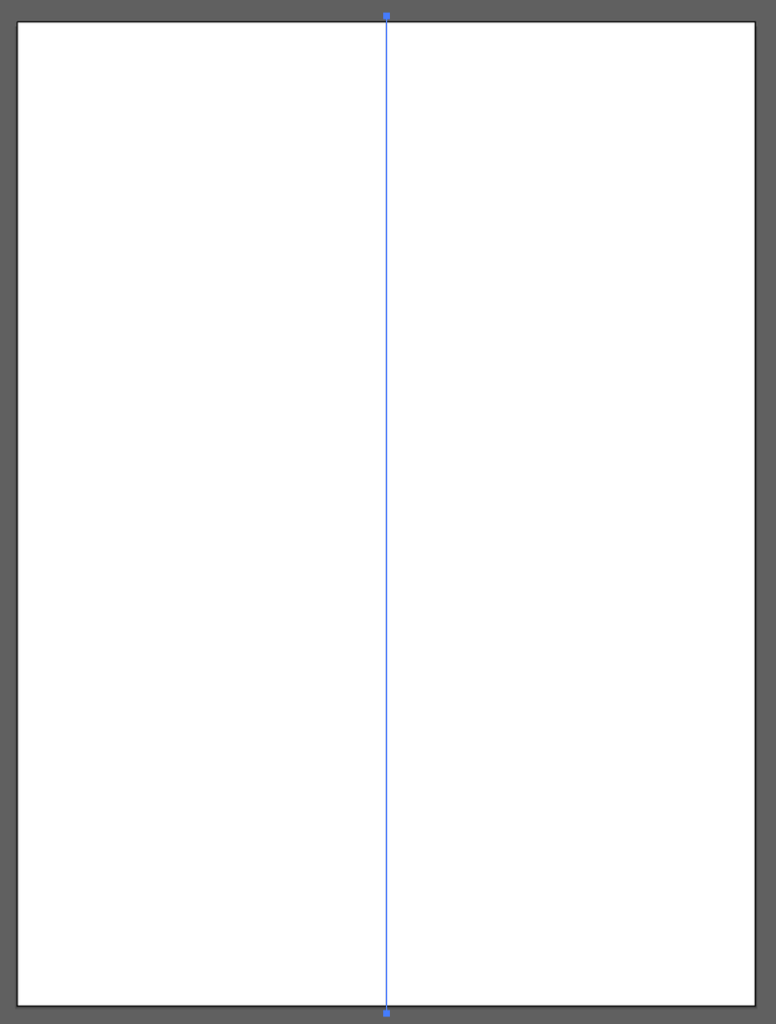
You can hide the line by changing the stroke color to None.
Step 3: Go to the Layers panel and click on the circle next to the layer to make it a double circle.
Step 4: Go to the overhead menu and select Effect > Distort & Transform > Transform.
Check Reflect Y and input 1 for the Copies value. Click OK.
Now you can draw on the artboard and you’ll see the shapes or strokes reflecting as you draw. When you choose Reflect Y, it’ll mirror the image vertically.
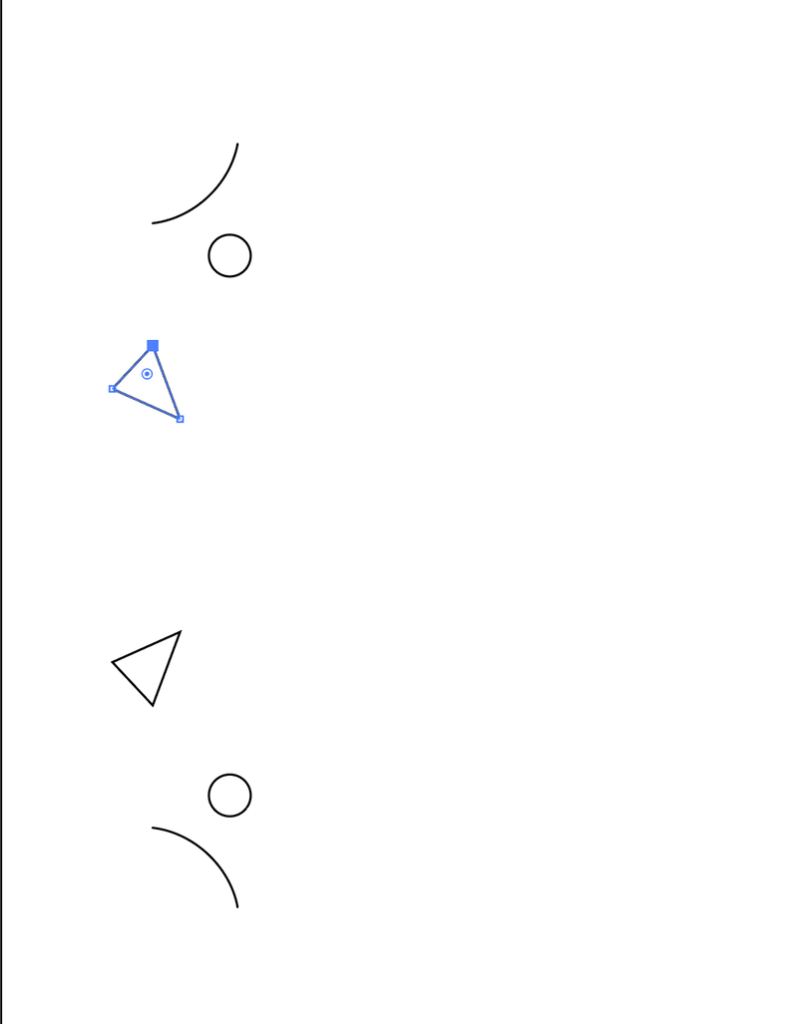
It does get quite confusing because you’re probably thinking the same as I did, if you draw a vertical line, shouldn’t it mirror based on the vertical line? Well, apparently that’s not how it works on Illustrator.
You can add a horizontal guideline if you need it. Simply add a new layer and use the line tool to draw a horizontal straight line in the center. It’ll help you determine the distance and position of the drawing.
Go back to Layer 1 (where you activated Live Mirror) to draw. If the guideline is bothering you, you can lower the opacity.
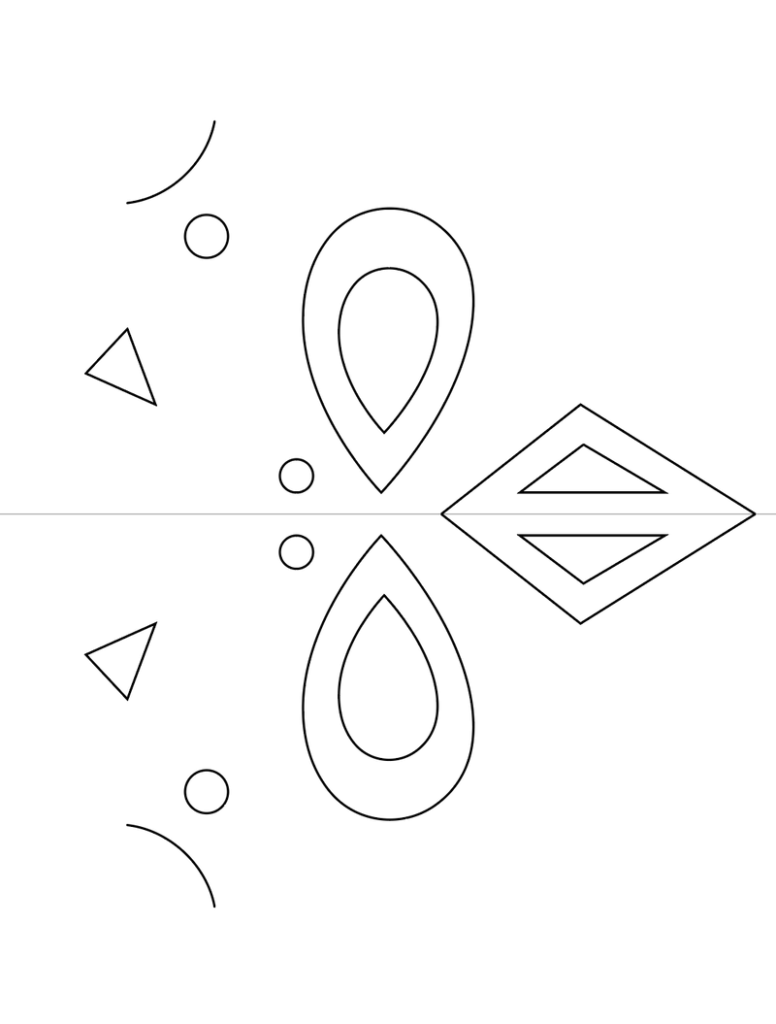
If you draw a horizontal line in Step 2 and choose Reflect X in Step 4, you will mirror your drawing horizontally.
Same thing, you can create a new layer to draw a guideline as you work.
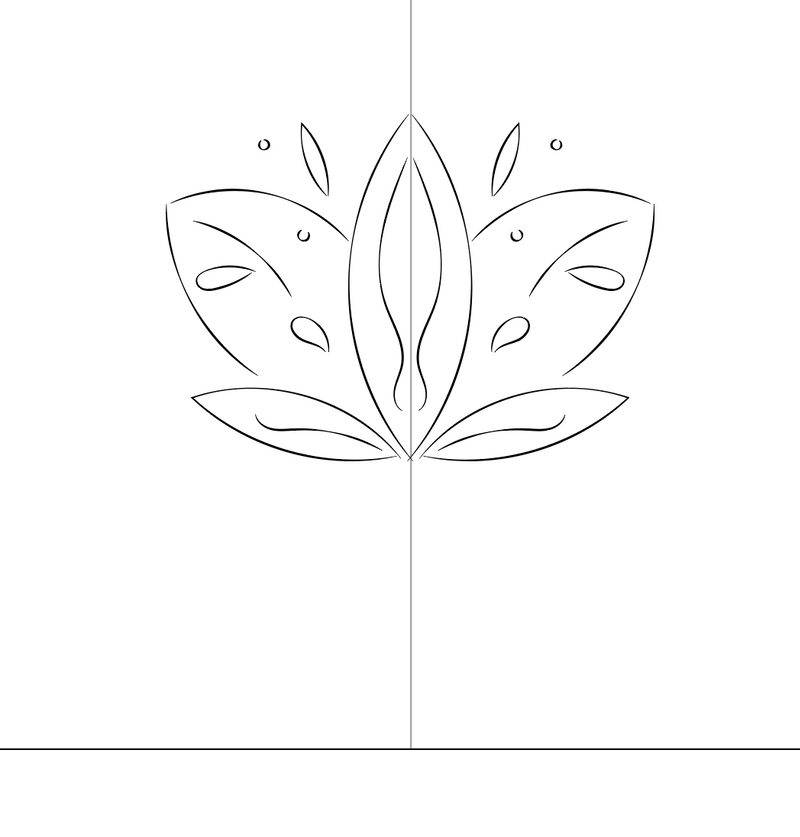
Additional Tip
I’ve found a trick to not get confused about whether to choose Reflect X or Y when you do Live Mirror drawing.
Think about it, X-axis represents a horizontal line, so when you draw a horizontal line, select Reflect X, and it will mirror the image horizontally from left to right. On the other hand, Y-axis represents a vertical line, when you choose Reflect Y, the image mirror from up to down.
Makes sense? Hope this tip makes it easier for you to understand the reflect options.
Wrapping Up
A couple of takeaway points from this tutorial:
1. When you use the reflect tool, don’t forget to duplicate the image first, otherwise, you’ll be reflecting the image itself instead of creating a mirrored copy.
2. When you are drawing on the Live Mirror mode, make sure you are drawing on the Layer that you applied the transform effect. If you draw on a different layer, it wouldn’t mirror the strokes or paths.
About June Escalada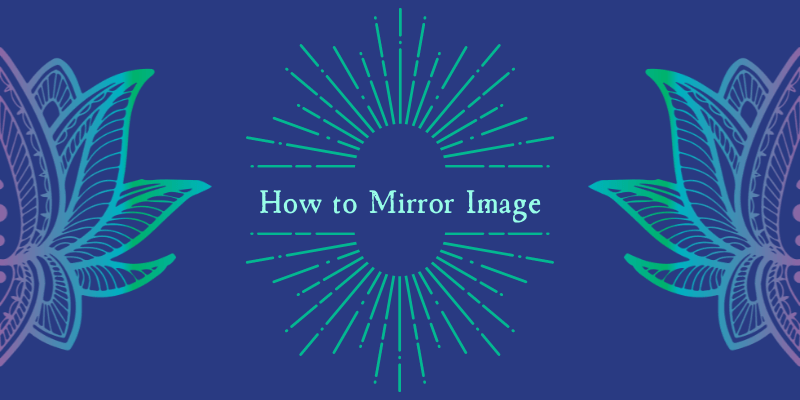
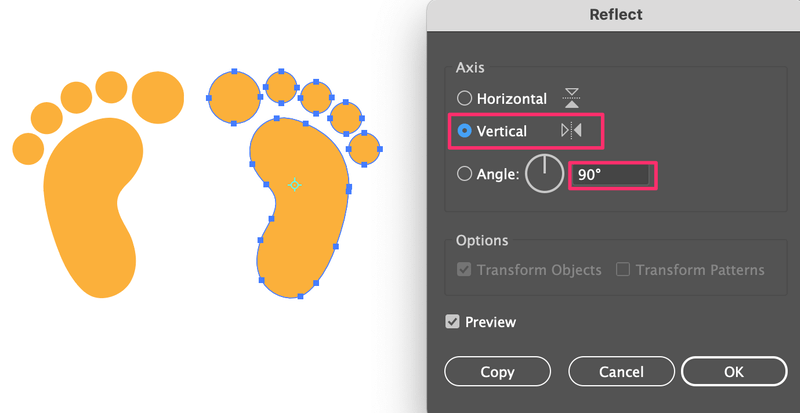
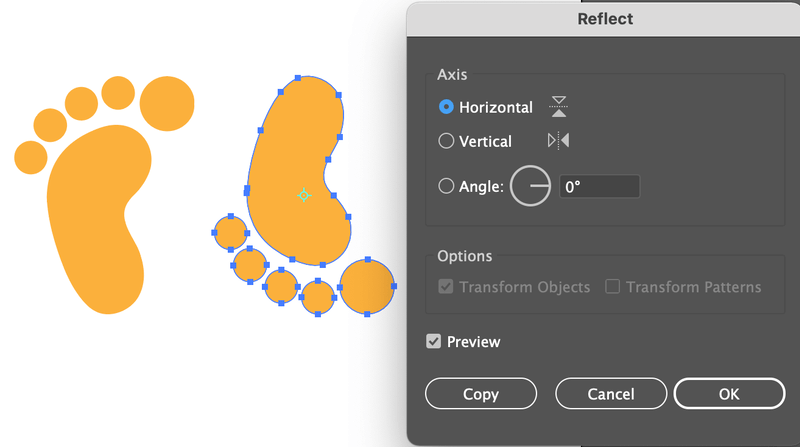
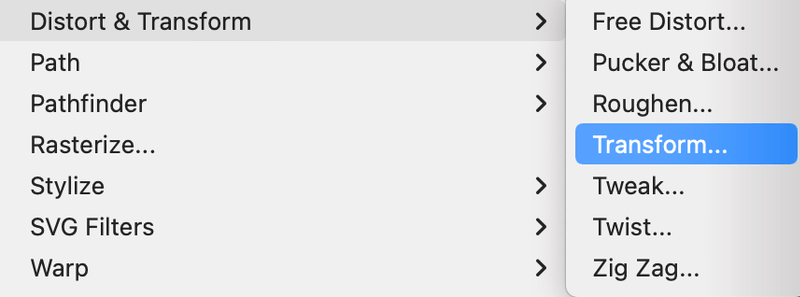
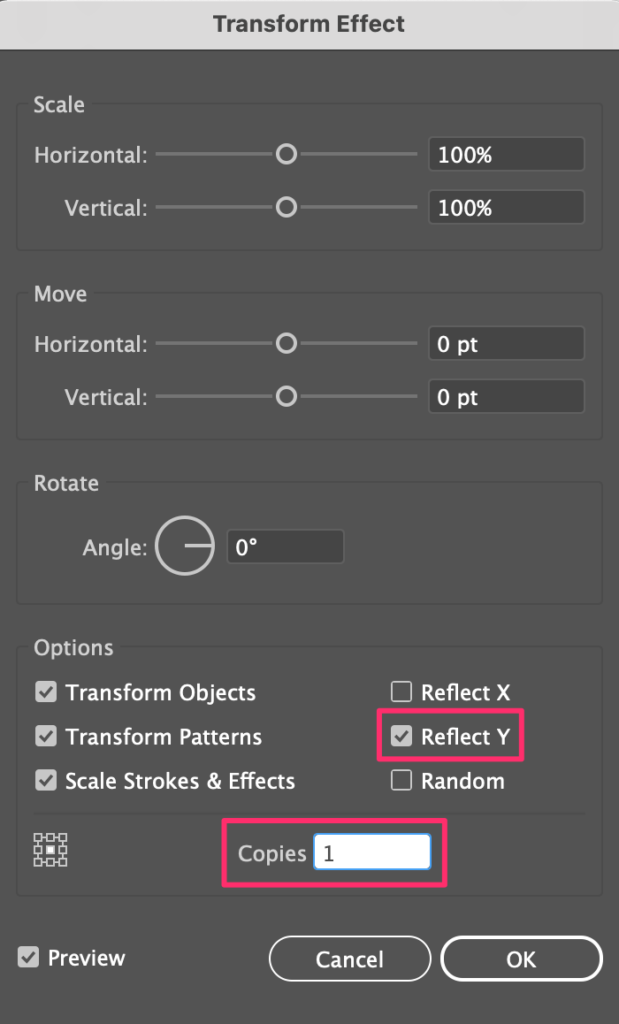
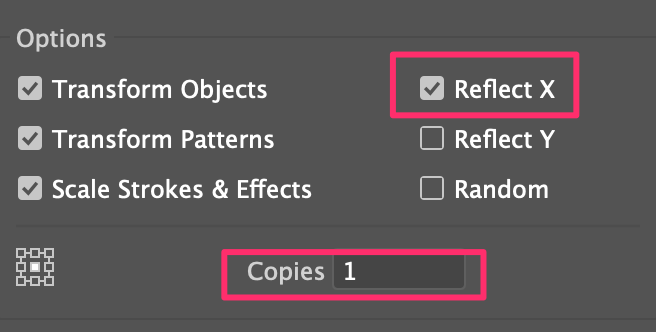
Judy
Hi June,
While your tips are good, there is one essential instruction missing.
Please write a lesson on instructions on how to get your own image and place it so you can trace it.
You have information on how to trace but the first thing is how do you get that image on?
Another thing is you could put a lesson on how to export your finished artwork into a png?
I only know how to do this from a class I took. I looked at your site and it is good for me but not for very basic instructuons.
June Escalada
Hi Judy, thanks for your suggestion, actually, I do have articles about image trace and export as png:
https://illustratorhow.com/image-trace/
https://illustratorhow.com/save-as-png/