Flattening an image is a simple process that you can do in just a few clicks. Technically, it means combining all layers you’ve worked on into one single image.
Telling you from my personal experience working with Adobe Illustrator for years, it’s nice to flatten an image when you have a large design file with multiple layers. Combining them helps save you time when you save the file.
But make sure only do it when you are 100% sure it’s the final work. Otherwise, you cannot edit the layers again once they are flattened.
In this article, you will learn how to flatten an image in Adobe Illustrator in just a few steps.
Ready? Let’s go!
Table of Contents
What Does it Mean to Flatten an Image?
Flatten an image means combining multiple layers into one single layer, or image. It’s also called Flatten Transparency in Illustrator.
Flattening an image can reduce file size which will make it easier for saving and transferring. It’s always good to flatten your image for printing to avoid missing fonts and layers issues.
You probably have experienced this already, when you save a file as PDF for print, but some fonts don’t look the same? Wonder why? Probably you are not using a default font. Well, flatten artwork can be a solution in this case.
Keep in mind that once an image is flattened, you cannot edit the layers anymore. So it’s always nice to save an unflattened copy file just in case you need to make further changes to your work.
How to Flatten an Image in Illustrator?
Note: Screenshots below are taken from the Mac version of Adobe Illustrator, Windows versions may look slightly different.
Flattening an image in Illustrator can also be described as flattening transparency, which is a two-clicks process. Object > Flatten Transparency. I’ll show you an example.
I have an image, text, and a shape on my Artboard, created in different layers. As you can see in the Layers panel: Shape, image, and text.
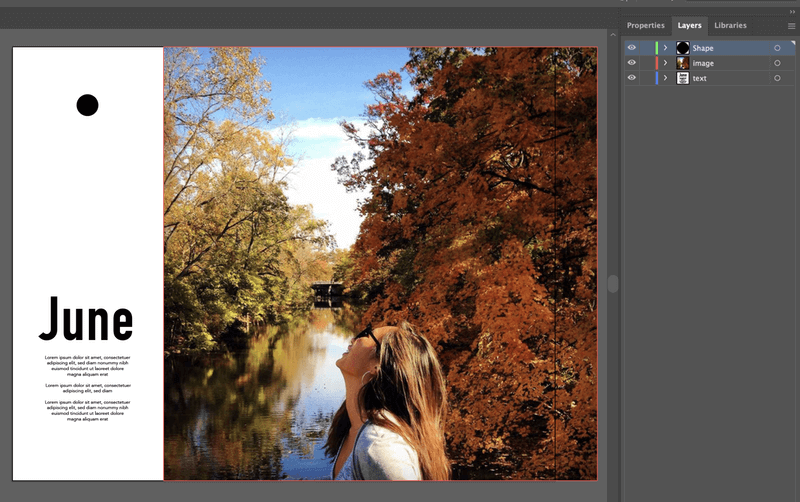
Follow the steps below to combine everything into an image.
Step 1: Use the Selection tool (keyboard shortcut V), click and drag to select all layers.
Step 2: Go to the overhead menu, and click Object > Flatten Transparency.
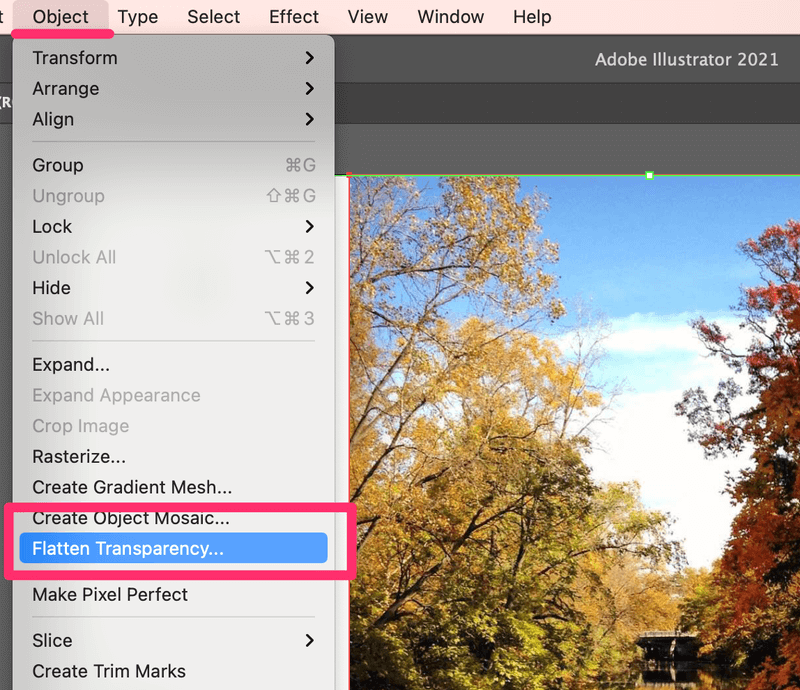
Step 3: Now you’ll see a pop-up flatten transparency setting box. Change the setting accordingly. Normally I just leave it as it is. Just hit OK.
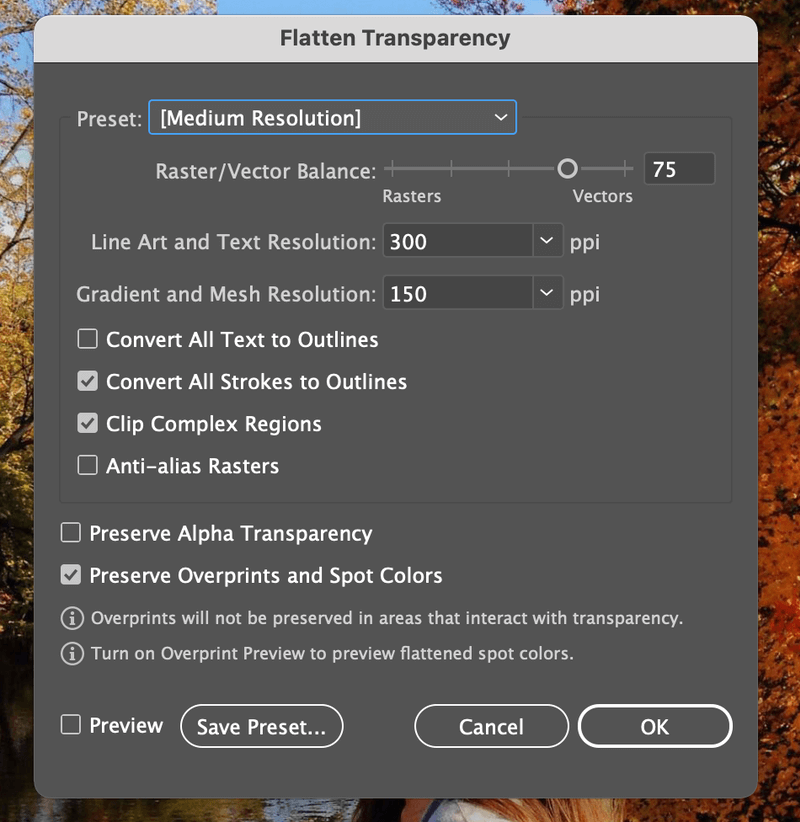
Then you’ll see something like this. Everything is combined in one layer and the text is outlined, which means you cannot edit them anymore.
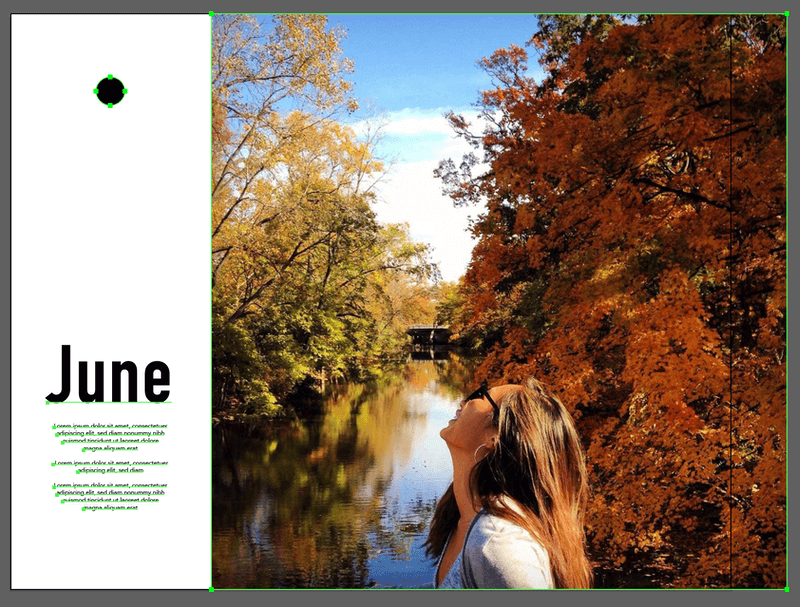
Congratulations! You’ve learned how to flatten an image.
FAQs
How to flatten layers in illustrator?
You can flatten layers in the Layers panel by clicking Flatten Artwork.
Step 1: Go to the Layers panel and click this hidden table of content.
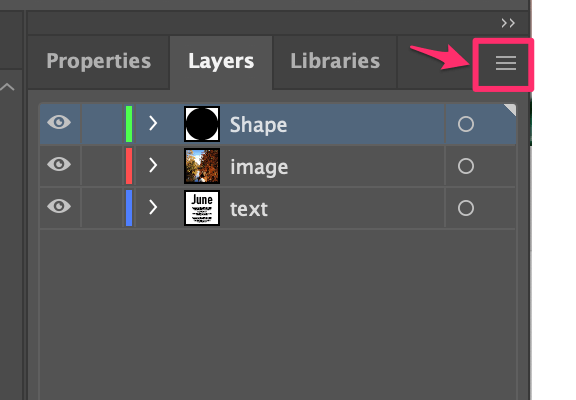
Step 2: Click Flatten Artwork. You can see there’s only one layer left in the panel.
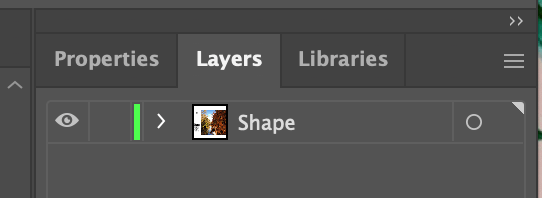
That’s it! Now you have flattened your layers.
Does flattening an image reduce quality?
Flattening an image reduces the size of the file, not directly affecting the quality of the image. You can choose the image quality when you flatten and save the file.
Why do I need to flatten an image?
It’s easier for you to save, export, and transfer files because large files can take ages. Also, it really saves you trouble when it comes to printing, it makes sure that you don’t miss a single layer from your artwork.
Conclusion
Flattening an image is very simple and useful. It can really save you trouble when you need to print out your artwork. Again, maybe I’m sounding like a granny, save a copy of your file before flattening it. You never know, maybe you’ll need to edit it again.
Note that Flatten Transparency and Flatten Artwork are slightly different.
Flatten Transparency is combining all objects (layers) into one single-layer image. Flatten Artwork is simply combining all objects into one single layer, which means you can still move around the objects within the layer.
Good luck!
About June Escalada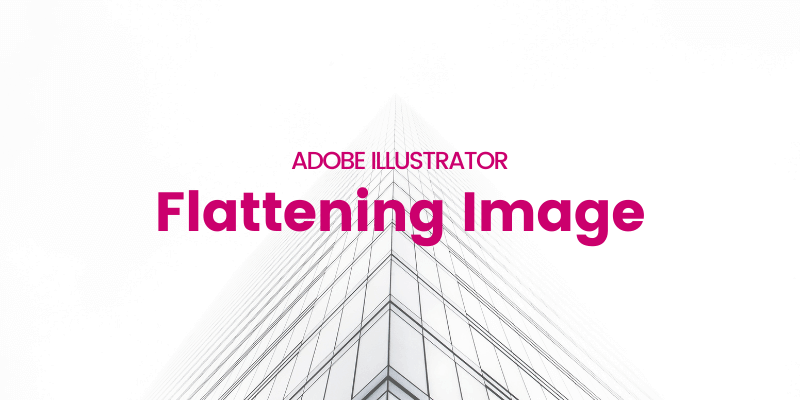
CHRIS ATHANASOPOULOS
Thank you for the explanation about flattening images June!
Have a great day !
Chris 😀
Amy
This was SO helpful and easy! I’m a novice designer and this concise article explained everything I needed to know. Thank you!
June Escalada
That’s great! Happy to know that it helps!
Alina
Thank you so much, June!
Your tutorials have helped me since I started learning about Adobe Illustrator. They are always clear and easy to understand.
I am still a beginner, but one day I hope to be as good as you <3
June Escalada
Hey Alina! Welcome to the creative world! Happy to hear that my tutorials helped. Can’t wait to see your amazing work!
Jeff
I’m using an IPad. Is flattening the same as grouping? I don’t have the hamburger menu to select flatten.
June Escalada
Hi Jeff, grouping is not exactly the same as grouping.
Nangonzi Nusula
Does flattening the work solve the problem of change of color hues when I covert color modes in illustrator?
June Escalada
Hi Nangonzi,
When you flatten the image, it removes the transparency of the artwork so it might somehow affect the colors.