In this article, you’ll learn what you can do with Illustrator Isolation Mode and how to use it.
Adobe Illustrator’s Isolation Mode is usually used to edit individual objects within groups or sub-layers. When you’re in Isolation Mode, everything that isn’t selected will dim out so that you’re really focusing on what you are working on.
Yes, you can ungroup the objects to edit and then group them back, but using the isolation mode is just easier and more efficient especially when you have many sublayers or groups. Ungrouping multiple groups can mess up the subgroups but isolation mode wouldn’t.
Note: the screenshots from this tutorial are taken from Adobe Illustrator CC Mac version. Windows or other versions can look different.
Table of Contents
How to Open Isolation Mode (4 Ways)
There are four easy ways to use Isolation Mode in Adobe Illustrator. You can enter Isolation Mode from the Layers panel, Control Panel, right-click, or double-click on the object you want to edit.
Method 1: Control panel
Not sure where to find the Control panel in Illustrator? The Control panel is on top of the document tab.
Note: It only shows when you have an object selected.

If you don’t have it shown, you can open it from the Window > Control.
Once you find where it is, simply select the group, path, or object, click Isolate Selected Object and you’ll enter the Isolation Mode.
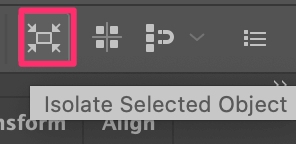
If you selected a group, when you enter the isolation mode, you can select a specific object to edit.
When you’re using the Isolation Mode, you should see something like this under the document tab. It shows the layer that you’re working on and the object.
For example, I selected the smaller circle and change its color.
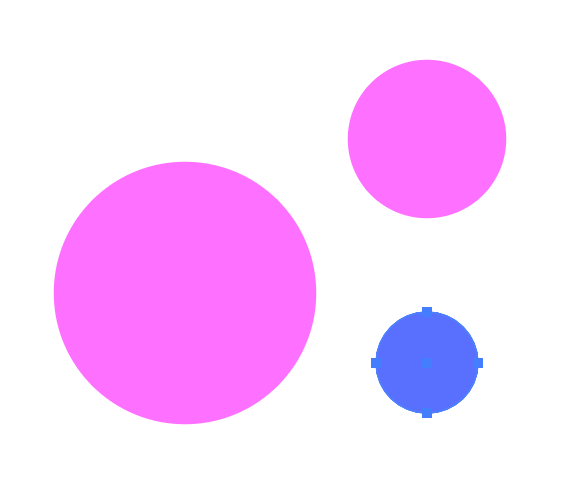
Method 2: Layers panel
If you don’t like to keep the Control panel open, you can also enter isolation mode from the Layers panel.
All you need to do is select the Layer, click on the options menu in the top right corner, and choose Enter Isolation Mode.
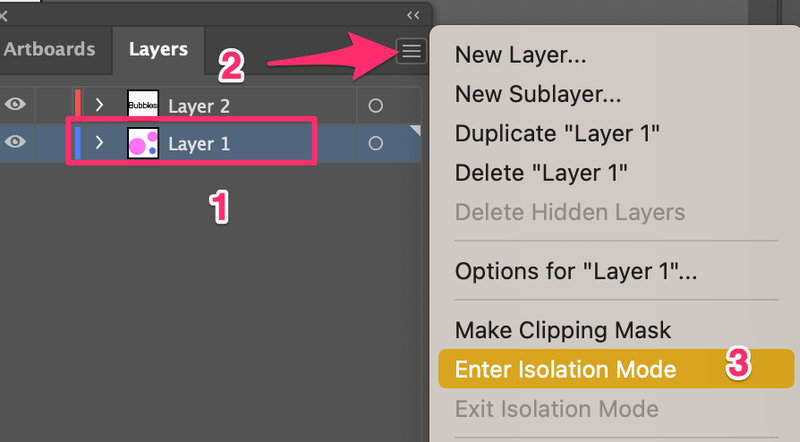
Method 3: Double Click
This is the quickest and my favorite method. There isn’t a keyboard shortcut for the Isolation Mode, but this method works just as quickly.
You can use the selection tool to click twice on a group of objects, and you’ll enter isolation mode.
Method 4: Right Click
Another quick method. You can use the selection tool to choose the object and right-click to enter isolation mode.
If you’re isolating a path, when you right-click, you’ll see Isolate Selected Path.
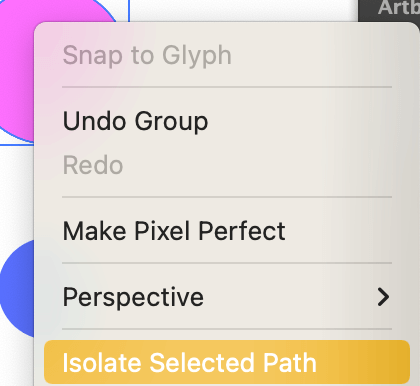
If you’re isolating a group, you’ll see Isolate Selected Group.
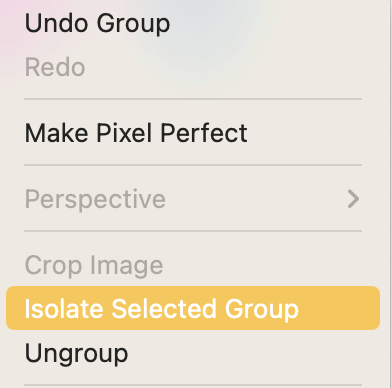
FAQs
Got more questions about the Isolation Mode in Adobe Illustrator? See if you can find some answers below.
How to turn off Isolation Mode?
The quickest way to exit Isolation Mode in Adobe Illustrator is by using the keyboard shortcut ESC. You can also do it from the Control panel, Layers menu, or double-clicking on the artboard.
If you choose to do it from the Control panel, click on the same icon (Isolate Selected Object) and it’ll turn off Isolation Mode. From the Layers menu, there’s an option: Exit Isolation Mode.
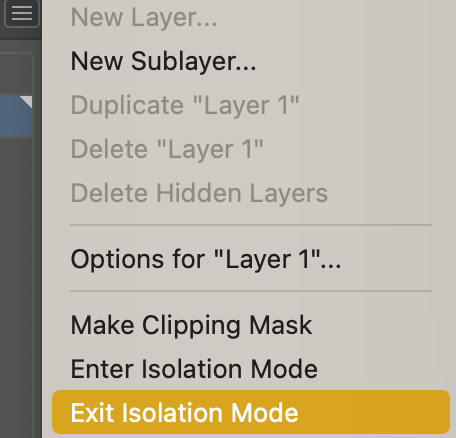
Isolation Mode in Adobe Illustrator not working?
If you’re trying to use the Isolation Mode on live text, it wouldn’t work. You can outline the text to make it work.
Another scenario might be you get stuck in Isolation Mode. This could happen when you’re within several sub-layers. Just double-click a few more times on the artboard until you get out of Isolation Mode completely.
Can I edit objects within sub-groups?
Yes, you can edit individual objects within groups. Simply double-click until you are able to select the object that you want to edit. You can see the subgroups under the document tab.

Final Thoughts
The Isolation Mode enables you to edit part of a grouped object and there are several ways to do it. There isn’t a best way to use it but the quickest way is Method 3, double click, and the quickest way to exit Isolation Mode is using the ESC key.
About June Escalada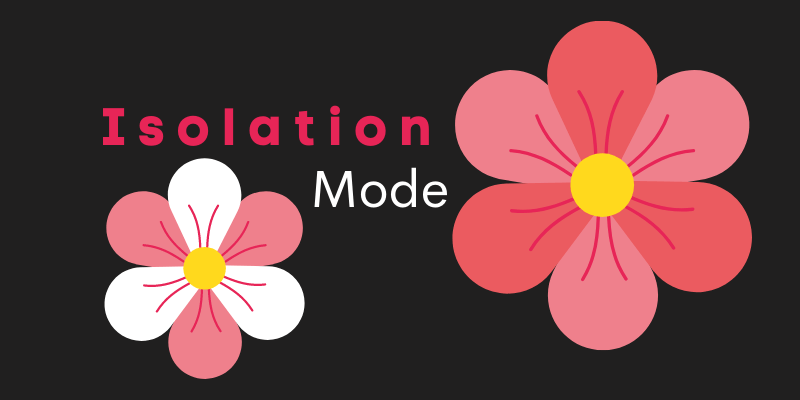
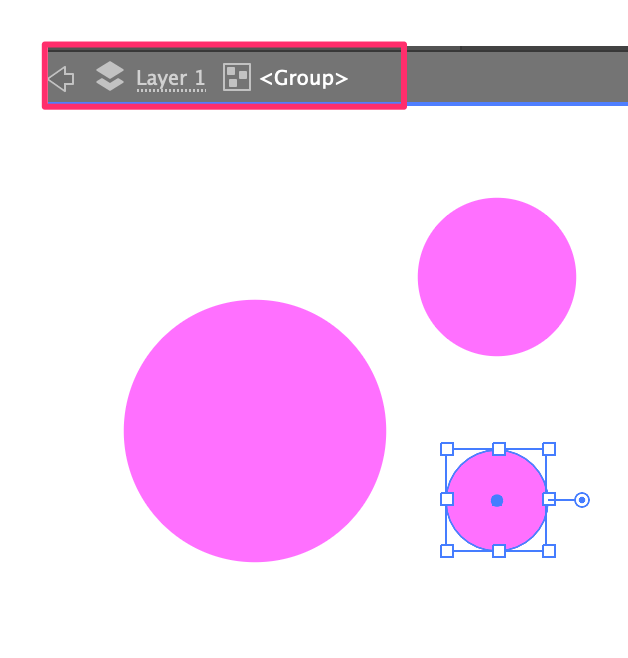
George
I have been using Illustrator for years but I find Isolation Mode a great nuisance. It is too easy to knock it on accidentally and I find that a serious pain. I would like to know if there is any way that you can disable it totally.
June Escalada
Hi George,
You can go to the Preference settings > General and uncheck the “double click to isolate” option.
Megan
have pressed ESC ten times and its not taking me out of isolation mode. None of these suggestions helped or even showed up
June Escalada
Hi Megan,
It should work if you double-click on the artboard.