Using shortcuts can speed up your workflow and sometimes avoid the hustle of going back and forth to select. If you can use shortcuts, why would you click several times to achieve an action?
Luckily, Adobe Illustrator has a lot of preset shortcuts that you can use to boost your productivity. Many tools already have a key for activating it, and you can see it next to the tool name.
For example, you can see (P) next to the Pen Tool, so you can choose the pen tool simply by pressing the P key instead of going to the toolbar to select it.

Besides the tool shortcuts, there are other shortcuts that you’ll be using quite a lot while creating in Adobe Illustrator, and I’m going to share with you some useful Illustrator shortcuts for Windows and Mac users.
Table of Contents
18 Useful Adobe Illustrator Keyboard Shortcuts
These are some frequently used action shortcuts that every graphic designer uses to speed up the design process.
| Action | Mac | Windows |
|---|---|---|
| Undo | Command + Z | Ctrl + Z |
| Redo | Shift + Command + Z | Shift + Ctrl + Z |
| Group | Command + G | Ctrl + G |
| Ungroup | Shift + Command + G | Shift + Ctrl + G |
| Copy | Command + C | Ctrl + C |
| Paste | Command + V | Ctrl + V |
| Select all | Command + A | Ctrl + A |
| Lock | Command + 2 | Ctrl + 2 |
| Unlock | Option + Command + 2 | Alt + Ctrl + 2 |
| Duplicate | Shift + Click + Drag | Shift + Click + Drag |
| Increase Brush Size | ] (right bracket) | ] (right bracket) |
| Reduce Brush Size | [ (left bracket) | ] (right bracket) |
| Zoom in | Command + + | Ctrl + + |
| Zoom out | Command + – | Ctrl + – |
| Save/Save as | Command + S | Ctrl + S |
| Bring Forward | Command + ] (right bracket) | Ctrl + ] |
| Send backward | Command + [ (left bracket) | Ctrl + [ |
| Clipping Mask | Command + 7 | Ctrl + 7 |
| Create Outlines | Shift + Command + O | Shift + Ctrl + O |
1. Undo
Mac: Command + Z
Windows: Ctrl + Z
I can almost guarantee that you’ll use this shortcut every time you work on Illustrator. Made a wrong step? Simply undo it and try again. I wish we have this option in life when we make mistakes.
2. Redo
Mac: Shift + Command + Z
Windows: Shift + Ctrl + Z
There’s a chance to regret. If you accidentally “undid” a step, you can quickly use the redo shortcut to take you back.
3. Group
Mac: Command + G
Windows: Ctrl + G
You can make new shapes by grouping objects together, and it makes it easier for group edits.
4. Ungroup
Mac: Command + Shift + G
Windows: Ctrl + Shift + G
If you want to change something specific from the objects you grouped, you’ll need to ungroup objects and then make the edits.
5. Copy
Mac: Command + C
Windows: Ctrl + C
6. Paste
Mac: Command + V
Windows: Ctrl + V
I assume you all know this basic shortcut that works the same in almost all computer software, but still, I’d like to mention it because it’s really useful especially when you work with text in Illustrator.
7. Select all
Mac: Command + A
Windows: Ctrl + A
Sometimes your artwork might be just a little bit too close to the border, this is when this shortcut comes in handy. You can select all objects and scale them together to keep the same proportion.
8. Lock
Mac: Command + 2
Windows: Ctrl + 2
When the object is locked, you won’t be able to edit it. It’s a great step to do when you’re done with part of the artwork and don’t want to edit it by accident. You can lock layers by directly locking the objects on that layer as well.
9. Unlock
Mac: Command + Option + 2
Windows: Ctrl + Option + 2
Note: When you unlock in Adobe Illustrator, you’ll unlock all the locked objects.
10. Duplicate
Hold the Option key, click and drag the object for Mac, and hold Alt, and drag for Windows. If you want to duplicate horizontally align, hold the Shift key while you drag to the left or right, vertically align drag up or down.
11. Shift
Making a square, a perfect circle, drawing a straight line, scaling proportionally, etc. The Shift key can do a lot!
For example, if you want to make a circle, select the Ellipse Tool, hold the Shift key, and click and drag to make a circle. If you want to scale an image proportionally, select the image and hold Shift while you drag one of the bounding box corners.
12. Brackets
The left and right brackets are super useful when you use the brush tool or the erase tool and want to adjust brush size. Press the left bracket to decrease the size and the right bracket to increase the size.
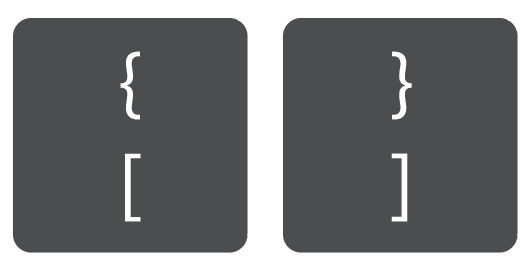
13. Zoom in/out
Zoom in
Mac: Command + +
Windows: Ctrl + +
Zoom out
Mac: Command + -
Windows: Ctrl + -
It’s already super easy but there’s another trick. If you’re using a mouse, you can hold the Option/Alt key and scroll your mouse up and down to zoom in and out 😉
14. Save/Save As
Mac: Command + S
Windows: Ctrl + S
I highly recommend you to hit Command/Ctrl + S in any important steps you make, because it doesn’t feel good when you lose the hard work that you create because of Illustrator crashes or your laptop out of battery.
15. Bring Forward
Mac: Command + ] (right bracket)
Windows: Ctrl + ]
You can use this shortcut to bring an object on top.
16. Send Backward
Mac: Command + [ (left bracket)
Windows: Ctrl + [
You can use this shortcut to arrange an object behind.
17. Clipping Mask
Mac: Command + 7
Windows: Ctrl + 7
You can use this shortcut to crop images to shapes, fill text with images, etc. Select two overlapping objects and use this keyboard shortcut to make a clipping mask.
18. Create Outlines
Mac: Shift + Command + O
Windows: Shift + Ctrl + O
You can use this keyboard shortcut to quickly outline text/font.
Wrapping Up
Knowing the shortcuts for tools and basics during your creative process helps boost productivity because you can make more in a shorter time! Most importantly, you wouldn’t be distracted because you skip the hustle of clicking here and there which can switch your focus.
About June Escalada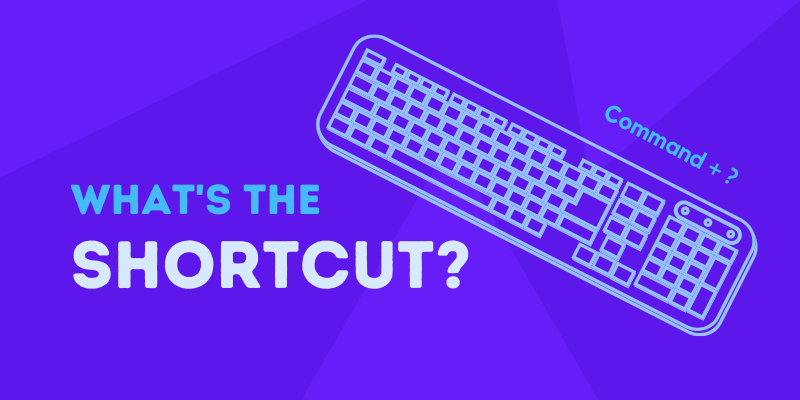
Douglas
Good madam am new to Adobe illustrator software I learnt it own my own for about 7month now but your tutorials has open my eye thanks a lot but I need this in PDF form to download and learn it
June Escalada
Hi Douglas,
Feel free to note down the shortcuts and print them out.
Timothy Machiridza
Hi June.I am am new to Illustrator but am finding it exciting thanks to your tutorials.
June Escalada
Hey Timothy,
Welcome! And yes! There’s a lot you can do with Adobe Illustrator.