Magic Wand is one of the selection tools in Adobe Illustrator that allows you to quickly select all of the same (or similar objects) at once.
I find it useful when I have to edit colors or delete background colors because I can use the Magic Wand to quickly select the colors I want to change or delete.
In this tutorial, I’m going to show you how to use the Magic Wand Tool in Adobe Illustrator and what you can do with it.
Note: the screenshots from this tutorial are taken from Adobe Illustrator CC Mac version. Windows or other versions can look different.
Table of Contents
Where is the Magic Wand Tool in Adobe Illustrator?
It’s really easy to use the Magic Wand Tool. All you have to do is choose the Magic Wand Tool from the toolbar or activate it using the keyboard shortcut Y and click to select objects.
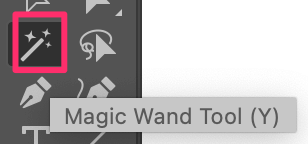
If you’re using the basic toolbar, you might not see it on the toolbar, you can quickly switch to the advanced toolbar from Window > Toolbars > Advanced.
I do recommend opening the Magic Wand panel because you can change the attributes and set the tolerance level of the attributes there. You can open the panel from the overhead menu Window > Magic Wand.
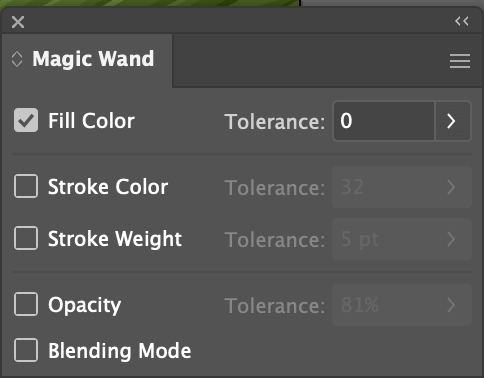
Tolerance is the number of items that you allow to select. For example, when the tolerance is 0, it’ll only select items with the same attribute.
It’s almost the same as the Select > Same tool, but the biggest difference is that you can choose more attributes using the Magic Wand Tool.
Let’s see an example below.
How to Use the Magic Wand to Select
Before getting started, keep in mind that the Magic Wand Tool in Adobe Illustrator only works on vectors, not raster images. If the Magic Wand is not working, this is probably why. You can vectorize the image in order to use it.
If I click on a color from this artwork when the Fill Color Tolerance is set to 0, as you can see, it only selects the same color as the selection (where I clicked).
If you change the tolerance level to 10 and use the Magic Wand Tool to select again, more colors in the same shade (green) will be selected.
You can delete or change the color of the selections. The same rule applies to Stroke Color. Remember, the higher number you put in Tolerance, the more colors it’ll select.
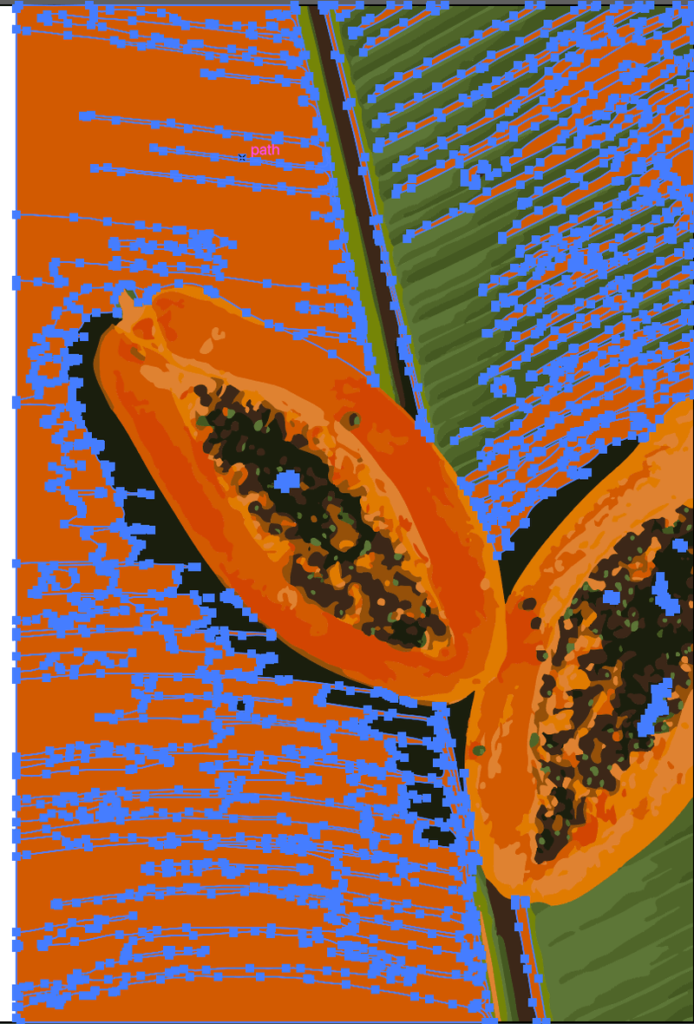
You can also use this method to delete the background.
How to Delete Background Using the Magic Wand Tool?
The idea is to use the Magic Wand Tool to select the background colors and hit the Delete button. Depending on how many colors you have on the image background, the result can be different.
For example, let’s remove the background from this watermelon image.
As you can see, the background is only one color. In this case, set the tolerance level to 0, use the magic wand tool to select the background, and hit the delete button.
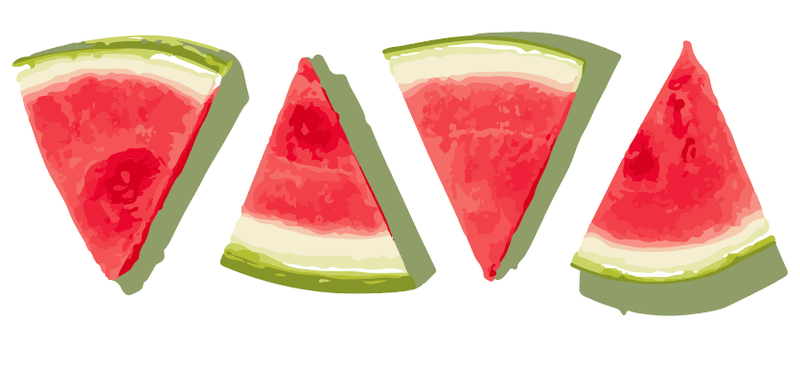
You can also delete the shadows using the same method. Select and delete.
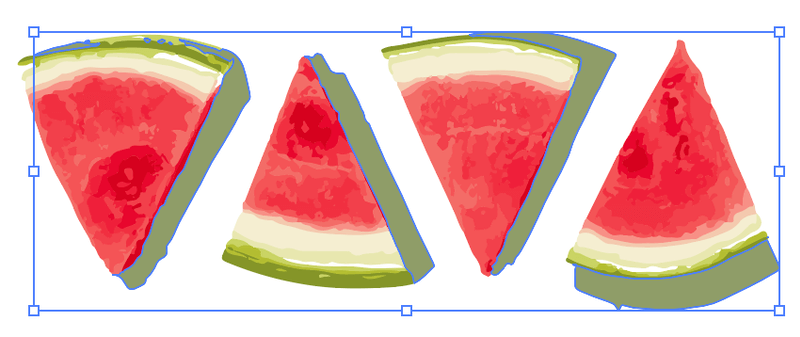
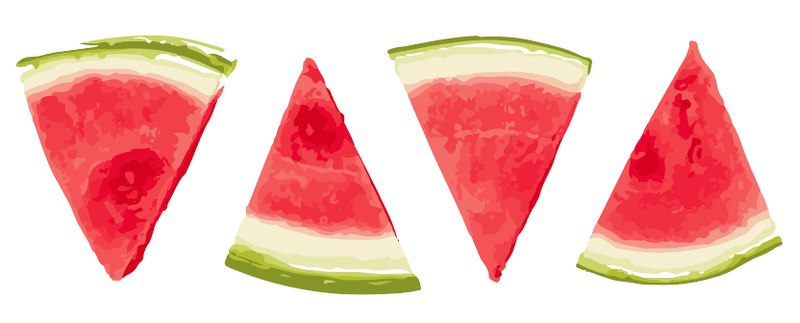
What Else Can You Do With the Magic Wand?
If you want to select based on other attributes, the tolerance measurements are different. The stroke weight is measured by pt, and opacity is measured by percentage.
For example, if you want to select objects based on the stroke weight, check the Stroke Weight option and set the tolerance level.
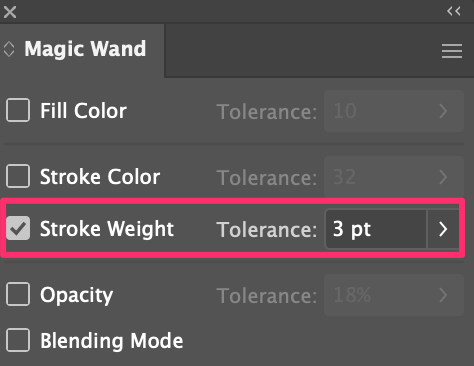
If you set the stroke weight tolerance to 3pt and use the Magic Wand Tool to select an object, it’ll automatically select any objects within the 3pt stroke weight range.
For example, if you click on the circle with 7pt stroke weight, it’ll select all, because the square (10 pt) and triangle (4pt) are in the 3pt range. (10-3=7, 4+3=7).
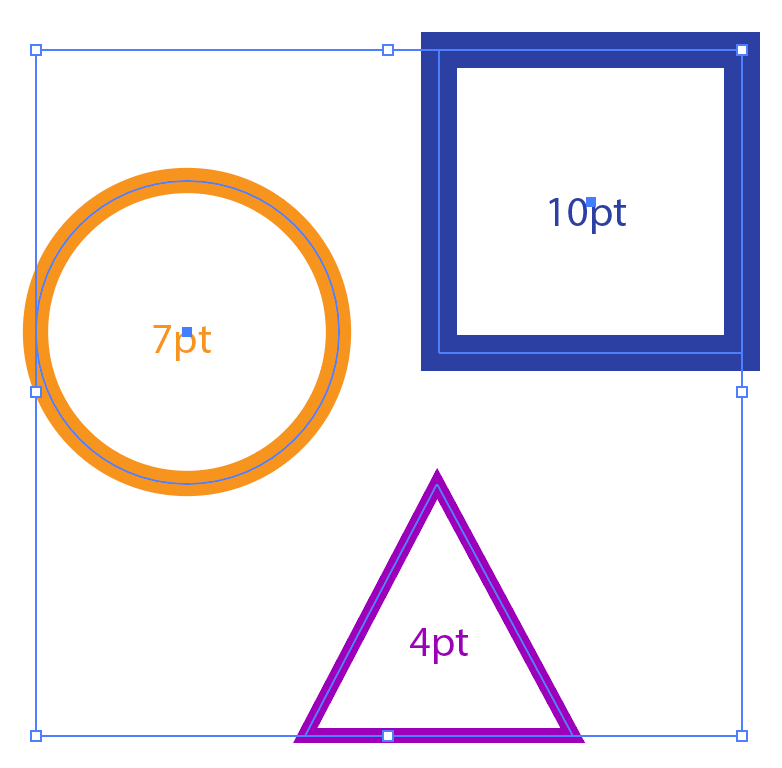
Now if you click on the triangle, only the circle and triangle will be selected, because the square (10pt) is out of the 3pt range.

So this is how you can use the Magic Wand Tool to make selections in Adobe Illustrator. If you want to deselect, simply hold the Option key (Alt key for Windows users) and click again.
Wrapping Up
The Magic Wand Tool is great for selecting objects with the same or similar attributes. If this is the first time you’re using this tool, make sure that you open the Magic Wand panel and choose the selected attributes.
About June Escalada
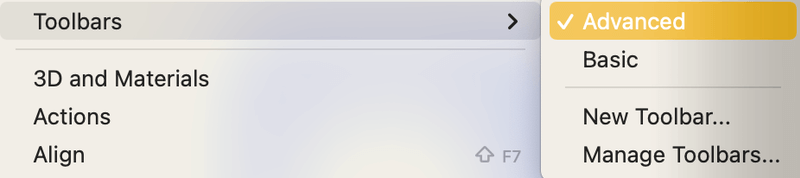
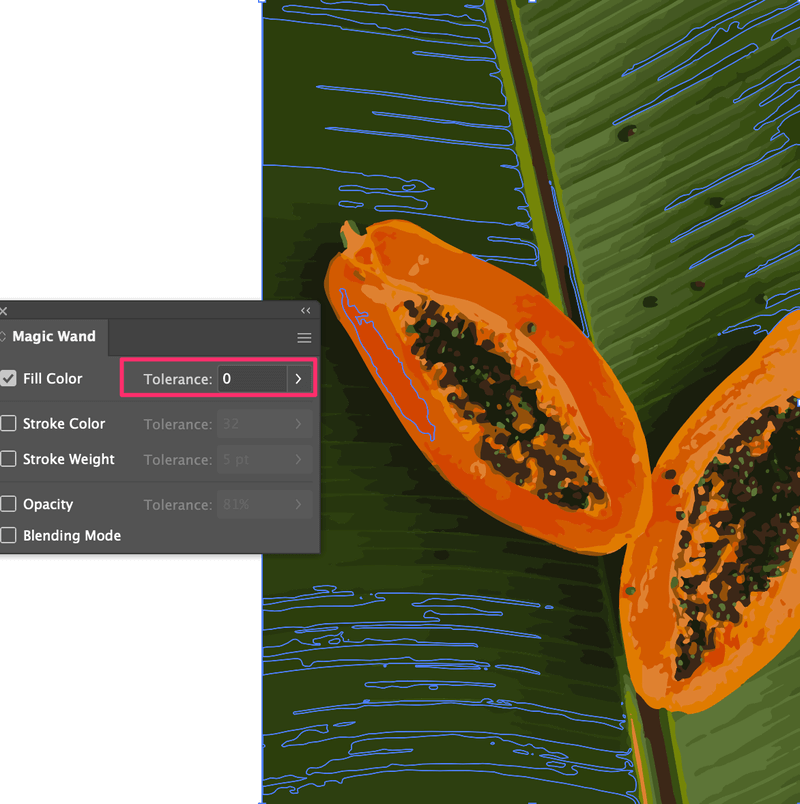
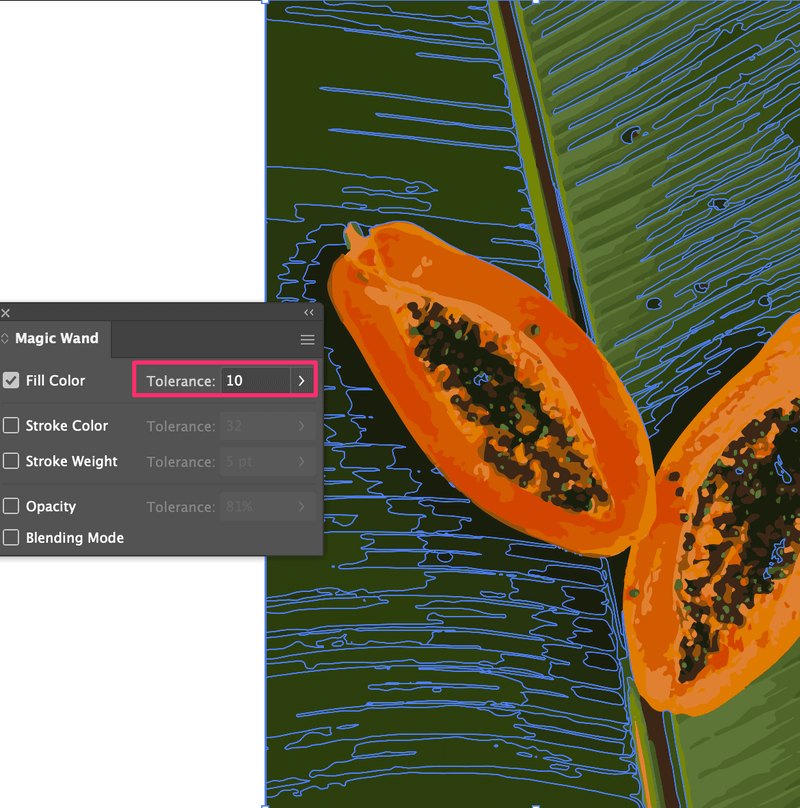
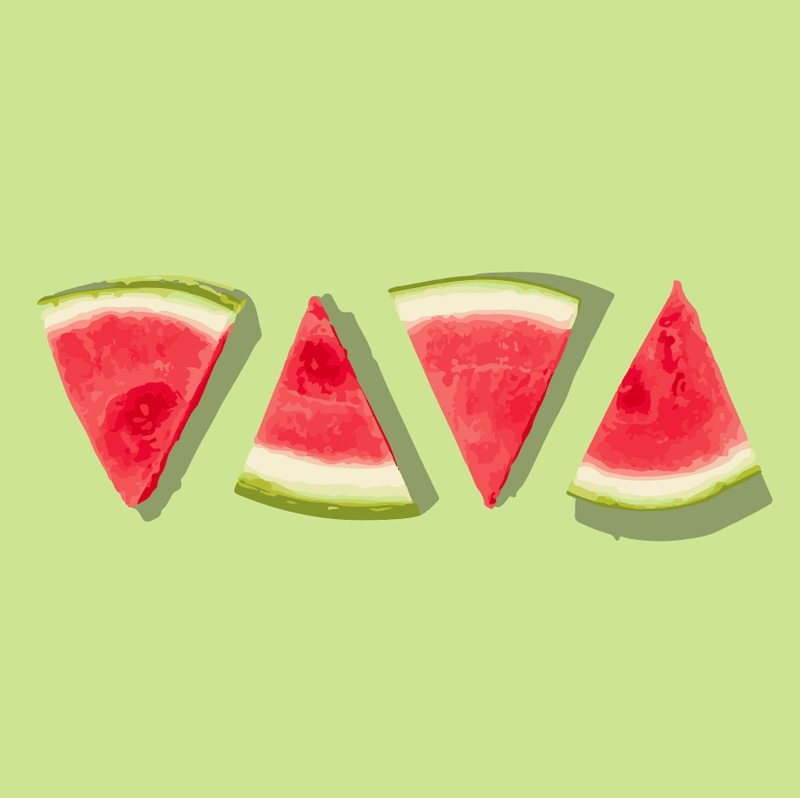
k
doesn’t work
June Escalada
Hi Katherine,
What happened?