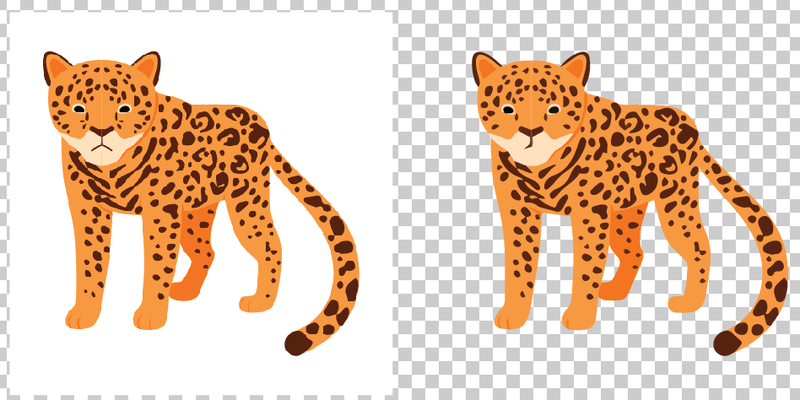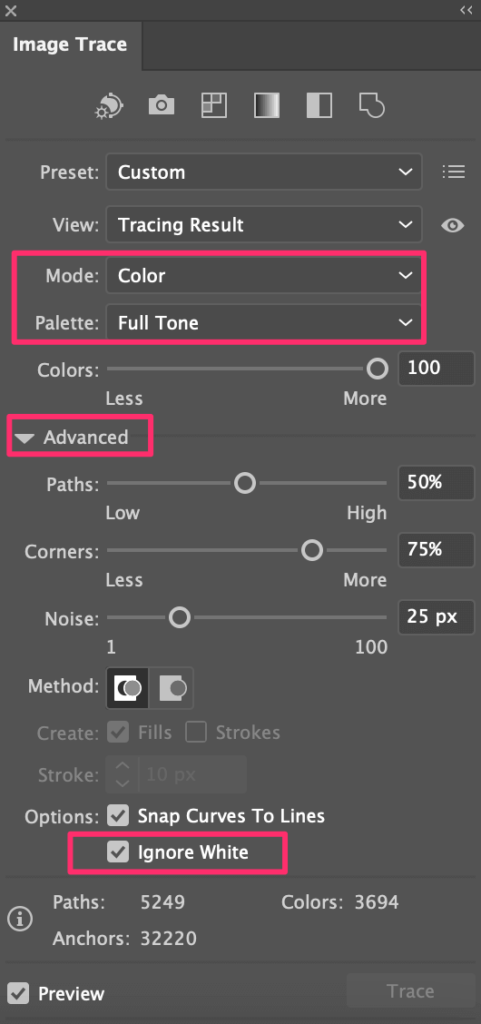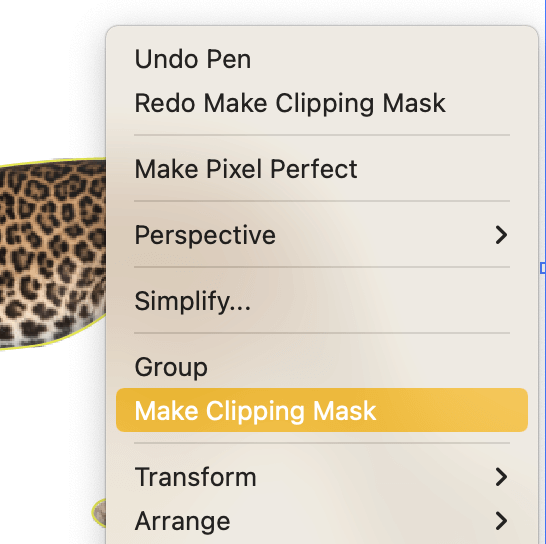Heads up, the image quality is not 100% guaranteed when you remove the background in Adobe Illustrator, especially when it’s a raster image with complex objects. However, you can vectorize an image and get a vector with a transparent background easily in Adobe Illustrator.
Removing an image background in Adobe Illustrator is not as convenient as it is in Photoshop, but it is totally possible to remove a white background in Adobe Illustrator, and it’s pretty easy. Actually, there are two ways to do it.
In this tutorial, I’m going to show you how to remove the white background in Adobe Illustrator and make it transparent using Image Trace and Clipping Mask.
Note: all screenshots are taken from Adobe Illustrator CC Mac version. Windows or other versions can look different. Windows users change the Command key to Ctrl for keyboard shortcuts.
Method 1: Image Trace
This is the easiest way to remove a white background in Adobe Illustrator, but it’ll vectorize your original image. Meaning, your image might look a bit cartoon-ish when you use the Image Trace feature.
Sounds confusing? Let’s take a look at a couple of examples below as I guide you through the steps.
Step 1: Place and embed your image in Adobe Illustrator. I’ll embed two images, one realistic photo, and another vector graphic.
Before moving on to the next step, you probably want to know if your image actually has a white background. The artboard shows a white background, but it’s actually transparent.
You can make the artboard transparent by activating Show Transparent Grid (Shift + Command + D) from the View menu.
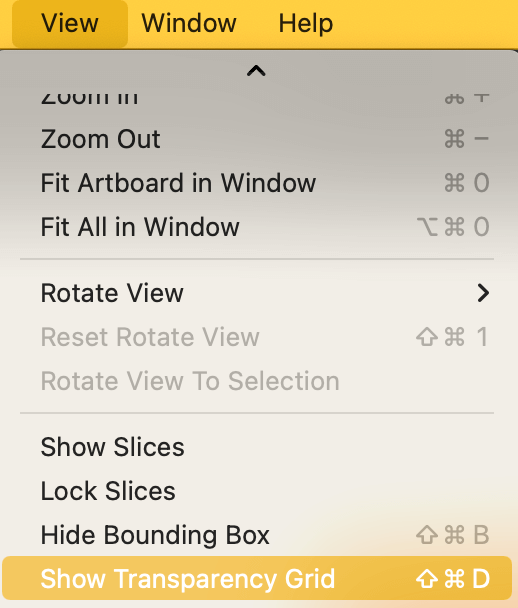
As you can see, both images have white backgrounds.
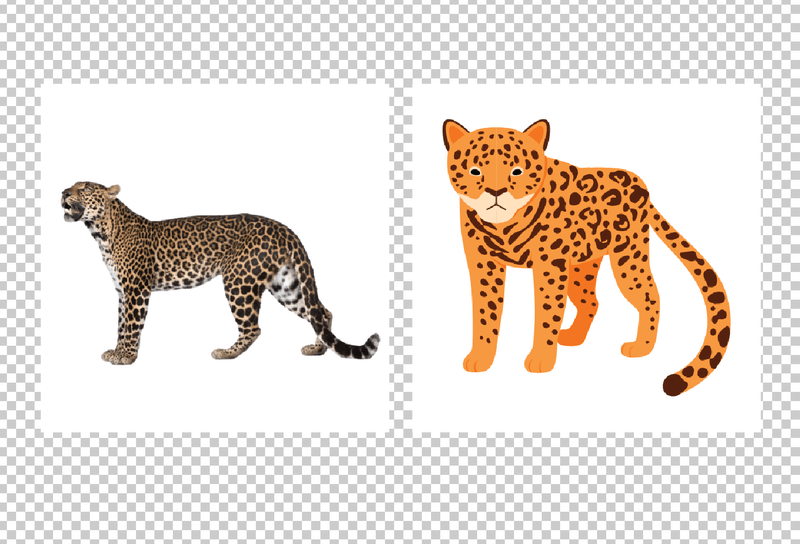
Step 2: Open the Image Trace panel from the overhead menu Window > Image Trace. We’re not going to use Quick Actions this time because we need to check one option on the Image Trace Panel.
You’ll see everything grayed out because no image is selected.
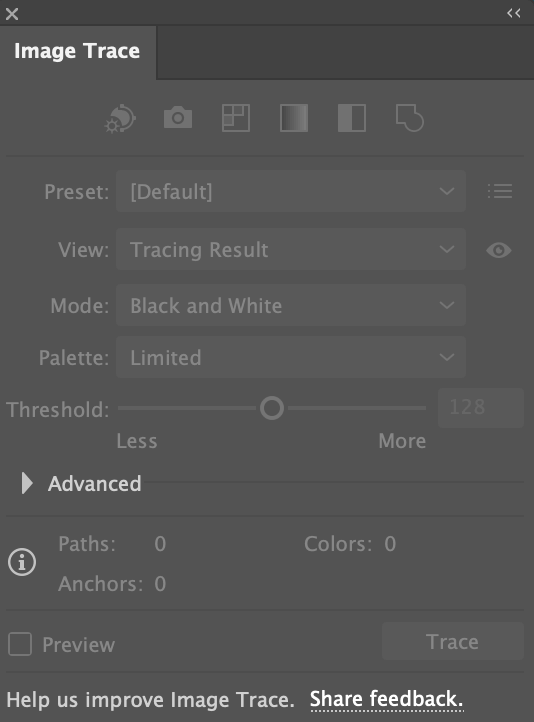
Step 3: Select the image (one image at a time), and you will see the options available on the panel. Change the Mode to Color and Palette to Full Tone. Click Advanced to expand the option and check Ignore White.
Step 4: Click Trace at the bottom-right corner and you’ll see your traced image without the white background.

As you can see, the photo isn’t the same as the original anymore. Remember what I said earlier that tracing an image will make it look cartoonish? This is what I’m talking about.
However, if you use the same method to trace a vector graphic, it works pretty well. It’s true that you might still lose some details, but the result is super close to the original image.
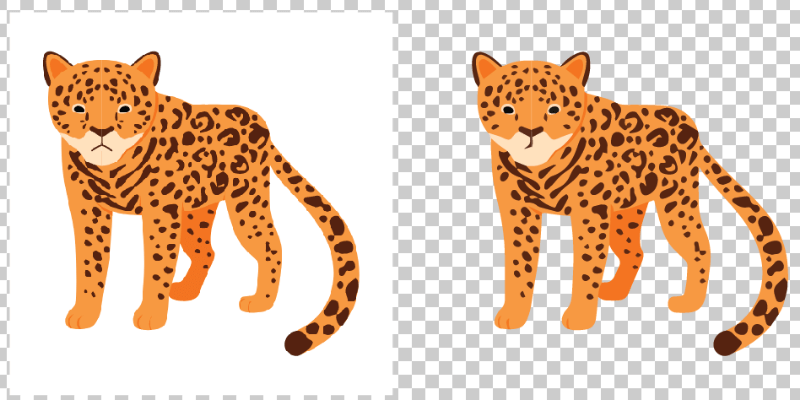
If that’s not what you can accept, try Method 2.
Method 2: Clipping Mask
Making a clipping mask allows you to get the original image quality when you remove the white background, However, if the image is complex, it’s going to take some practice for you to get a perfect cut, especially if you’re not familiar with the pen tool.
Step 1: Place and embed the image in Adobe Illustrator. For example, I’m going to use the clipping mask method to remove the white background of the first leopard photo again.
Step 2: Choose the Pen Tool (keyboard shortcut P) from the toolbar.

Use the pen tool to trace around the leopard, and make sure to connect the first and last anchor points. Not familiar with the pen tool? I do have a pen tool tutorial that can make you feel more confident.
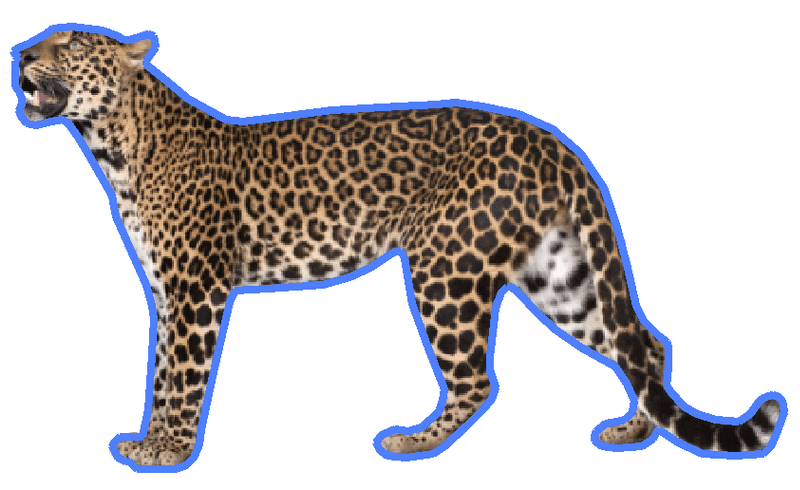
Step 3: Select both the pen tool stroke and the image.
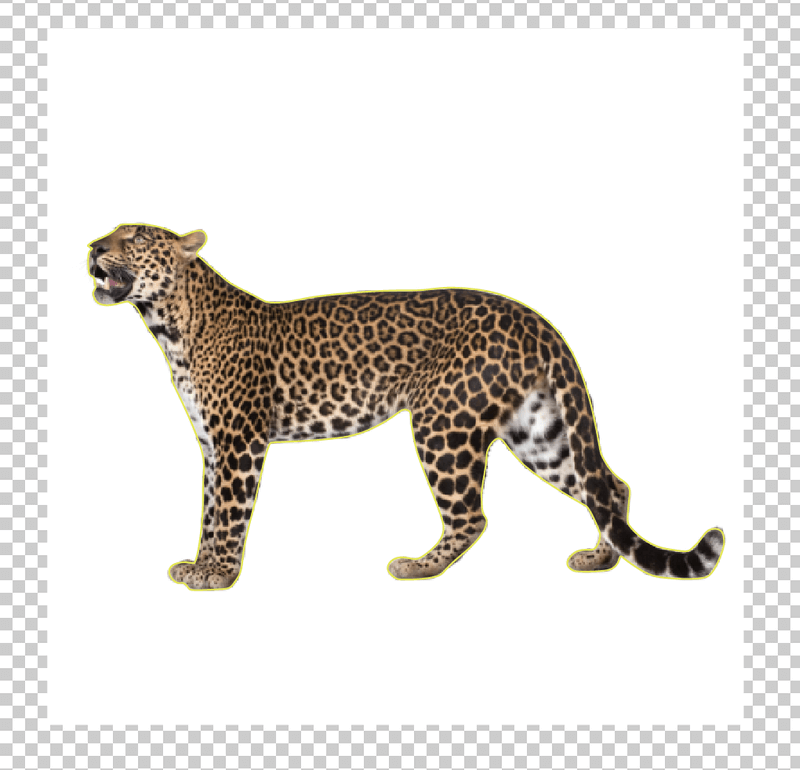
Use the keyboard shortcut Command/Ctrl + 7 or right-click and choose Make Clipping Mask.
That’s it. The white background should be gone and as you can see, the image isn’t cartoonized.
If you want to save the image with a transparent background for future use, you can save it as PNG and choose Transparent as the background color when you export.
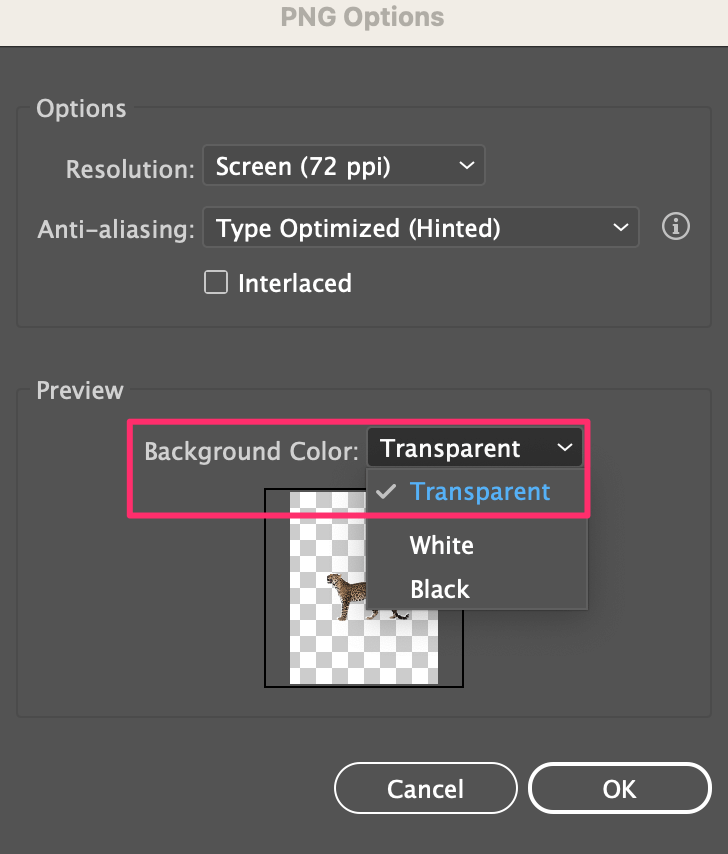
Final Words
Adobe Illustrator is not the best software to get rid of white backgrounds because it can lower your image quality. Although using the pen tool won’t affect the image as much, it takes time. I still think that Photoshop is the go-to if you want to remove the white background of a raster image.
On the other hand, it’s a great software for vectorizing images and you can easily save your image with transparent background.
Anyway, I’m not trying to scare you away, just want to be super honest and help you save time 🙂
About June Escalada