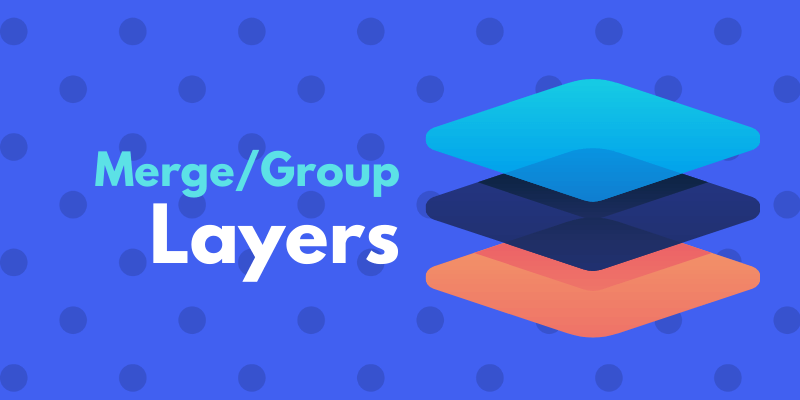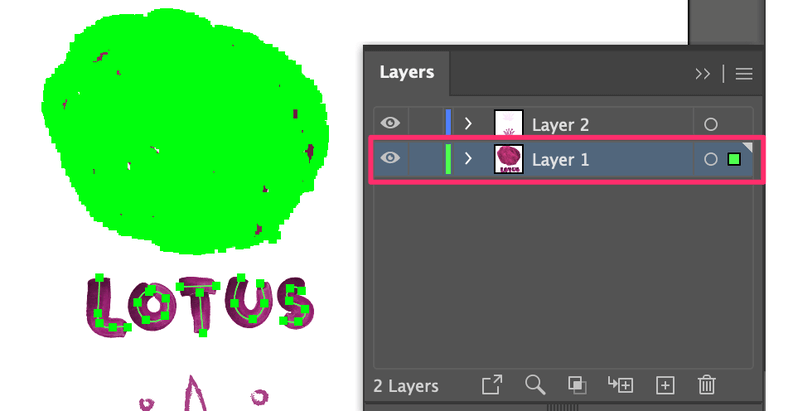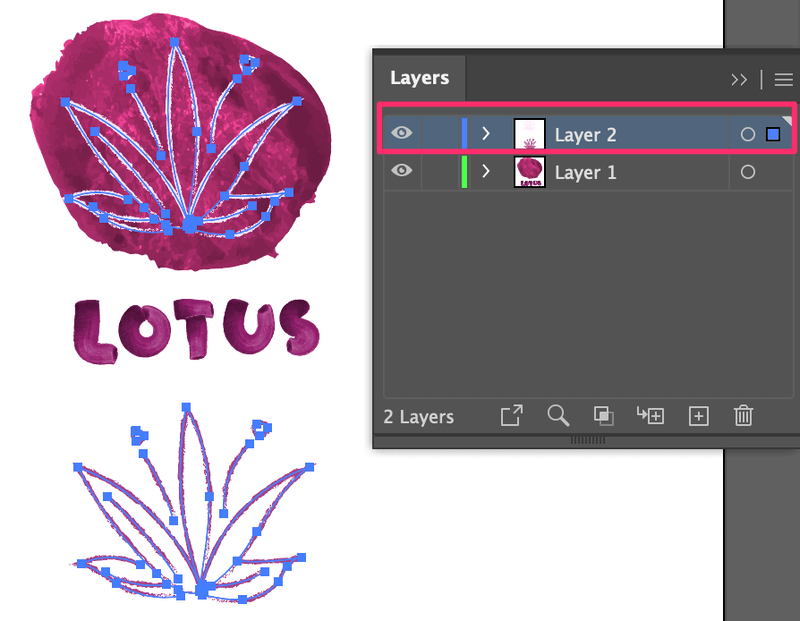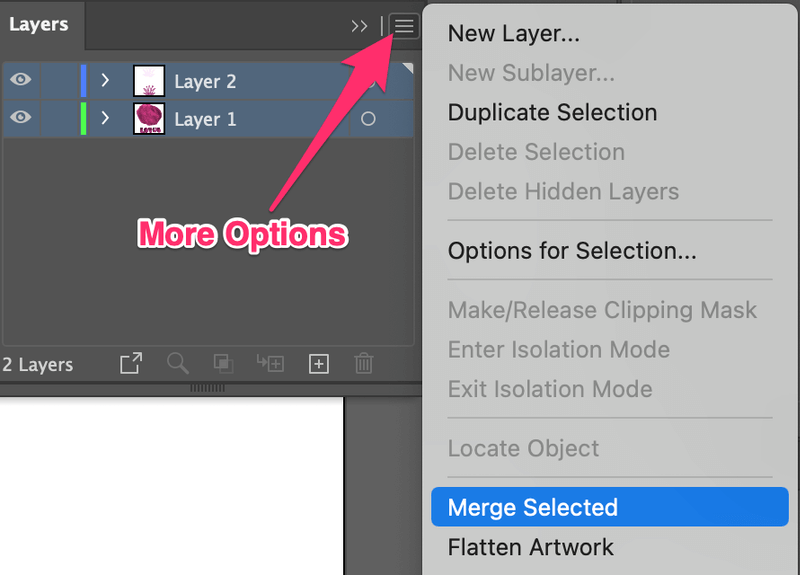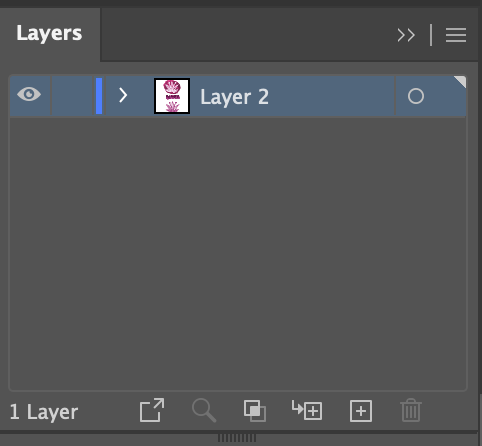Some people might be confused about the difference between grouping and merging because they sound pretty much the same. Honestly, they are. Except that there isn’t a Group Layers option in Adobe Illustrator but there is an option to merge.
I would say the biggest difference is that when you merge layers, all objects from the layers will be combined into one layer. You can’t choose specific objects on the layers to merge.
However, you can select and group specific objects on different layers. When you group objects, they will be grouped together on the same layer.
Another difference is that you can ungroup objects within the layers, but unmerging layers after adding more edits will be troublesome.
That’s why I don’t usually merge layers unless I know I wouldn’t make big changes to the design. On the other hand, merging finished layers will keep your work more organized.
It might sound a bit confusing. How about let’s take a look at two examples of how to group and merge layers in Adobe Illustrator?
Note: all screenshots from this tutorial are taken from Adobe Illustrator CC Mac version. Windows or other versions can look different.
Grouping Layers
As I briefly mentioned above, there isn’t an option to group layers, but you can certainly group objects from different layers to combine objects in one layer.
For example, I’ve drawn the lotus on one layer, used a watercolor brush to add a background, and written the text “lotus” on another layer.
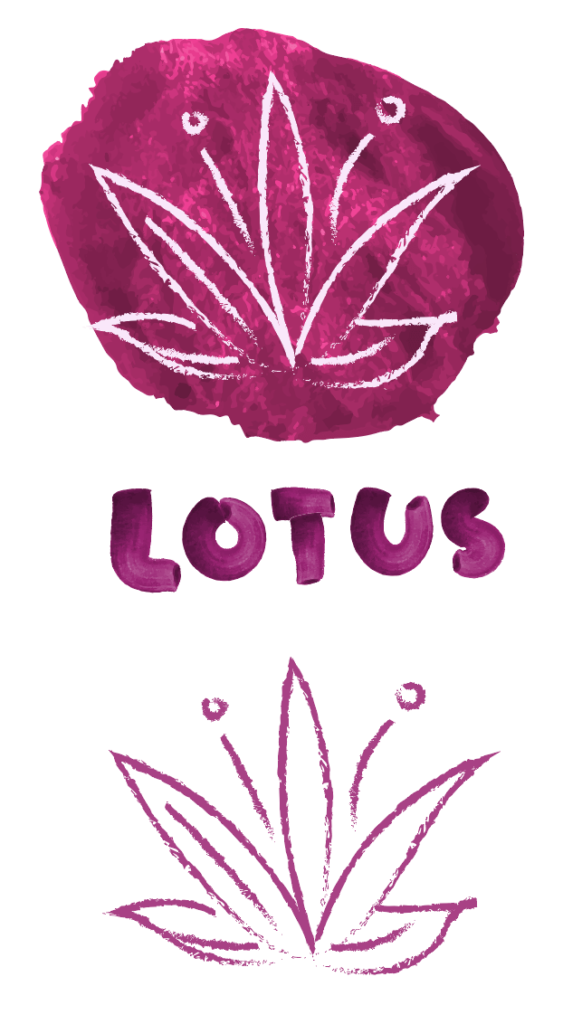
In this example, I’ll show you how to select and group only the lotus drawing, text, and the watercolor background color of the lotus. You can use this method to group objects in your project.
Step 1: Open the Layers panel from the overhead menu Window > Layers (F7).
When you select Layer 1, the text “lotus” and the watercolor background color will be selected because they are created on the same layer.
If you go to the Layers panel and select Layer 2, you’ll see that both loti are selected, because they are on the same layer.
Step 2: Go back to the artboard, use the Selection Tool (keyboard shortcut V) to select the lotus (on the top), watercolor background, and text.
Step 3: Use the keyboard shortcut Command + G to group the objects.
Now the selected objects are all in Layer 2. If you select the layer, the grouped objects will all be selected.
Merging Layers
Merging layers is even easier than grouping, all you need to do is to select the layers and choose Merge Selected on the Layers panel.
Using the same example from above, but now assume that we want all objects to be on the same layer.
Step 1: Go to the Layers panel to select Layer 1 and Layer 2.
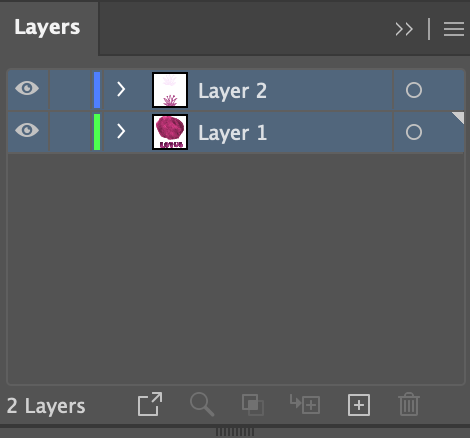
Step 2: Click on the hidden menu to see more options and choose Merge Selected.
That’s it! If you go back to the Layers panel now you’ll see there’s only one layer left.
What if you want to unmerge the layer?
Well, actually you can’t, but you can definitely edit the objects within the layer. Simply go to the Layers panel, click on the hidden menu, and choose Release to Layers (Sequence or Build).
You’ll be able to see all the objects on Layer 2 but then they are separated into different layers. See? That’s why I said earlier in this article that it’s not the most convenient way to edit.
If you want to learn more about layers in Illustrator, I do have a video explaining the Layers panel in depth.
Conclusion
Hope you’re clear about the difference between grouping and merging by now. They do sound the same, both of them combine layers together but the slight difference matters if you want to edit the artwork.
So I would say that if you’re still working on the project, simply grouping the objects together is fine. When you’re sure about the finished layers, you can merge them. Of course, there’s no strict rule, only my suggestions 🙂
About June Escalada