Don’t like what you’re doing and need to undo the changes? Or it’s the opposite, you liked what you did before but have already modified the version.
Don’t worry, you can easily undo or redo your actions in Adobe Illustrator.
You might be wondering, how many times can you undo an action in Adobe Illustrator? Luckily, in most cases, you won’t even have to worry about the limitations because you probably won’t redo or undo it 100 times, right?
If that really is your concern, you can always set the limit to 200 states from Preferences > Performance.
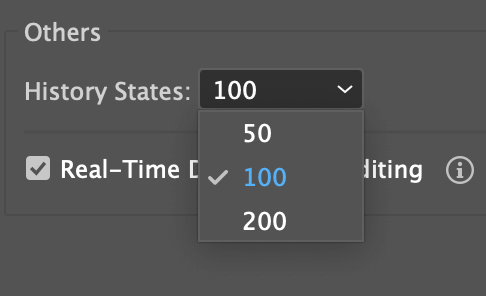
So yeah, you can undo 50, 100, or 200 times in Adobe Illustrator. Your choice! Now let’s go to the problem-solving part.
In this tutorial, I’m going to show you three easy ways to undo or redo actions in Adobe Illustrator, along with a way to revert file history versions.
Table of Contents
3 Ways to Undo and Redo in Adobe Illustrator
Heads up, the three methods here only work in the current document you’re working on. If you want to redo or undo something from a file that you saved and closed, go ahead and jump into the next section where I talk about reverting a .ai file.
Note: The screenshots from this tutorial are taken from Adobe Illustrator CC Mac version. Windows or other versions can be different.
Go to the overhead menu and choose Edit > Undo to undo your last actions. Similarly, you can go to Edit > Redo to redo the action before you hit the undo button.
Undo and redo can be confusing. Sometimes you might see the redo option greyed out or the redo isn’t working. That’s because you can’t redo without undoing something first.
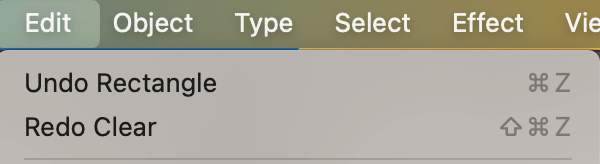
You can also understand redoing as undoing an undo action. For example, I added text to my document and deleted the text, but now I want the text back. Go if I go to the Edit menu now, you’ll see the option to Undo Clear but the Redo option is greyed out.
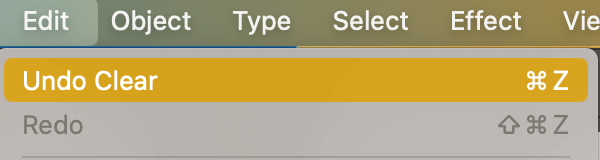
After choosing Undo Clear, go to the Edit menu again, and you’ll the redo option available.
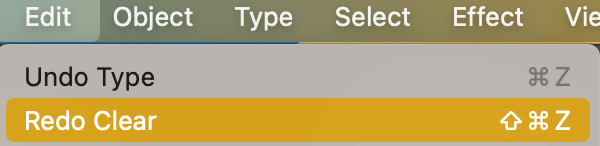
Method 2: Keyboard Shortcuts
Most of you probably already know the Undo keyboard shortcut is Command + Z because it’s basically the same undo shortcut in a lot of software.
The Redo shortcut isn’t as common, but it’s also easy to remember. The Redo keyboard shortcut is Shift + Command + Z (or Shift + Ctrl + Z on Windows.)
Command + Z (or Ctrl + Z on Windows) always works and you can go back many steps. But there’s a faster way to undo multiple steps at once using the History panel.
Method 3: History Panel
Same as Photoshop, Adobe Illustrator has a History panel too. You can open the History panel from the overhead menu Window > History.
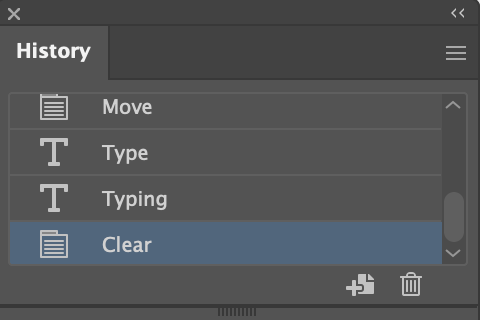
Simply scroll up to the step that you want to go back to and click on it. Once you click on the step, the actions after that step will disappear from your artboard.
Don’t worry, it will not delete the steps, if you want to redo any of the steps, simply scroll down to find the step (progress) on the history panel and click on the step to redo it.
The down point of these three methods is that you can only redo or undo the last actions before closing the file. So what if you want to go back to a file version that worked on before and you’ve already closed it?
Luckily, there’s a way. If that’s what you’re trying to do, keep reading to revert a closed .ai file.
How to Undo Closed Illustrator File
You can also see the version history of the Illustrator files that you previously saved to the Creative Cloud. However, the version expires after 30 days.
Simply open the Illustrator file that’s been saved in Creative Cloud, go to the overhead menu, and choose Window > Version History.
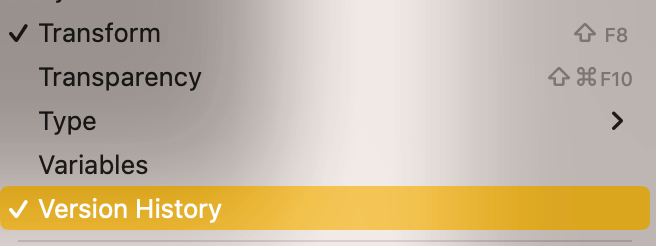
When you edit the file, it will show you the history of versions you work on.
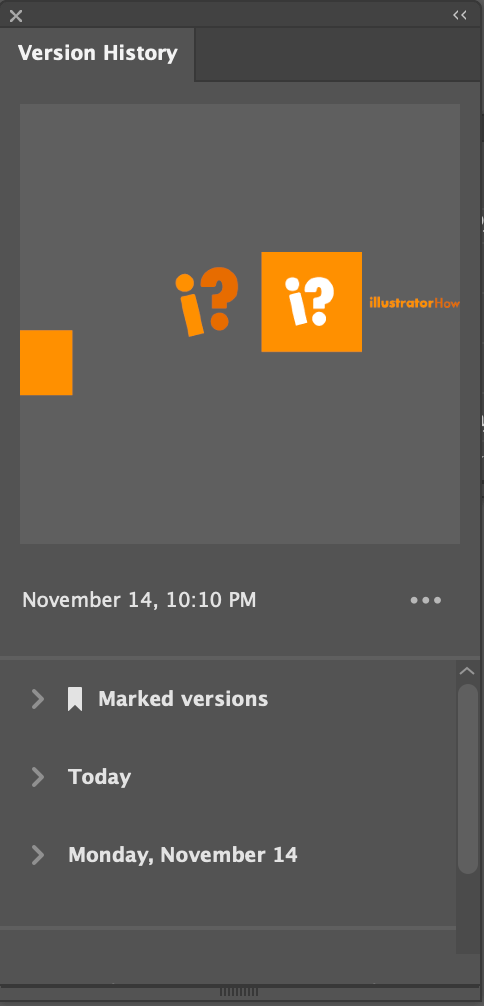
For example, if you want to go back to the file you worked on before, simply click on the options menu (the three dots) next to the version you want to go back to, and click Revert to this version.
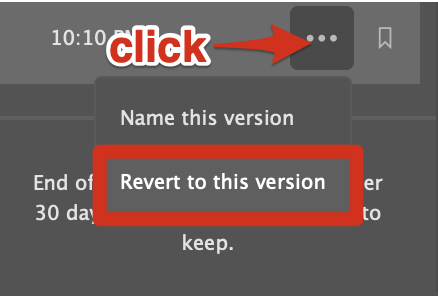
Note: Files that are saved to your computer will not show versions on the Version History panel.
How to Save Your Adobe Illustrator File to Adobe Creative Cloud
There are so many benefits to saving your file in the cloud, not only can you revert a file, but you can also access your ai files everywhere, even when you’re not using your own computer. Plus, it’s such an easy step.
Simply go to File > Save As and choose Save to Creative Cloud.
Then you can name your file and click Save.
That’s it. Now if you want to redo, undo, or revert anything, you can do it within 30 days. Do remember to hit the save button (Command/Ctrl + S) after each action so that you can see the detailed history of your versions.
Final Thoughts
Although it’s super easy to redo and undo any document that you’re working on, I highly recommend saving your files in Creative Cloud just in case you want to revert to a previous version of your work.
Methods 1 to 3 will not work on a file you closed and opened again because they only allow you to redo or undo the actions of your current document.
About June Escalada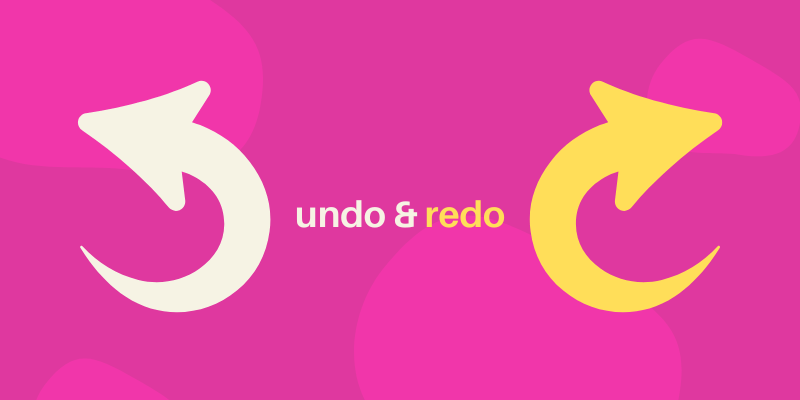
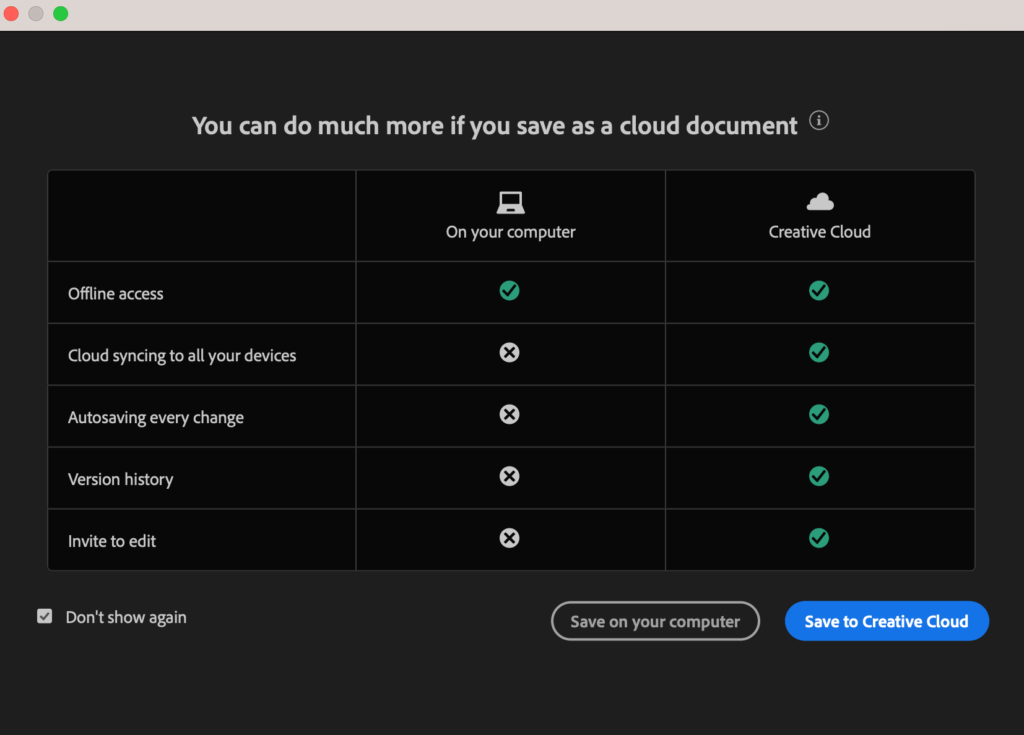
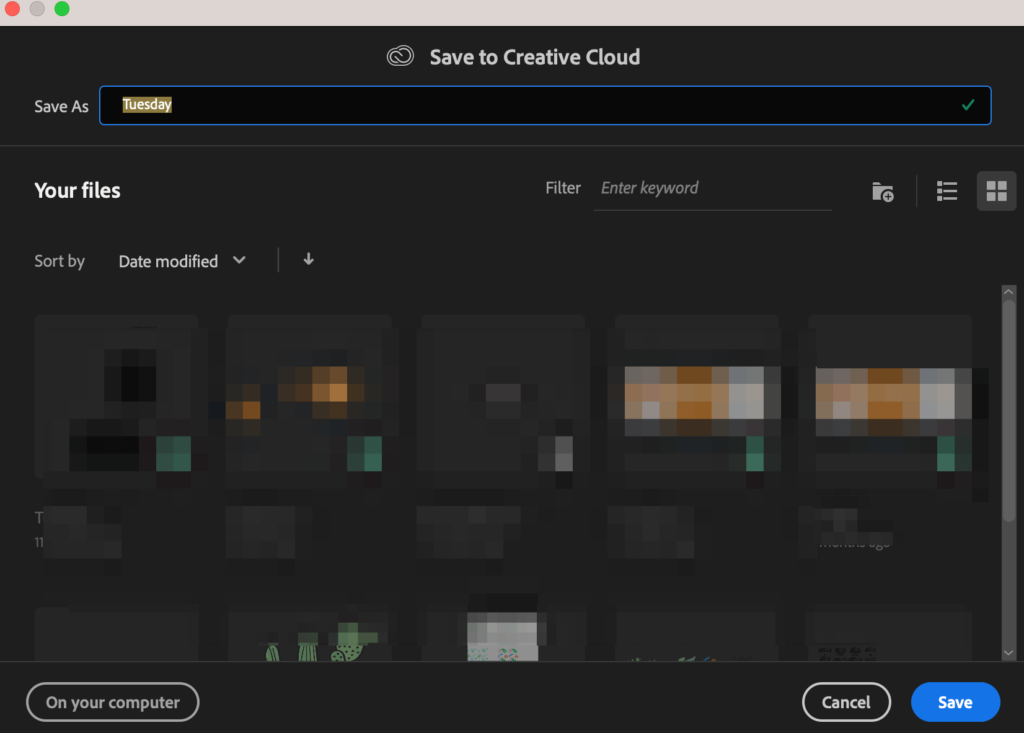
Samba
I find your website extremely helpful for all my Illustrator queries. Keep up the superb job!
The Control + Y equivalent was really a headache to me! But thanks to you, I am back on track learning the ins and outs of Illustrator.
June Escalada
That’s great! Thanks for being a fan!