Tilting/tile print allows you to print one or more designs on multiple pages, and you can adjust the printing setup in Adobe Illustrator. Tile print is useful for printing large files. For example, when the artwork size is larger than the printer, you’ll need to scale or print it on multiple pages.
In this tutorial, I’m going to show you how to tile print in Adobe Illustrator including how to set up a large file for print, how to print a large image on multiple pages in Illustrator, and some FAQs related to printing.
Note: All screenshots from this tutorial are taken from Adobe Illustrator CC Mac version. Windows or other versions can look different.
Table of Contents
How to Set up Large Adobe Illustrator Files for Printing
Normally, a home printer works with letter-size papers (8.5 x 11 in), so what if you want to print something that’s larger than that? You definitely don’t want to cut off your artwork, so the solution is to use tile print and Adobe Illustrator can get the file ready for printing.
Follow the steps below to tile a large document for printing in Adobe Illustrator. There are only three steps, but step two is the key, and pay attention to that because there are many settings.
Note: There isn’t a print tiling tool in Illustrator, but you can set up the file as you save the file for print.
For example, this is the image that I want to print and the size is 26 x 15 in.
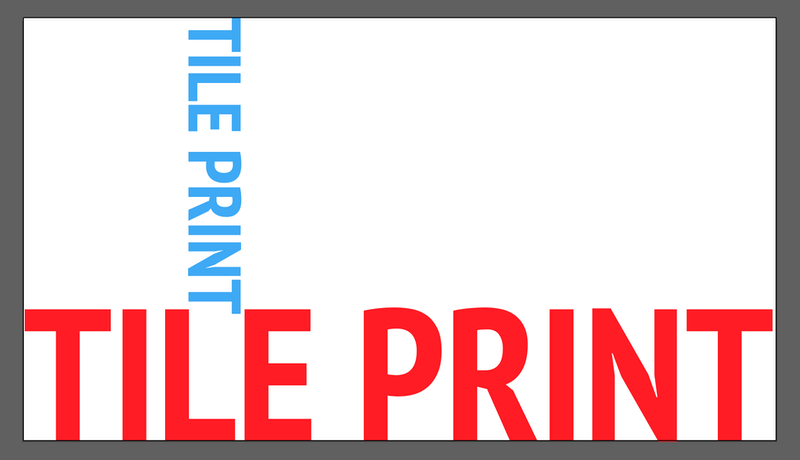
Step 1: Go to the overhead menu and choose File > Print or you can use the print keyboard shortcut Command + P (Ctrl + P for Windows users).
It’s going to open the Print setting window.
As you can see on the print preview, the artwork is cut off, only showing part of the artwork because the Media Size is set to Letter.
The next step is to adjust the print setting for tiling.
Step 2: Start by selecting Custom as the Print Preset, and choosing a printer. Then change the Media Size base on the printer you’re using.
When you choose Custom media size, it shows the original artwork but not all printer supports that size. If it only supports letter size, choose Letter and adjust the scaling options below.
For example, here I chose Letter as the media size, changed the artwork Placement to center, and the Scaling option to Tile Full Pages.
At this point, I didn’t scale the artwork yet as you can see the artwork is split into eight pages (of letter size). This means the artwork will be printed out on eight different pages.
If you don’t want to have so many pages, you can also scale the artwork. For example, if I change the Scale value to 50, it’ll only print out two pages.
Additionally, you can also add bleeds, trim marks, or change other print settings by choosing from the options below General.
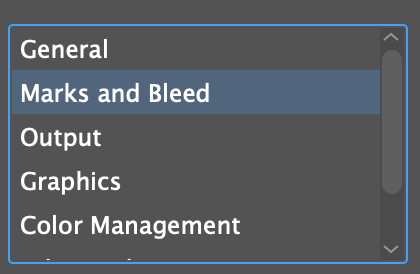
Step 3: Once you’re done with changing the settings, simply click Done or Print if you already have your printer connected. In my case, I haven’t connected my printer yet, so I’m going to click Done for now. When you click Done, it will save the print settings.
FAQs
Here are more questions related to printing files in Adobe Illustrator.
How to tile print a PDF in Adobe Illustrator?
If you already saved a PDF file ready for printing and want to tile the file, you can directly open the PDF in Adobe Illustrator and use the method above to tile print a PDF in Adobe Illustrator.
How do I print multiple pages on one page in Illustrator?
To do the opposite of tile printing, you can put multiple pages/artboards on the same page (one page) for print. All you need to do is save the individual pages as PDFs, open the PDF files in Adobe Illustrator, and put them on the same artboard. Then you can save the file for print.
How do I make a multi-page document in Illustrator?
When you create multiple artboards in Adobe Illustrator and save the file as a PDF, the artboards will be saved as separate pages.
Conclusion
When the artwork is larger than the printer size, you can tile the file in Adobe Illustrator and print it on multiple pages. It’s important to choose the media size that’s compatible with your printer. If you don’t want too many pages, you can scale the artwork and print fewer pages.
About June Escalada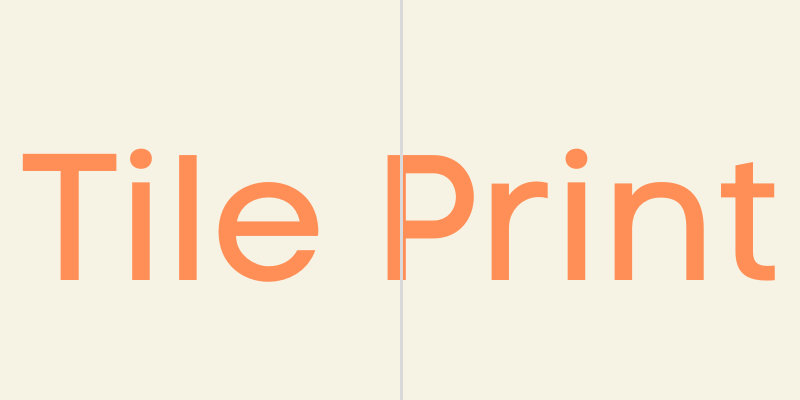
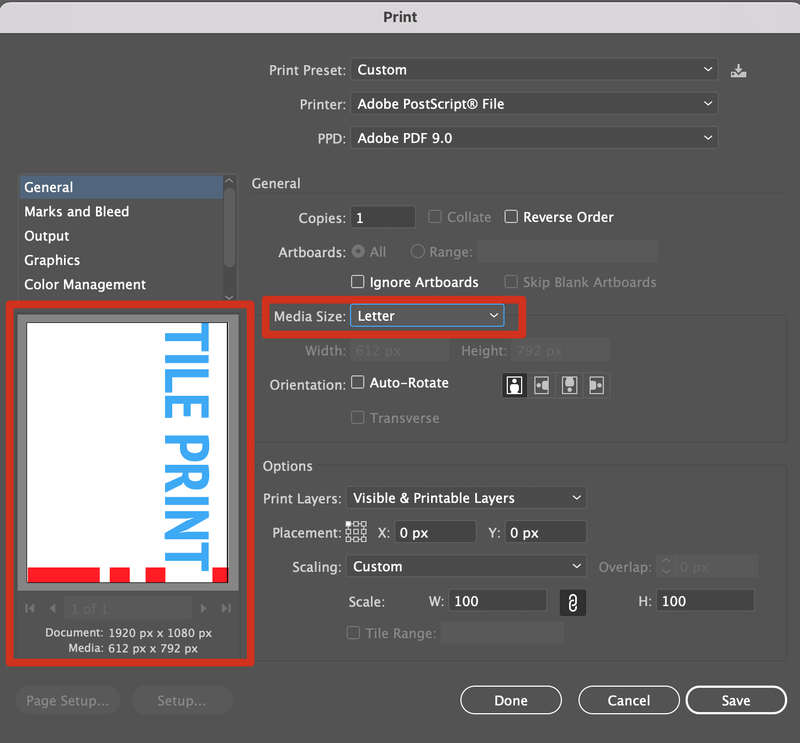
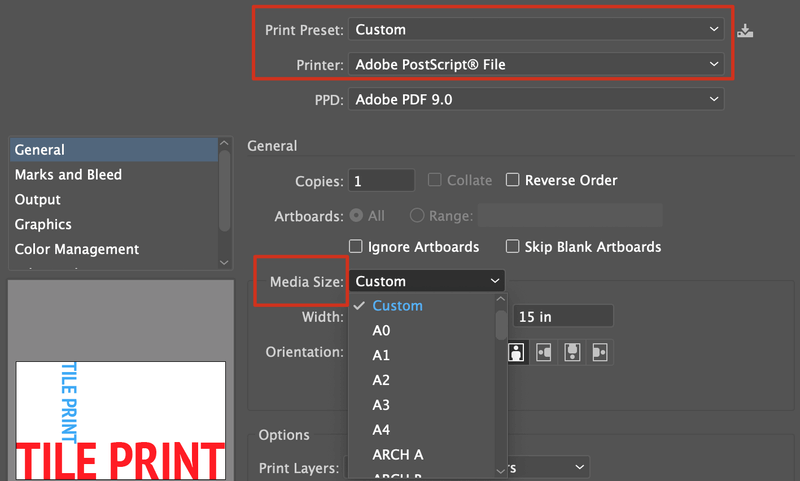
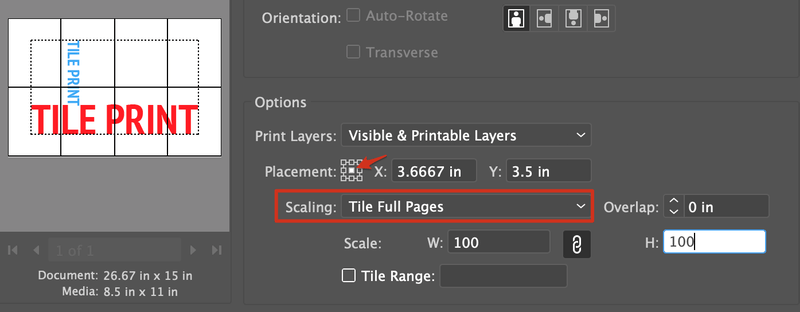
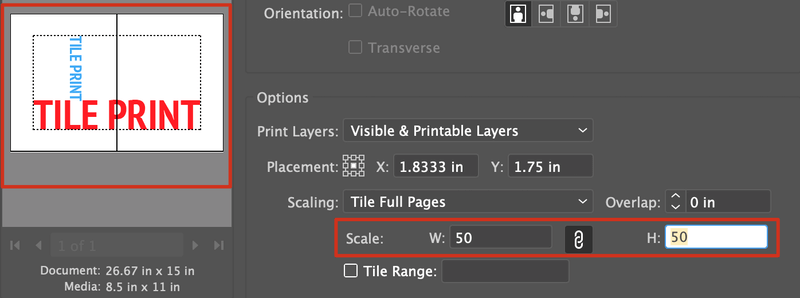
rachel
Thank you so much for this! it really helped!
June Escalada
You’re welcome, Rachel! Glad it helped.