In Adobe Illustrator, the Width tool isn’t a tool to make your objects wider, and actually, you can’t use the Width tool to edit objects. So if you’re trying to use it on an object and wondering why your Width tool isn’t working, one of the reasons is that you’re not using it on a path or stroke.
So what’s the Width tool used for in Illustrator? Here’s a quick answer.
The Width tool in Adobe Illustrator is often used to modify stroke/path styles, create borders, typography design, etc. For example, I mainly use the Width tool for illustrations to make the linework look more dynamic or flowy.
You can always find new ways to use it once you know the basics of the tool.
In this tutorial, you’ll learn how to use the Width tool in Adobe Illustrator including how to create and add new stroke profiles so that you can apply them easily in the future.
Table of Contents
Where is the Width Tool in Adobe Illustrator
Note: All the screenshots from this tutorial are taken from Adobe Illustrator CC Mac version. Windows or other versions can look different.
You can find the Width Tool on the toolbar, or you can activate it using the Width Tool keyboard shortcut Shift + W.
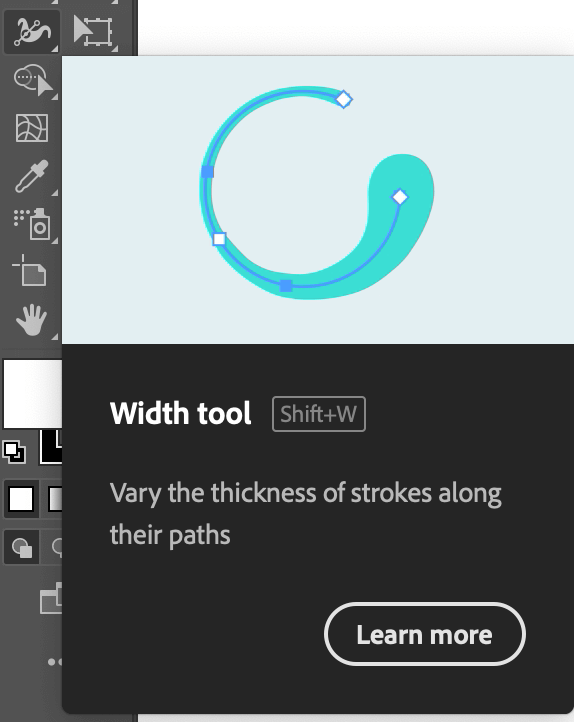
Found it? Now follow along to see how it works.
Using the Width Tool in Adobe Illustrator
For example, I drew a glass of drink using the basic stroke. As you can see, the linework looks dull and it’s obviously unfinished. I’ll show you how to use the Width tool to make it look like a hand drawing.
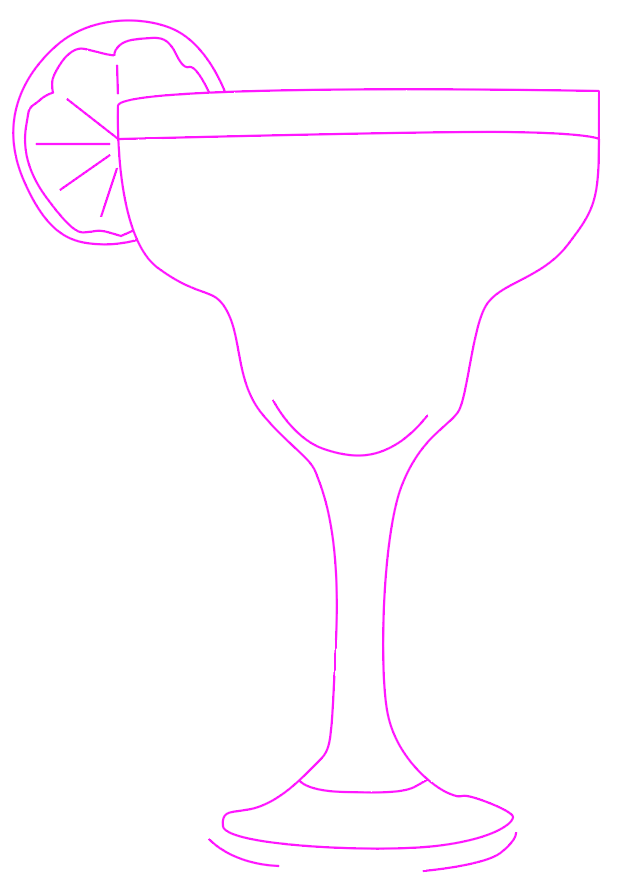
Step 1: Choose the Width tool from the toolbar, or activate it using the keyboard shortcut Shift + W.
Now when you hover over a path, you should see the path highlighted, which means you’ll be able to work on that path. You should also see a selection arrow with a plus sign (+) on a specific point where you hover over, and you should see an anchor point.
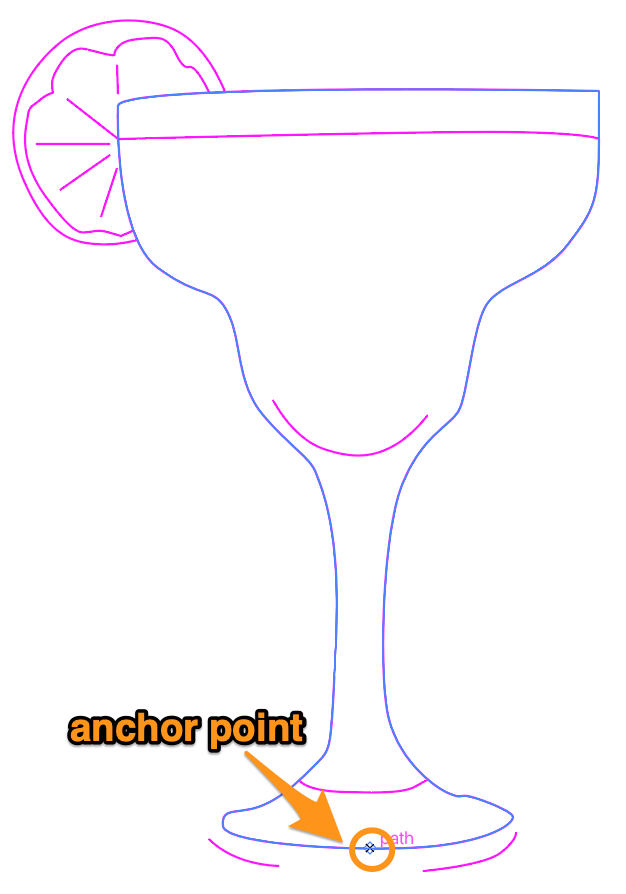
Step 2: Click on that anchor point and drag it “in” or “out” to expand or contract the path/stroke. You can consider the anchor point a center point, meaning when you drag the anchor point area will be the widest/thicker part.
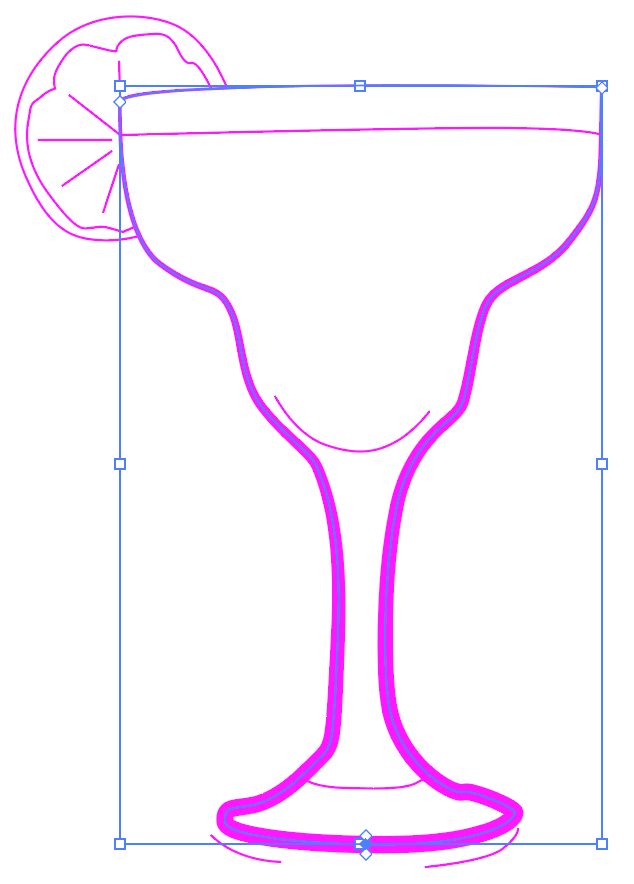
If you want to edit only one side of the stroke, you can hold the Option/Alt key while dragging an anchor point to expand only one side of the path/stroke.
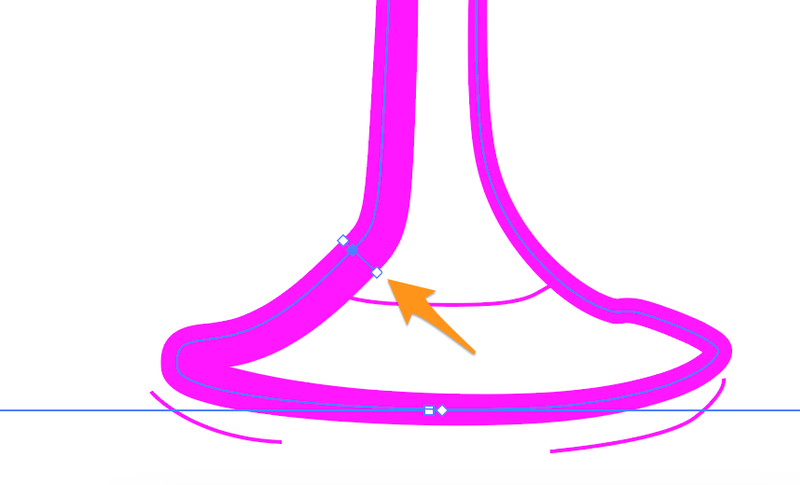
When you only adjust the width of one side, you’ll get a more freehand stroke – not all the lines look the same.
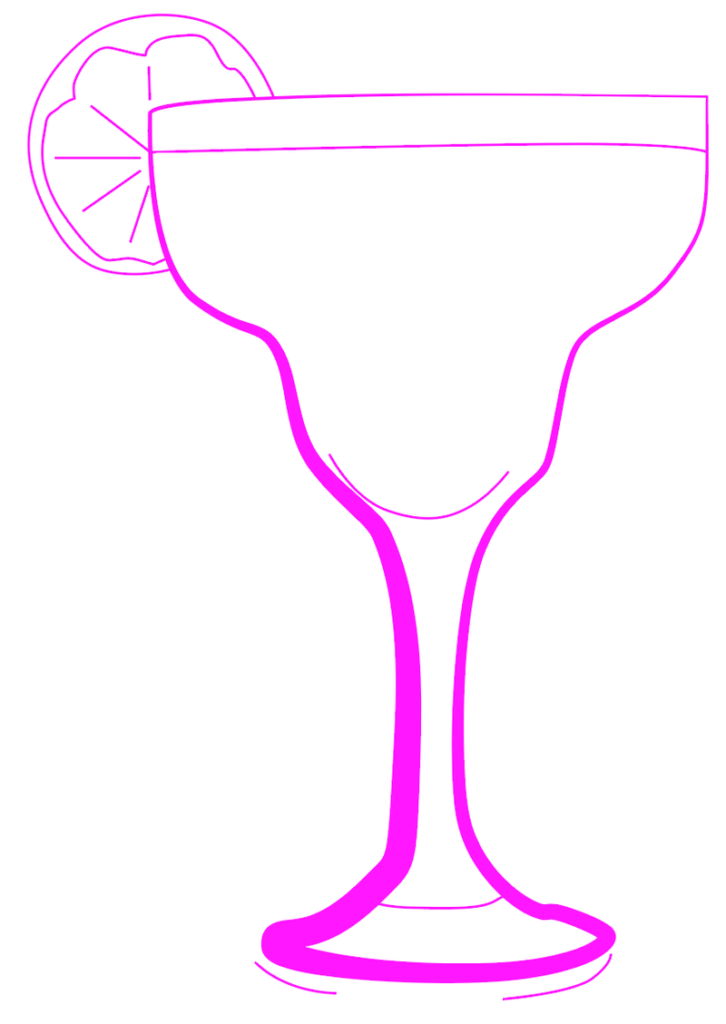
Step 3: Repeat the same step above for the rest of the stroke/path that you want to style.
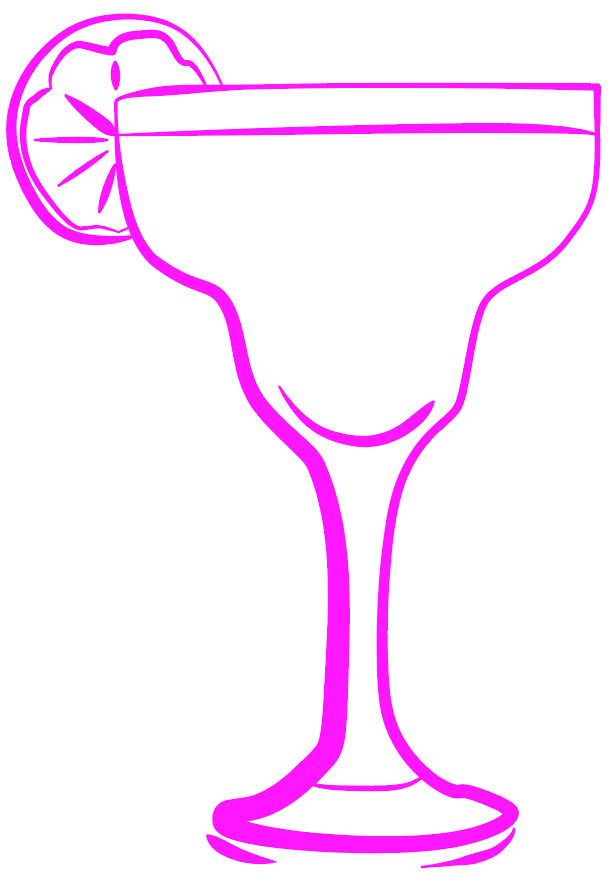
Tip: If you want to adjust the widest part of a stroke/path, simply select and slide the anchor point along the path.
See? Looks much better now, right?
If you like the stroke style and think it’ll be useful for your future artwork, you can save it in your stroke/width profile.
How to Create a Width Profile in Adobe Illustrator
Follow the steps below to add a new stroke profile for future use.
Step 1: Select the stroke, and you will see the stroke you selected showing on the Width Profile under Appearance on the Properties panel.
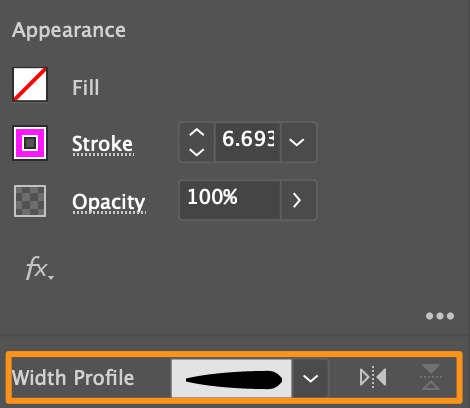
Click on the drop-down menu, and click Add to Profiles.
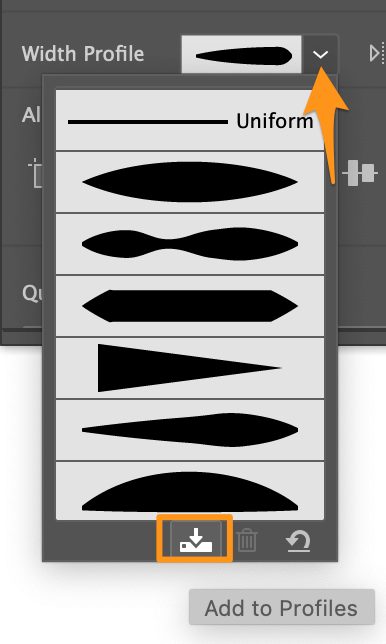
You can choose a stroke profile name or leave the default setting, then click OK.
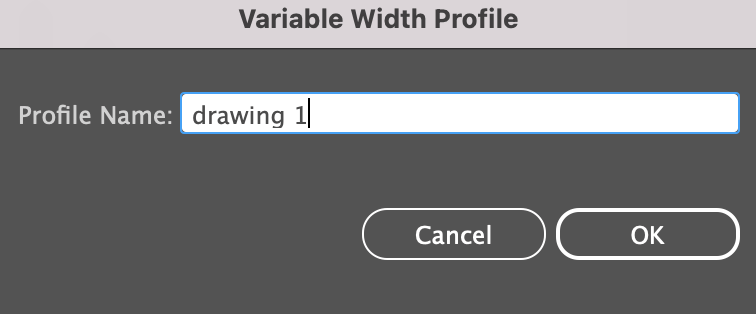
That’s it! Now you can draw and change the stroke style to the newly added width profile.
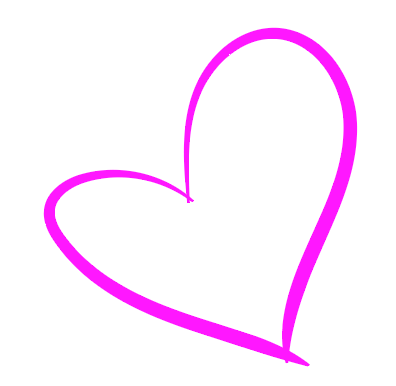
Note: If you’re drawing with a brush and want to change the width profile, make sure that you’re using the basic brush stroke, otherwise you won’t be able to see the changes.
FAQs
More doubts? Here are more questions about the Width tool in Adobe Illustrator.
Can you use the Width tool on text in Illustrator?
You can’t use the Width tool on live text. The only way you can use the Width tool on text is by adding a stroke to the outlined text, and then editing the stroke instead of the text itself.
How to remove a point from the Width tool in Illustrator?
If you want to delete an anchor point from a stroke while using the Width tool, simply click to select the point, and hit the Delete key to remove the selected anchor point.
Why is the Width tool not working in Illustrator?
The Width tool only works on paths or strokes. If you’re trying to use it on objects, images, or live text, it’s not going to work. Although brush strokes are paths, the Width tool only works on the basic brush.
Wrapping Up
The Width tool in Adobe Illustrator is useful for styling strokes/paths, and it ONLY works with strokes/paths. When you use brushes to draw and want to apply a width profile, make sure to change the strokes to basic first, otherwise, it wouldn’t work.
Hope you’ve learned how to use this useful tool for digital drawing. Let me know if you have any questions.
About June Escalada