Adobe Illustrator is all about artboards! You can’t create a design without an artboard and often you’ll have to resize it for different purposes. For example, a logo is designed for use in many different presentations, on a business card, company website, T-shirt, souvenirs, etc.
Saving the logo as png or pdf when you want to print it on something is a must and certainly, you don’t want a large area of the empty background. The solution is to resize the artboard area and make it smaller.
When I worked for an exhibition organizer, I had to resize the same design for different print materials like posters, brochures, banners, and event T-shirts. Some materials are horizontal and others are vertical, some are bigger, and some are smaller.
Honestly, resizing is a daily work routine for every graphic designer. You’ll hear your boss saying “I need this size for this, this size for that”, normal. Better learn it earlier than later. But let me show you that changing the artboard size is not that complicated and I’m always here to help 🙂
Let’s dive in!
Table of Contents
How to Create an Artboard in Adobe Illustrator
I assume you already know what an artboard is in Adobe Illustrator. It’s like a layer in Photoshop, a page in Indesign, and a paper when you are creating by hand. An artboard is an empty space where you create and show your design elements.
When you create a new document in Illustrator, you are asked to choose or type in your preferred document (artboard) size. There are eight commonly used preset sizes that you can choose from.
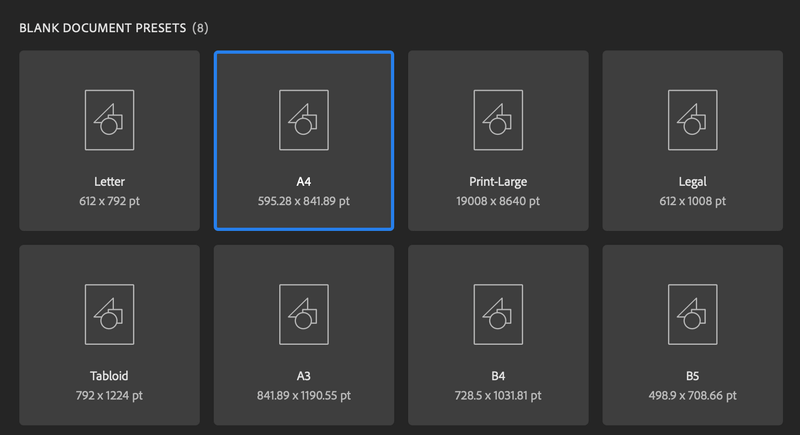
If you have a specific artwork size in mind, you can change the preset details such as size, measurement, color mode, etc on the right-hand side of the window, and click Create.
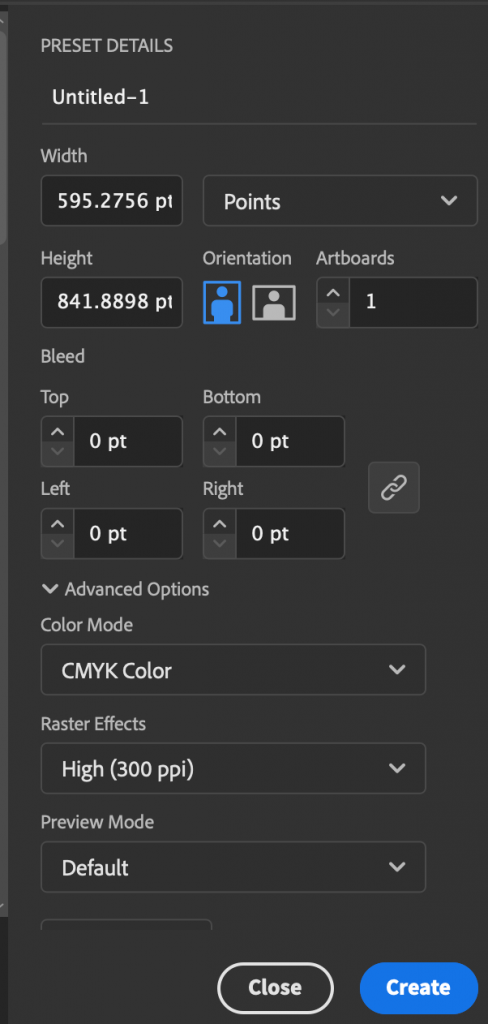
3 Ways to Change Artboard Size in Adobe Illustrator
Not happy with your design? Too much or not enough empty space? Don’t worry. There’s always a way to make things work. You can change your artboard size using one of the following methods.
Note: Screenshots are taken from the Illustrator CC Mac version, the Windows version might look slightly different.
Method 1: Artboard Options
This method allows you to change multiple settings of the artboard.
Step 1: Select the artboard you want to resize on the Artboard panel.
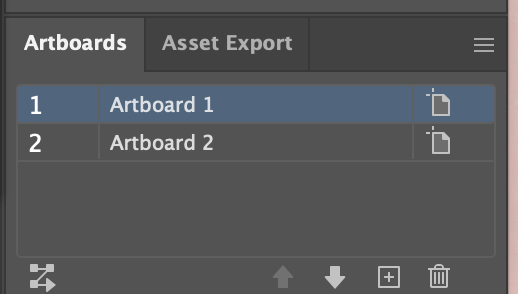
Step 2: Click on the artboard tool icon. You will see the blue bounding box.
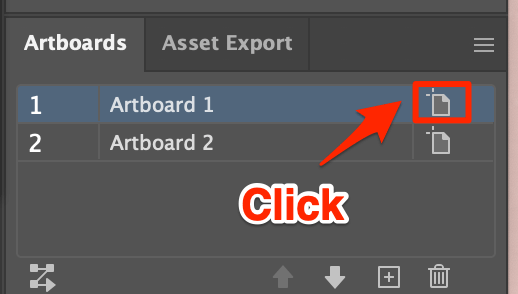
Step 3: A window will pop up, that’s the Artboard Options window. Change the Width and Height values accordingly. You can also change the artboard orientation from portrait to landscape.
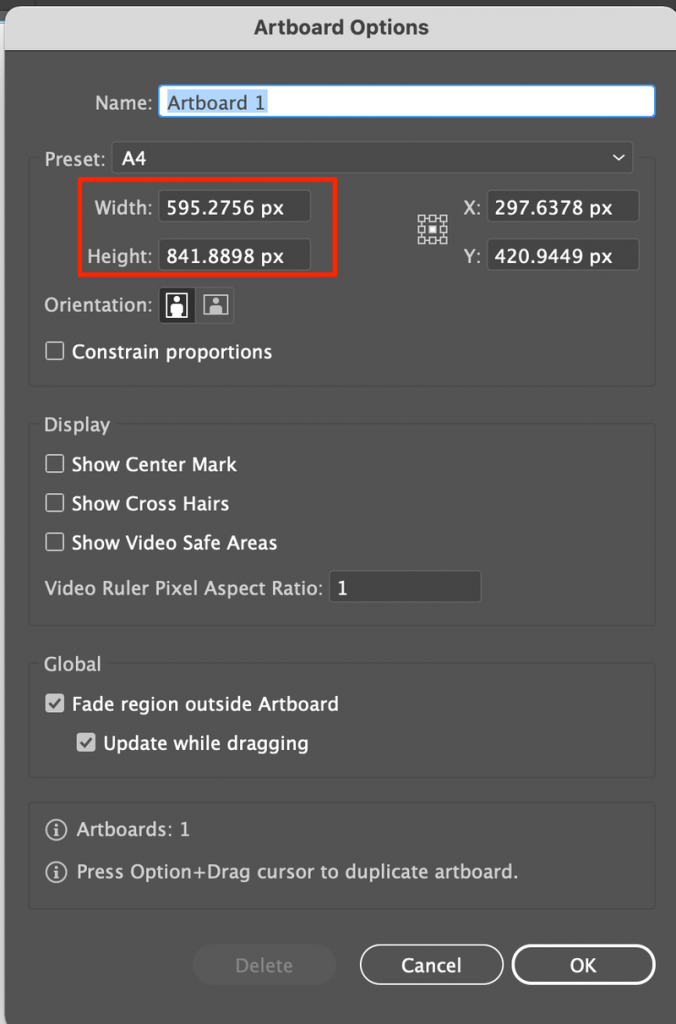
Step 4: Click Ok.
Method 2: Artboard Panel
When you click on the Artboard tool, you can change the artboard size from the Artboard panel under Properties.
Step 1: Click on the Artboard tool in the toolbar.
Step 2: Select the artboard you want to resize. You will see the blue bounding box.
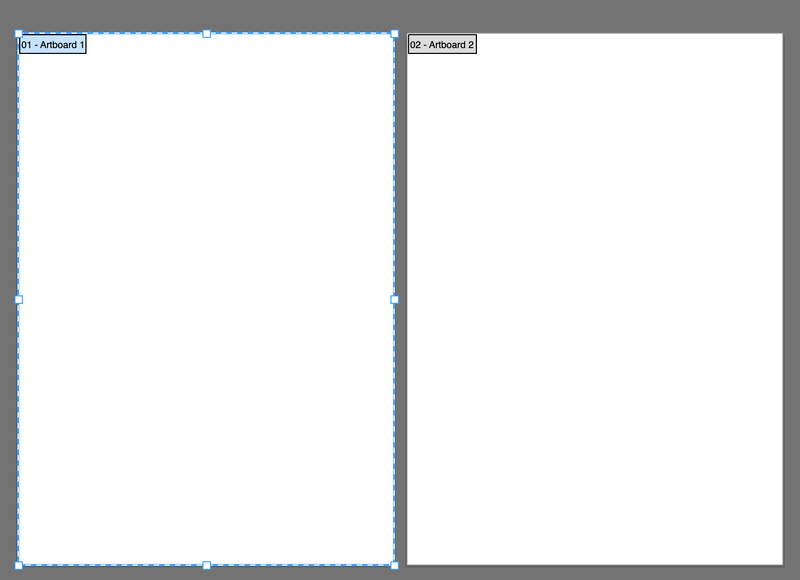
Step 3: Change the artboard W (width) and H (height) size in the Artboard panel on the right-hand side of the Illustrator document.
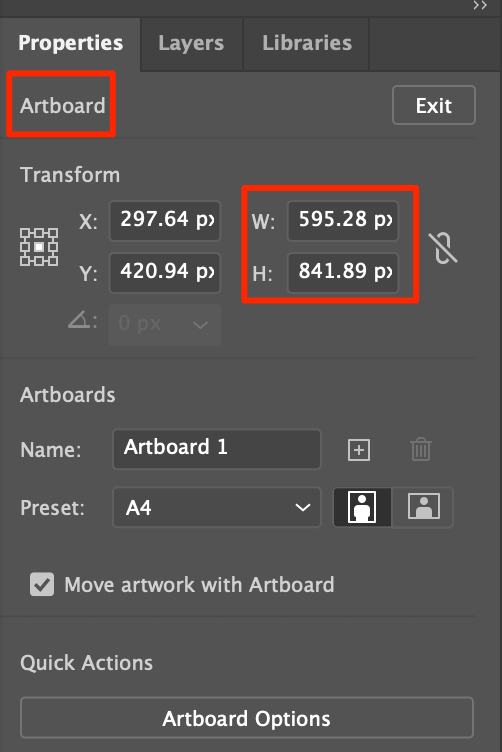
Done.
Method 3: Artboard Tool
You can also manually resize the artboard using the Artboard tool (Shift + O).
Step 1: Click on the Artboard tool in the toolbar or use the keyboard shortcut Shift + O.
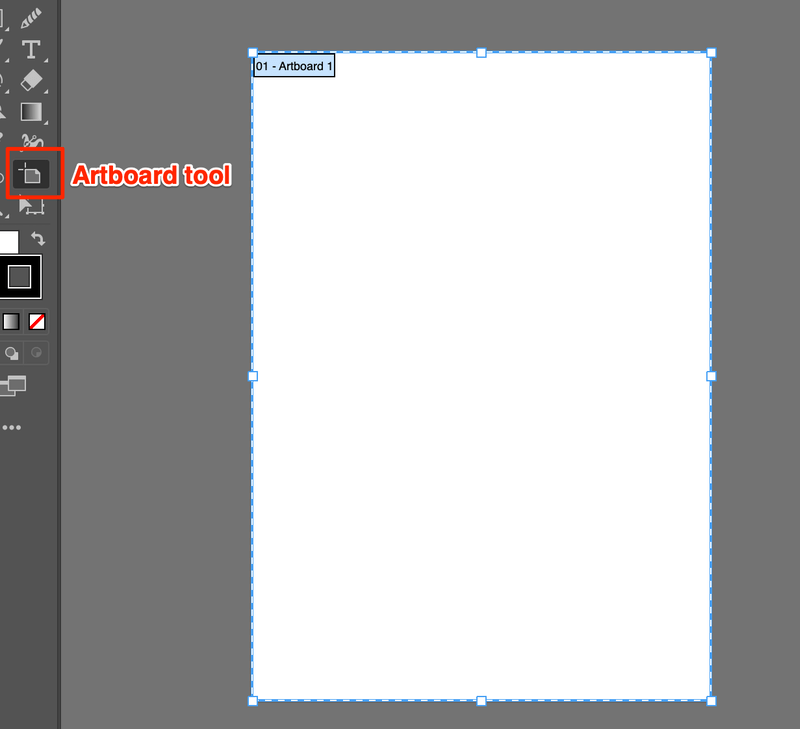
Step 2: Select the artboard you want to resize. You will see the blue bounding box.
Step 3: Click and drag the bounding box to freely resize your image. Hold the Shift key when you drag if you want to keep the same artboard proportion.
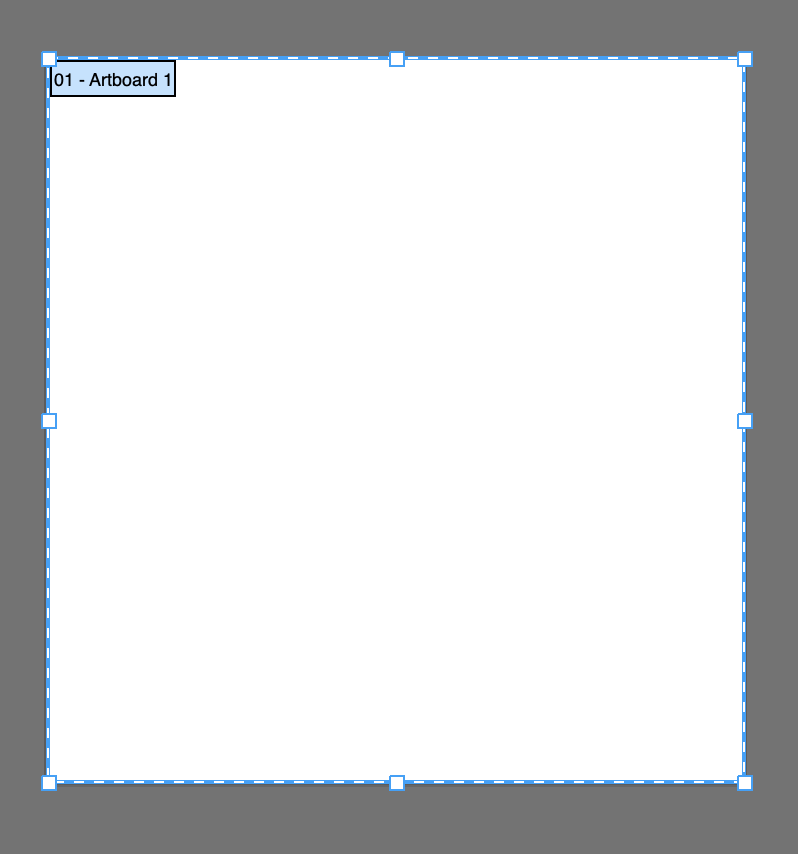
Step 4: Release the mouse. Done.
More Doubts?
Here are more questions about changing the artboard size in Adobe Illustrator.
How do I see the size of my artboard in Illustrator?
With the Artboard tool selected, click on the artboard, and you’ll the size value on the Transform panel on the right-hand side or top of the document window depending on your settings.
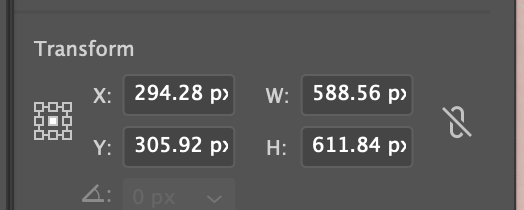
Can I resize multiple artboards in Illustrator?
Yes, you can change the size of multiple artboards at the same time. Hold the Shift key and select the artboards you want to resize and change the value using the methods you learned above.
What is the maximum artboard size in Illustrator?
There is a maximum artboard size in Adobe Illustrator. It supports artboard sizes as large as 227 x 227 inches but if your design is larger, you can always proportionally resize it when you send it to print.
Wrapping Up
It’s normal to set a goal and then later want to change it a bit to achieve an even better goal. When you create an artboard you set a certain value that you think would work best, but then later during the process maybe you have better solutions.
Why not change it a bit and make it better?
About June Escalada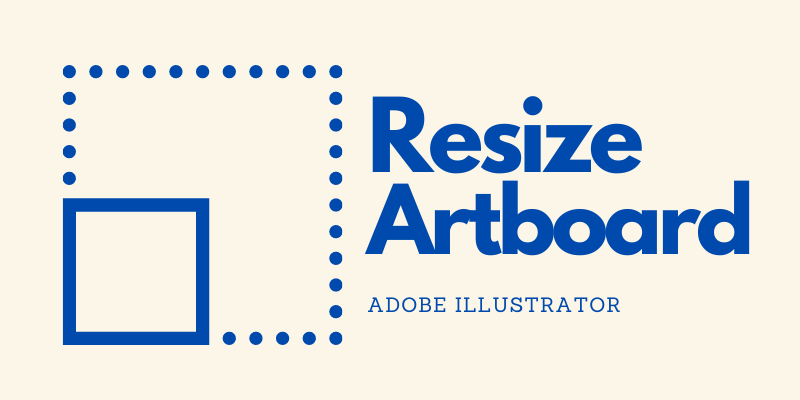
James D.
Helpful explanation about artboard resizing, thank you!
Neway
Thank you
Danielle
Hello I have a question regarding your post “How to Change Artboard Size in Adobe Illustrator”. I have created fifty-two different square inch cards 3.75×3.75″. These cards have images and text on them. I have decided I want to change the size of the cards to 3.25×3.25. How do I adjust the size of the cards while also proportionally adjusting the image and text. It seems when I adjust the artboard, it reduces in size, but the size of the image and text stay the same, I want them to reduce proportionally in size with the artboard. Also, is there a batch option to do them all at once?
Can you please advise.
Thank you so much,
Danielle
June Escalada
Hi Danielle, for the artboards, you can select all and change the size using the transform tool. For the images, I would say the safest way to do it is to adjust them one by one, just in case, any parts get messed up.
Umar Mustafai
Very Nice trick
I appreciate you
June Escalada
Hey Umar, thanks.
Shamiera
Hey. Thank you for sharing. I have a question. How do I save the design and make sure its dimension/pixel stays the same? I’ve designed a 970px x 250px document for a few times and after I saved it, its dimension/pixel becomes different/larger. Hope you could help me out. Thank you.
June Escalada
Hi Shamiera,
Which format are you saving your file as and have you changed the resolution?
Tanvi
Hi! I have a question regarding sizing and saving large files for print. I’m trying to create a 150×250 cm table cloth for digital print and the tiff file for that saves at 2.something GB!
What I would like to know is, is there a tool to proportionally resize the art boards? Or should I manually calculate and resize them?
June Escalada
Hi Tanvi, When usually I manually type in the size and then let the print shop know the exact size I need to print. This is probably not the “correct” way, but it always worked for me. For example, in your case, you can create a file of 15x25cm which is proportional to the artwork you’ll print, then when you send your file to print, let them know that the actual size should be 150 x 250 😉
Hope this help.
yusra
Hi, I wanna ask what’s the size of the shop board which size I select for my artboard.
Thanks:
Regards:
Yusra
June Escalada
Hi, what do you mean by shop board?
Michelle
Hi,
I’m trying to make a mug wrap 8.5in x 3.5in and export it as a jpeg. When I reopen it there is always another larger artboard on top, which wasn’t on my design when I exported. Should I be saving as a pdf?, or am i doing something wrong?
Sorry I’m new to this.
Thanks
June Escalada
Hi Michelle, can you show me a screenshot of it so that I can better help you with the issue?
Md.Manjurul Ahsan
Very helpful and important article! Thank you very much.