In this article, you’ll find more than 20 of the best (and also free) retro-inspired brushes that you can use in Adobe Illustrator. These vector brushes are great for creating lines, edges, drawings, and more. They can give you all the vintage vibes you are looking for.
My name is April, and I’ve been working in the graphic design field for 14+ years now. I am a fan of retro and vintage design, so when I find a tool or graphic that plays into that, I take notice. I have gathered the best, and my favorite, Illustrator brushes for you all to try.
Bonus tip: they are free (at least for now, apologies if the links update and change).
Let’s get to it.
Note: The screenshots from this tutorial are taken from Adobe Illustrator CC Windows version.
Table of Contents
Key Takeaways
- You will need a .ai file to load the brushes into Adobe Illustrator.
- The Brushes panel menu will allow you to open Other Libraries.
- You can click on a line and then click the new brush to add that stylized brush stroke to the existing line.
- You can use the Paintbrush tool to simulate painting in Illustrator with the various brushes.
Paper Tooth Line Brushes from Equal & Opposite

Download: Free Paper Tooth Line Brushes
These brushes can give you the best-worn paper edges. For me, paper texture and edges are a solid go-to for creating a retro design. These can also be used for linework, or whatever else you come up with.
Halftone Brushes from Rob Brink

Download: Free Vector Halftone Brushes
These halftone brushes provide a great texture stroke or line. Very much vintage and can give your clean vector graphics a worn feel.
Illustrator Brush Sampler Pack and Bonus Swatches

Download: Free Illustrator Brush Sampler Pack
This sample pack not only gives you five brushes but also eight swatches. The combination of the two of these will help you build wonderful retro graphics to boot! The brushes give you a variety of inked lines and the swatches are the best slashes and vintage halftones.
How to Add Brushes in Adobe Illustrator
Once you download the brushes, you’ll need to add them to Illustrator to use them. Here are the quick steps to install brushes in Illustrator.
Step 1: Download the zipped brush file, then unzip the zipped file. You should have an .ai file, that is what you will need here in a minute.


Step 2: Navigate to the Brushes panel, click the fly-out menu, and Open Brush Library > Other Library.

Step 3: Navigate to your unzipped file and through the folders to find the .ai file with your brushes. Click on the .ai file to select it, then click Open.

Step 4: Your new brush library should open in a new panel.
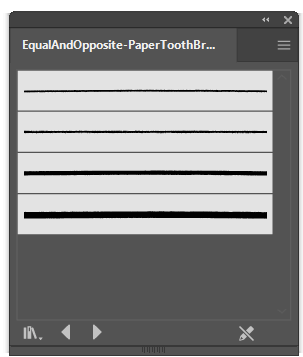
Step 5: Click on any of the brushes from your new library and it will load into your brushes panel. Now select the Paintbrush Tool (Keyboard Shortcut B), and try it out!

Tip: You can adjust the brush size as you draw using the bracket keys.
FAQs
Brushes open such a uniqueness for designs. You can add them to strokes, draw with them, and more. Let’s take a look at some frequently asked questions.
What are the best sites to get Illustrator brushes?
There are lots of sites with free Illustrator brushes. Your best bet is to Google for the type of free (or paid) brushes you are looking for. I have used brushes from DesignCuts, Envato, Vecteezy, and FreePik.
Can I use Photoshop brushes in Adobe Illustrator?
No, you cannot. While both software have brushes, Photoshop uses raster brushes and those cannot be edited in Illustrator which is a vector-based program.
Can you use free Illustrator brushes for commercial use?
It depends on the set. The link should let you know whether the brushes can be used for Personal Only or Commercial Use.
Why are my Illustrator brushes not loading?
Your brushes may not be in the correct file type. You will need them in a .ai file. If they are in a .eps, open the .eps in Illustrator and Save as a .ai. Then try to add them to your brushes panel and it should work!
If this doesn’t work, see other reasons why Paintbrush isn’t showing in Illustrator.
Final Thoughts
These retro-style brush sets are some of the best I have come across. I love the different effects that can be achieved. Give them a try on your next retro design!
Have you used Brushes to make a retro-style design in Illustrator before? Which is your favorite retro brush and where did you find it? Let me know in the comments below.
About April Ahlders