Did you forget to select a brush or stroke color before you draw? Maybe you forgot to unlock a layer? Yeah, it happened to me as well. But honestly, 90% of the time the paintbrush tool didn’t work because of my carelessness.
We ran into problems not always because the tool has an error, sometimes the reason can be that we missed a step. That’s why it’s important to make sure you follow the right steps when you use the tool.
In this article, I’ll show you how to use the paintbrush in Adobe Illustrator before helping you find out why your paintbrush isn’t working and how to fix it.
Note: all screenshots are taken from Adobe Illustrator CC Mac version. Windows and other versions can look different.
Table of Contents
How to Use the Paintbrush Tool in Adobe Illustrator
Before finding out why or how to fix the problem, see if you started in the right direction. So here’s a quick guide on how to use the brush tool in Illustrator.
Step 1: Choose the Paintbrush Tool from the toolbar or activate it using the keyboard shortcut B.

Step 2: Choose a stroke color, stroke weight, and brush style. You can choose a color from the Swatches panel. Stroke weight and brush style from the Properties > Appearance panel.
Step 3: Start drawing! If you want to change the brush size as you draw, you can use the left and right brackets ([ ]) on your keyboard.
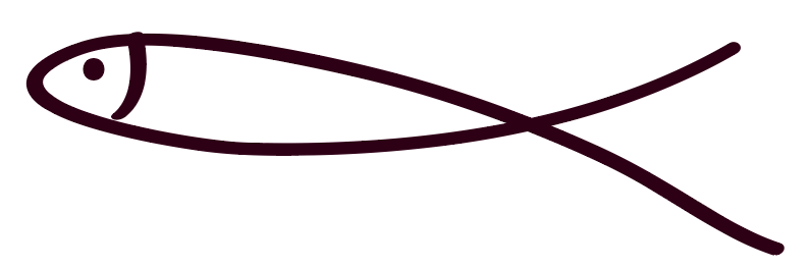
If you want to see more brush options, you can open the Brushes panel from Window > Brushes, or use the keyboard shortcut F5. You can explore different brushes from the Brushes libraries menu or add downloaded brushes to Illustrator.
Illustrator Brush Tool Not Working: Why & How to Fix it
There are a couple of reasons why your paintbrush isn’t working properly. For example, problems like you can’t paint on locked layers, or the stroke doesn’t show. Here are three reasons why your paintbrush isn’t working.
Reason #1: Your layer is locked
Did you lock your layer? Because when a layer is locked, you can’t edit it. You can unlock the layer or add a new layer and use the paintbrush tool.
Simply go to the Layers panel and click on the lock to unlock the layer or click the plus icon to add a new layer to work on.
Reason #2: You didn’t choose a stroke color
If you didn’t have a stroke color selected, when you use the paintbrush, it’ll either show the fill color along the path you drew on or a transparent path.
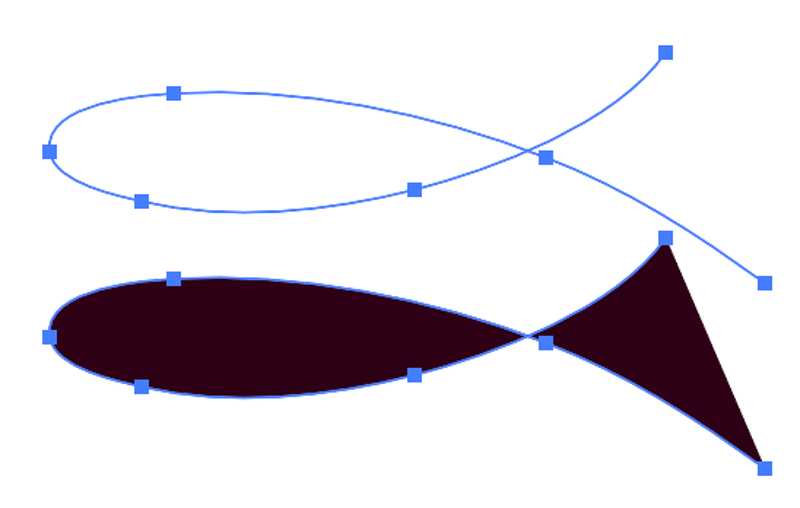
You can quickly fix this by choosing a stroke color from the Color Picker or Swatches panel.
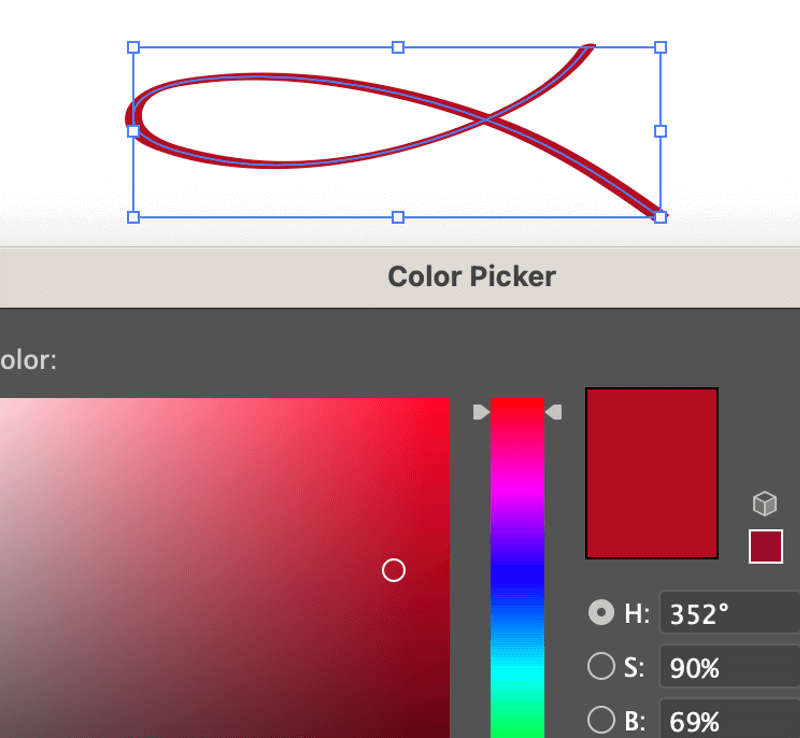
Actually, if you’re using the latest version of Adobe Illustrator and have a fill color selected when you use the paintbrush, it’ll automatically switch to stroke color.
Honestly, I haven’t run into this issue for a long time because I think that newer versions have been developed to fix this type of problem that causes inconvenience in the user experience.
Reason #3: You’re using Fill color instead of Stroke color
This is a situation when the paintbrush doesn’t work “properly”. Meaning, you can still draw, but the result isn’t necessarily what you want.
For example, you wanted to draw an arrow like this.
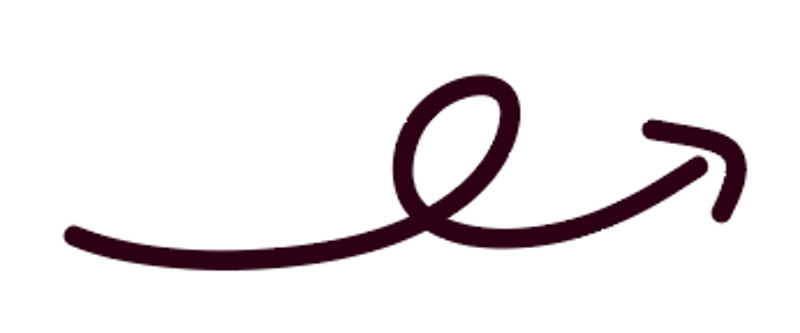
But when you draw with a fill color selected, you wouldn’t see the path you draw, instead, you’ll see something like this because it fills the space between the path you draw.
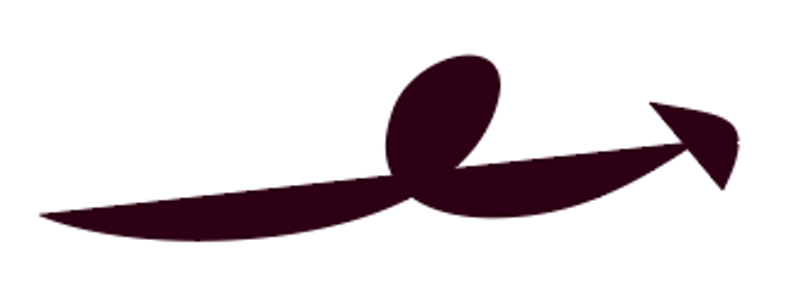
There are two solutions here.
Solution #1: You can quickly switch the fill color to the stroke color by clicking on the switch button on the toolbar.
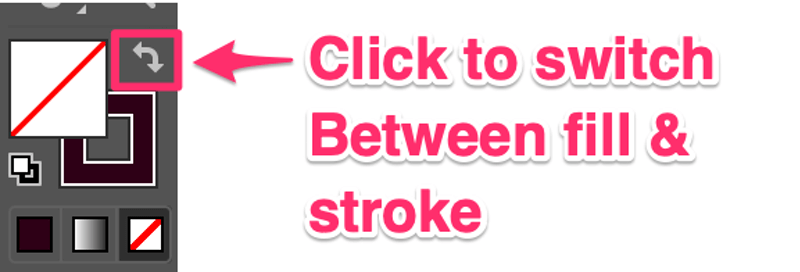
Solution #2: Double-click on the paintbrush tool and it’ll open up the Paintbrush Tool Options dialog box. Uncheck the Fill new brush strokes option and the next time you use the paintbrush tool, it’ll only fill the path with stroke color.
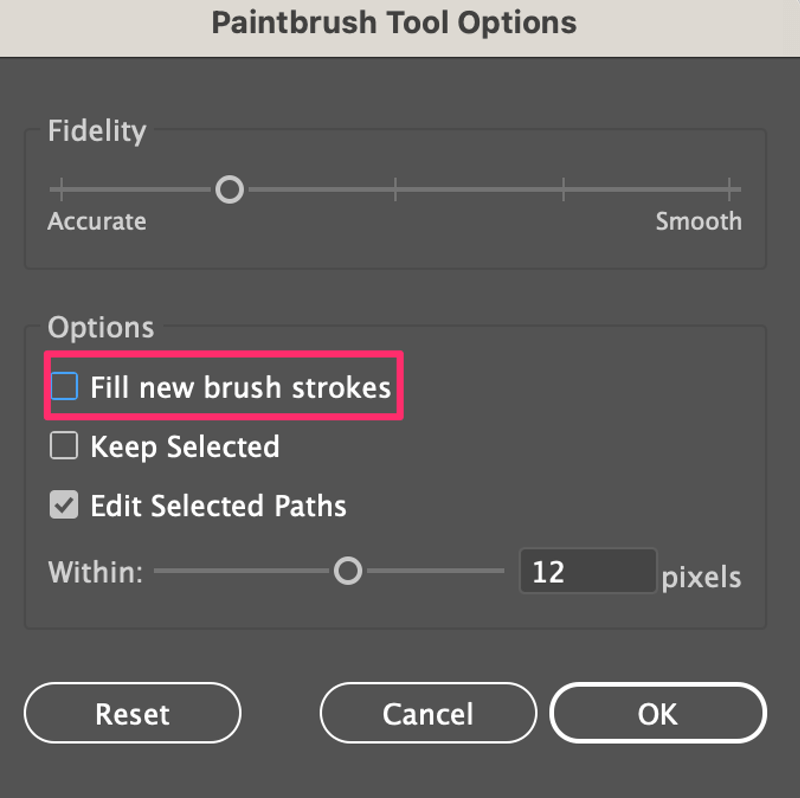
Conclusion
Your paintbrush tool should work if you follow the right steps to use it. Sometimes you might forget that your layer is locked, sometimes you might simply forget to choose a brush.
If you’re using the latest version, the most likely situation you’ll see is Reason #1. So when you see the “prohibit” sign on your brush, the first thing you should do is check if your layer is locked.
About June Escalada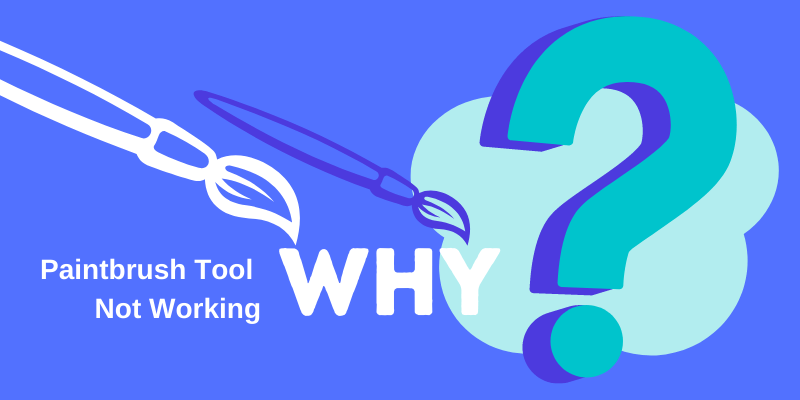
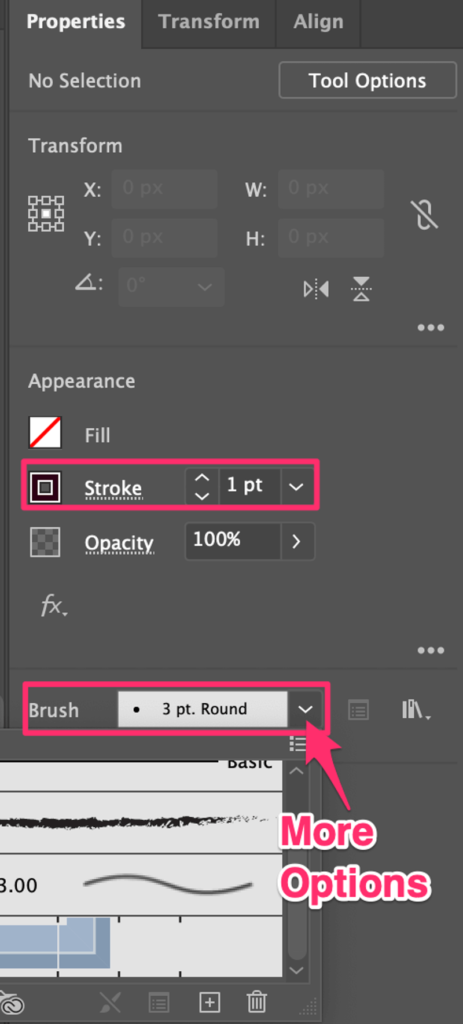
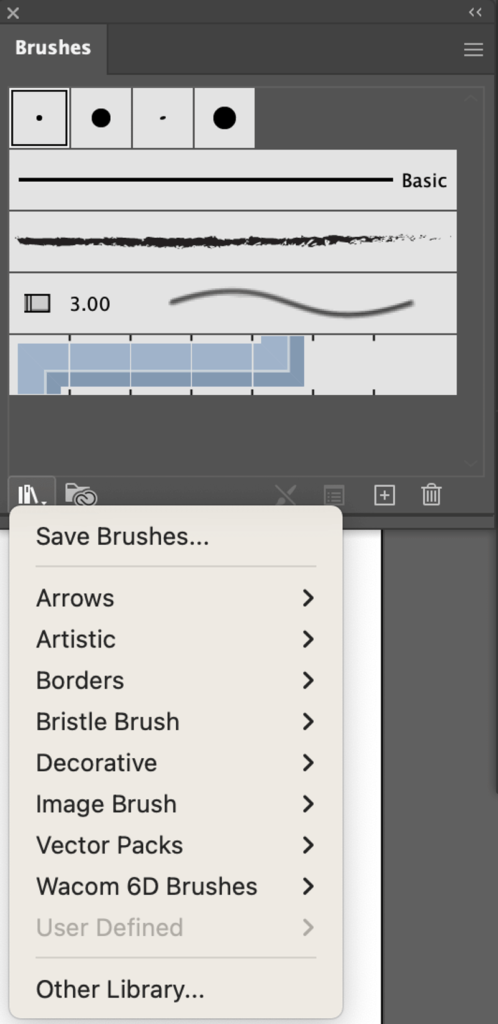
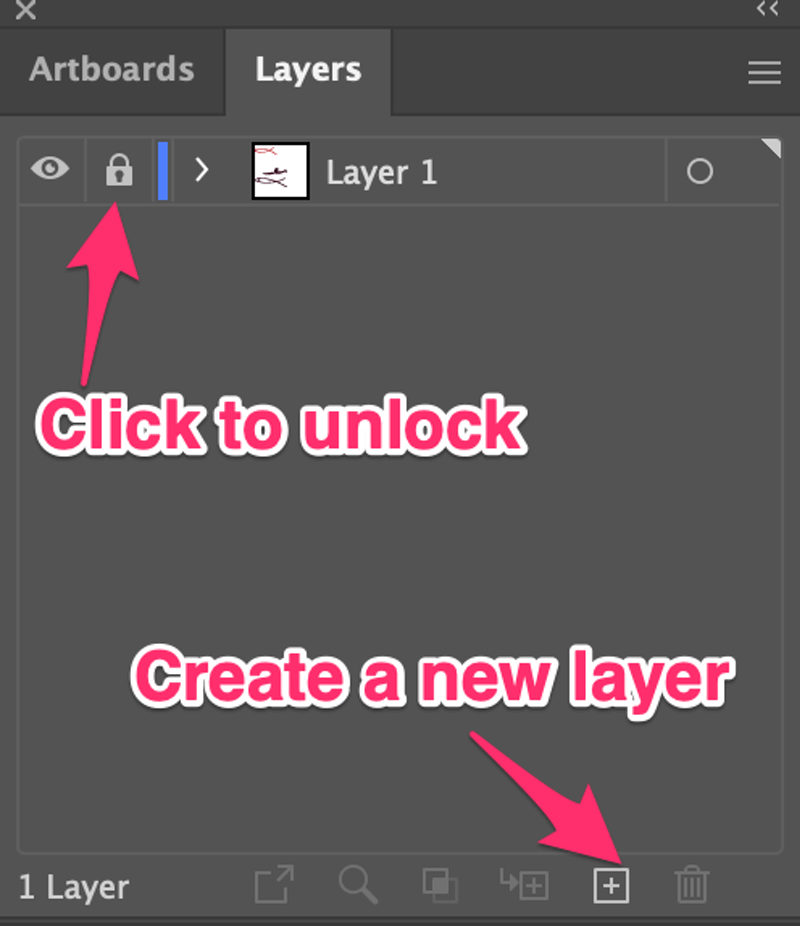
Artyshel
Well, none of your suggestions applied since everything you had suggested I had already done. The problem was one that you had not covered – changing the view mode to GPU. I’ve posted this to help anyone else who is having the frustration of finding a solution to why paths are not apparently being stroked with a brush i.e. they are just seeing the path without a stroke on the artboard yet it appears to be applied on the layers panel thumbnail. Frustrating but I got there in the end!
June Escalada
Hey Artyshel,
Thanks for sharing your solution!
Miracular
Another solution I found was simply saving and closing out of the document and then reopening the file. Somehow that reset the brush and got it working again.
June Escalada
Awesome! thanks for sharing!
Rick
Hey there, tried all this and it didn’t work but then when I switched to a new project with CMYK selected instead of RGB, it started working. I’ve struggled with this thing since years now, sometimes it worked, sometimes it didn’t, never knew why. There still has to be some way to make the brush work in RGB projects… But anyway, hope this helps as well.
June Escalada
Hi Risk,
Hmm, interesting. My paintbrush tool works on both color modes. But yeah, it’s unpredictable sometimes.
Joan Lightning
None of those things applies. My layers are not locked, I’ve chosen colours, but still the brush tool does nothing.
June Escalada
Hi Joan,
Can you describe what happened with the paintbrush?
Cristian
Hello, Jane!
I stumbled upon your post, as pretty much everybody, as the Brush tool stopped working all of a sudden. I appreciate your first indications which I tried to no avail, but came here not only to appreciate but also to share my equally random solution (as random as the problem itself), and I know I should have tested this further in order to actually contribute, but I am out of time.
So, in my case, I had two files open, one with the problem, and a second one I am simultaneously working on, where the brush does work, so I employed the Jealousy technique: I worked with a few Brush traces on the file that allowed for it, and copy/pasted that on the stubborn file and voila! Working back again.
Hoping it also helps, and thanks again for your suggestions.
Cristian