In this article, you’ll find 50+ free calligraphy brushes that you can use in Adobe Illustrator. These calligraphy brushes can add an elegant look to your brush strokes in Illustrator. Some for that clean calligraphy look, some for a more rough hand-drawn inked look.
My name is April, and I’ve been working in the graphic design field for 14+ years now. If you are looking for a way to add a unique aspect to your design, brushes are the way to go.
I know there are a few basic brushes and libraries in Illustrator, but to go beyond you will need some brushes created by other designers like you (or you can create your own).
Often you can find brush sets for sale, but there are also some great ones for free! We are sharing some links for those with you today.
Let’s take a look.
Note: The screenshots from this tutorial are taken from Adobe Illustrator CC Windows version.
Table of Contents
Key Takeaways
- You will need a .ai file to load the brushes into Adobe Illustrator.
- The Brushes panel menu will allow you to open Other Libraries.
- You can click on a line and then click the new brush to add that stylized brush stroke to the existing line.
- You can use the Paintbrush tool to simulate painting in Illustrator with the various brushes.
20 Calligraphy Ink Brushes from FreePik
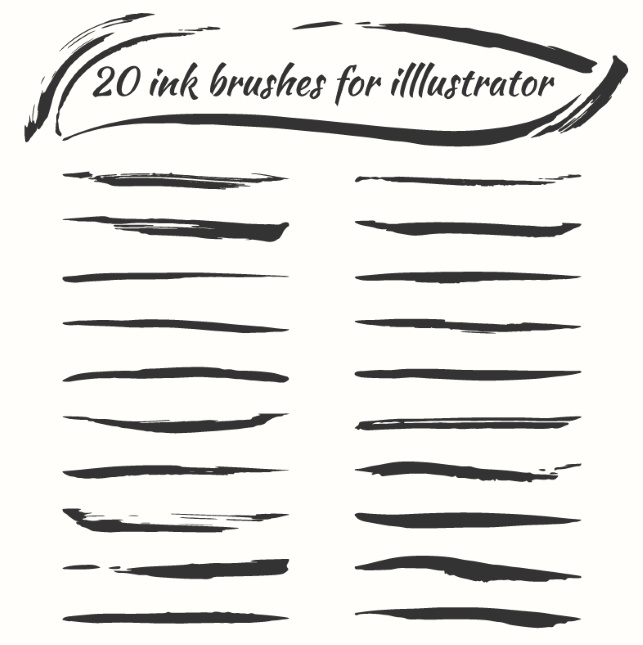
Download: 20 Ink Brushes for Adobe Illustrator
This set of brushes is fantastic for a rough inked calligraphy look. Like you just pulled out a pen and ink and added some fresh strokes to your design!
12 Calligraphy Brushes from Vecteezy

Download: 12 Calligraphy Brushes for Adobe Illustrator
This set is great for more ornamental calligraphy, but I absolutely would not limit your creativity! Some of these brushes are smooth, some have more of the brush stroke visible.
20+ Clean Calligraphy Brushes from FreePik
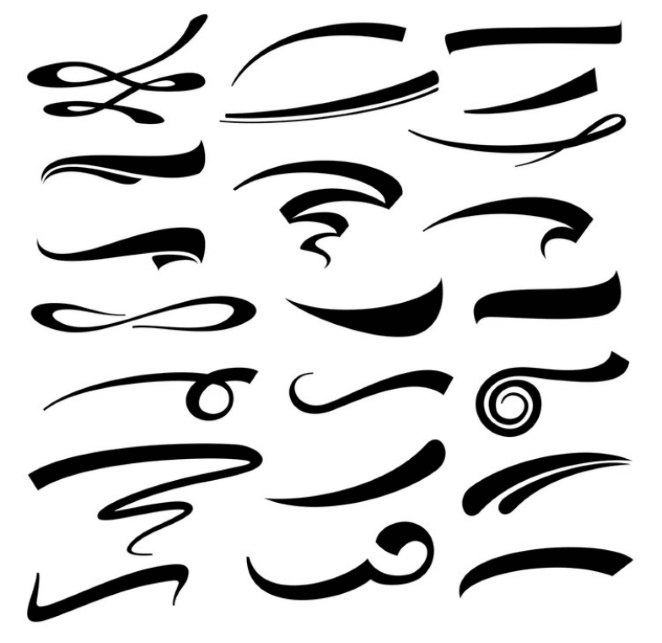
Download: 20+ Ink Brushes for Adobe Illustrator
This set of brushes will give you a clean calligraphy look. There are some great curves and tails in this set!
How to Add Brushes in Adobe Illustrator
Once you download the brushes, you’ll need to add them to Illustrator to use them. Here are the quick steps to install brushes in Illustrator.
Step 1: Download the zipped brush file, then unzip the zipped file. You should have an .ai file, that is what you will need here in a minute. Note: If the brush file is a .eps, open the file in Illustrator and resave it as a .ai file.


Step 2: Navigate to the Brushes panel, click the fly-out menu, Open Brush Library > Other Library.

Step 3: Navigate to your unzipped file and through the folders to find the .ai file with your brushes. Click on the .ai file to select it, then click Open.

Step 4: Your new brush library should open in a new panel.
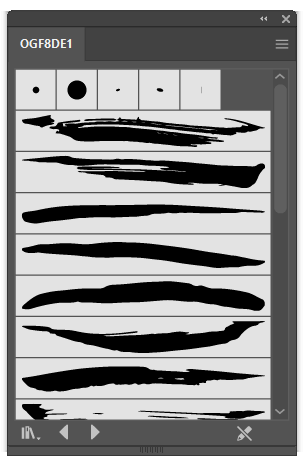
Step 5: Click on any of the brushes from your new library and it will load into your brushes panel. Now select the Paintbrush Tool (Keyboard Shortcut B), and try it out!

Tip: You can adjust the brush size as you draw using the bracket keys.
FAQs
Brushes are great for adding a new look to your designs. You can add them to strokes, draw with them, and more. Let’s take a look at some frequently asked questions.
What are the best sites to get Illustrator brushes?
There are lots of sites with free Illustrator brushes. Your best bet is to Google for the type of free (or paid) brushes you are looking for. I have used brushes from DesignCuts, Envato, Vecteezy, and FreePik.
Can I use Photoshop brushes in Adobe Illustrator?
No, you cannot. While both software have brushes, Photoshop uses raster brushes and those cannot be edited in Illustrator which is a vector-based program.
Can you use free Illustrator brushes for commercial use?
It depends on the set. The link should let you know whether the brushes can be used for Personal Only or Commercial Use.
Why are my Illustrator brushes not loading?
Your brushes may not be in the correct file type. You will need them in a .ai file. If they are in a .eps, open the .eps in Illustrator and Save as a .ai. Then try to add them to your brushes panel and it should work!
If this doesn’t work, see other reasons why Paintbrush isn’t showing in Illustrator.
Final Thoughts
Calligraphy brushes in Illustrator help you create a unique look for each design or you can use it to make a custom font. Now that you have some free sources and know how to install them, it’s time to put them to use!
Have you tried using Calligraphy Brushes in Illustrator? Where is your favorite set of free Calligraphy brushes from or did you create them yourself? Let me know in the comments below.
About April Ahlders