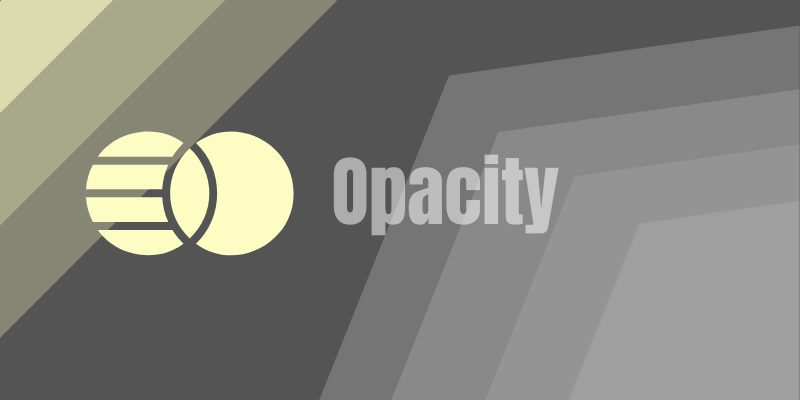Has it ever happened to you that the text content doesn’t show well on the background image and you had to add a shape underneath the text to make it readable? Not a bad idea, but sometimes solid color with 100% opacity can look too bold. Playing with the opacity can make the elements blend well.
The default opacity when you create an object, place an image, or add text in Adobe Illustrator is 100%, but you can change the opacity in the Appearance panel or Transparency panel.
There isn’t an Opacity panel. The closest option you get is the Transparency panel. Basically, it’s the same thing. Lowering the opacity makes objects more transparent.
In this tutorial, I’m going to show you how to quickly change the opacity and different blending modes that you can use to show transparent effects.
Let’s jump in!
Note: the screenshots from this tutorial are taken from Adobe Illustrator CC Mac version. Windows or other versions can look different.
Table of Contents
Changing Opacity in 2 Steps
Actually, you don’t have to open the Appearance panel or Transparency panel if you only want to change or lower the transparency of an object. Simply select the object that you want to change the opacity of, and the opacity option will show on the Properties > Appearance panel.
For example, let’s change the opacity of the rectangle underneath the text so that it can blend in more with the background image.
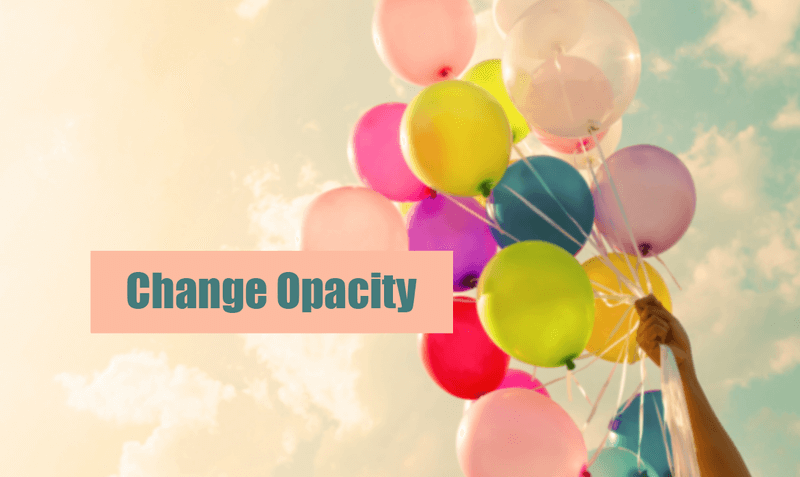
Step 1: Select the rectangle and the Appearance panel should automatically show on the Properties panel. From there, you can see an Opacity option.
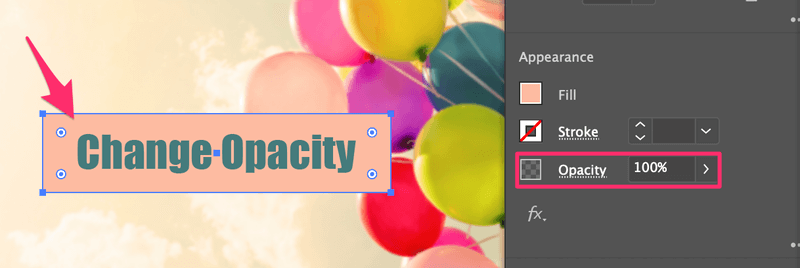
Step 2: Click on the right arrow next to the value (100%) and you’ll see a slider. Move it left to lower the opacity. If you have an exact number in mind, you can also click on the value box to type in the opacity value manually.
For example, I’ve set the opacity to 47% and now you can see the background image is showing through the rectangle.
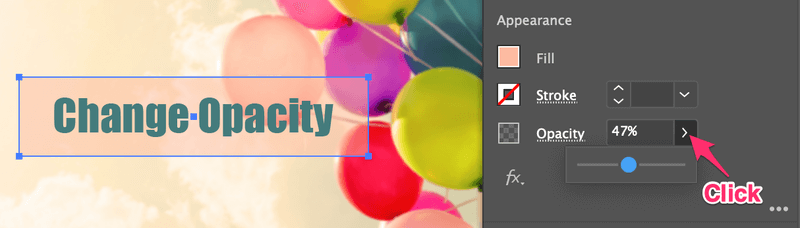
That’s it! This is the quickest way to change opacity in Adobe Illustrator.
Besides changing the opacity, you can also adjust the blending mode. If you want to change the blending mode as well, keep reading.
Changing Blending Mode
You can change the blending mode by clicking on the Opacity option on the Appearance panel or opening the Transparency panel. Both ways work the same.
If you click on Opacity, you will see a new panel that looks like this:
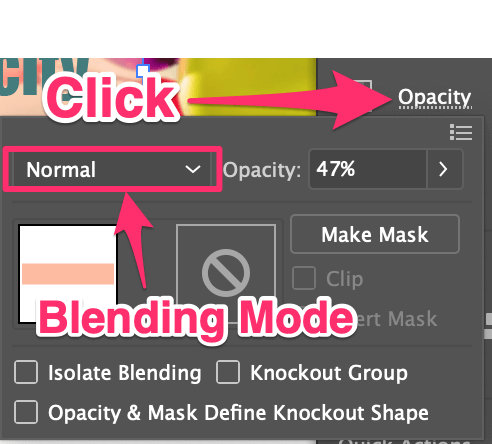
The option next to Opacity is the Blending Mode.
You can also open the Transparency panel from the overhead menu Window > Transparency.
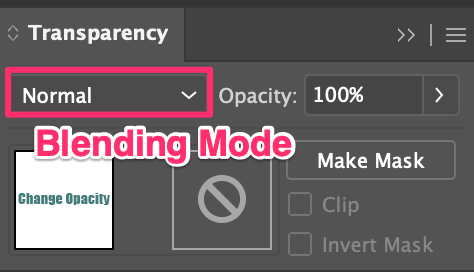
If you click on the down arrow, it will show you the blending options. With the object selected, simply choose a blending option that you like.
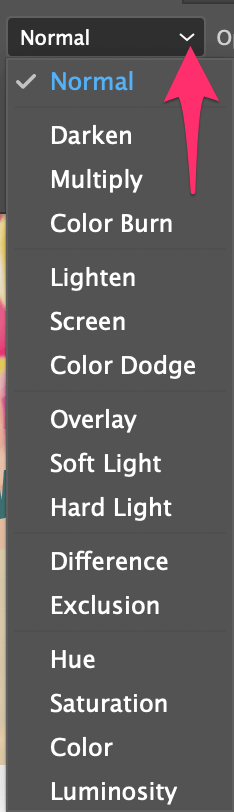
For example, if you choose Multiply, even when the Opacity is 100%, the object will blend into the background.
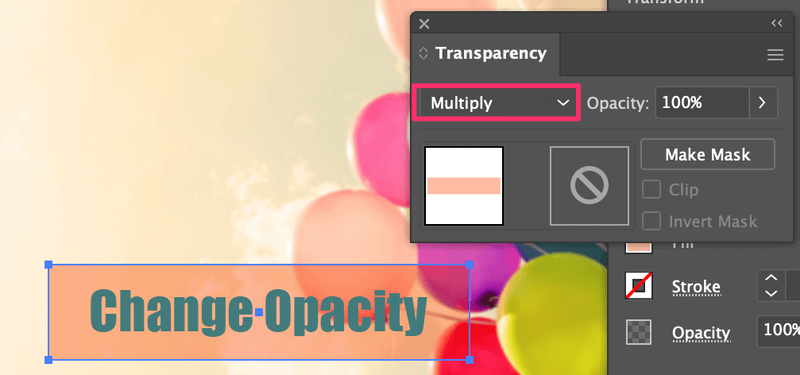
If it’s not transparent enough, you can lower the opacity accordingly.
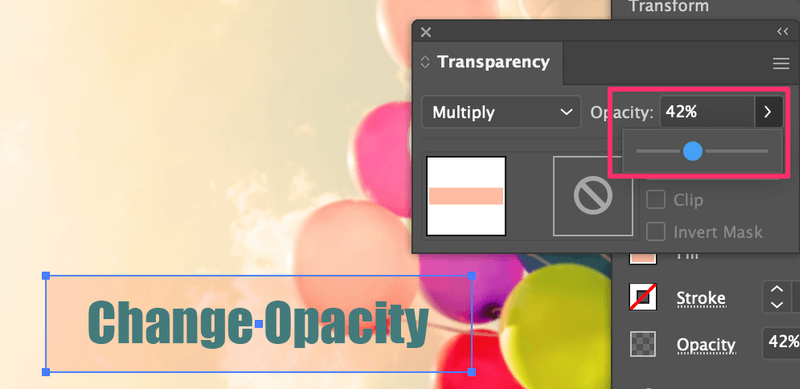
Feel free to explore the blending options. Some options will change the color of the original object. For example, If you choose Overlay the color changes with the opacity.
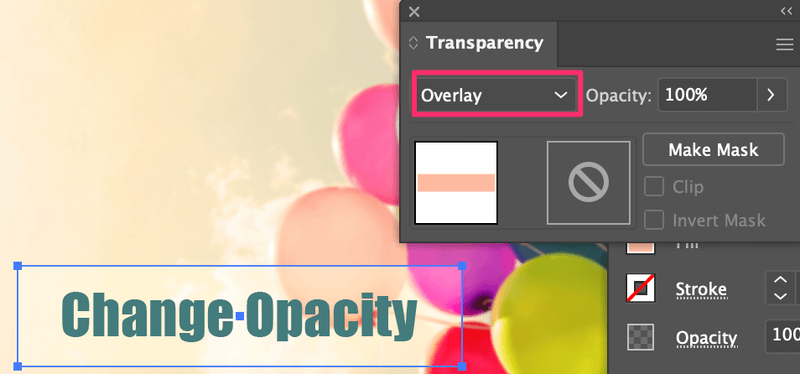
FAQs
Here are more questions related to working with opacity/transparency in Adobe Illustrator.
How do you fade the opacity in Illustrator?
You can add a gradient mask and control the opacity on the Transparency panel. Create a shape on top of the image you want to fade and fill it with the black and white gradient. Cut the image/object using the Command + X keyboard shortcut, select the shape, and click Make Mask on the Transparency panel. Now if you paste the image, you will see a fading image.
What is the shortcut to changing opacity in Illustrator?
If you select the object and click on the Opacity value, you can hit the up and down arrow keys to adjust the opacity in Adobe Illustrator.
How do I change the layer opacity in Illustrator?
Select the layer, you can click on the layer on the Layers panel to make it the target layer, and then change the opacity of the entire using the same method in this tutorial.
Conclusion
If you want to make something transparent, the quickest way to change the opacity of an object is from the Properties > Appearance panel. But you must select an object for the panel to show because the Appearance panel will not be activated when nothing is selected.
Changing the blending mode can also change the opacity but in a more diverse way. Feel free to explore the blending options.
About June Escalada