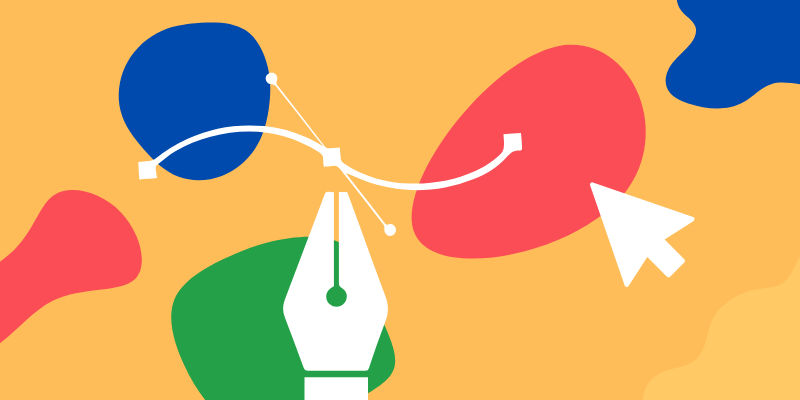The Direct Selection Tool in Adobe Illustrator lets you select individual anchor points within a group or clipping mask. Once you select the Direction Selection Tool, you are able to make changes as needed by dragging the anchor point/image or adjusting the handles.
My name is April, and I’ve been working in the graphic design field for 13+ years now. I have been using Adobe Illustrator since the beginning of that and while I have my favorite tools to help create vector art. When I am creating everything from a logo to a layout, the Direction Selection Tool is a very commonly used tool for my workflow.
In this article, you will learn what the Direct Selection tool is and how to use it in Adobe Illustrator.
Let’s get started.
Table of Contents
Key Takeaways
- The Direct Selection Tool can be used to select individual anchor points or drag segments.
- The Direct Selection tool can be used to refine and perfect lines through the anchor points and handles.
- The keyboard shortcut for the Direct Selection Tool is A.
How to Use the Direct Selection Tool in Adobe Illustrator
The simplest way it is used is to select individual anchor points. If you want to select multiple individual anchor points, hold down the Shift key while you continue to click on the rest of the anchor points with your cursor.
Note: The screenshots from this tutorial are taken from Adobe Illustrator CC Windows version. Mac or other versions can look different.
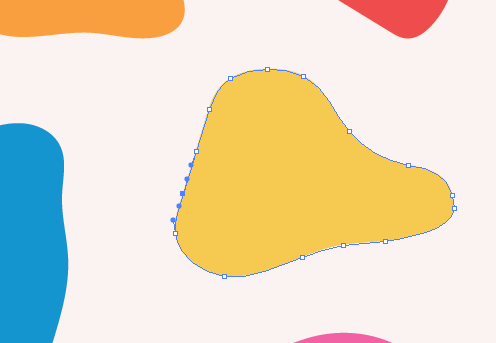
You can see the anchor point I selected is now filled in with blue, and the surround handles are also showing. This helps me to be able to move an anchor point, adjust the handles to make different curves, etc.
Now that the anchor point is selected, click and drag around the anchor point to move it. Similarly, you can click and drag the handles to adjust those as well.
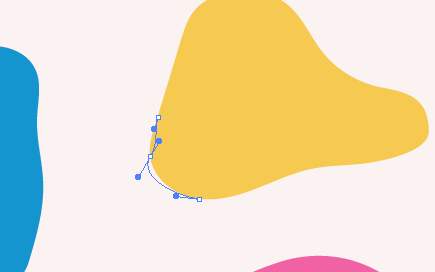
You can also click and drag the line of an object with the Direction Selection Tool and the handles will follow along. Click directly on the line or path that you want to move and drag it where you would like it to go.
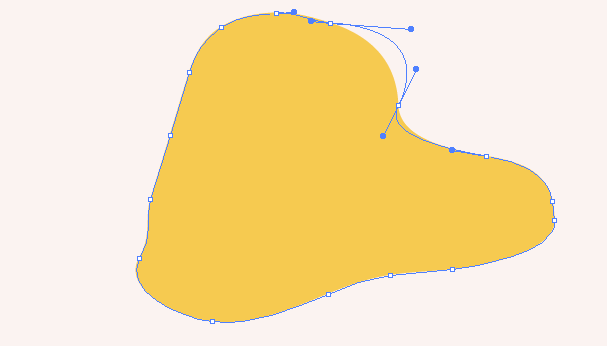
You can also use the Direction Selection Tool to move an image or object around within a clipping mask. Have the Direction Selection Tool selected (keyboard shortcut A) and then click and drag the image/object to where you want it to be.
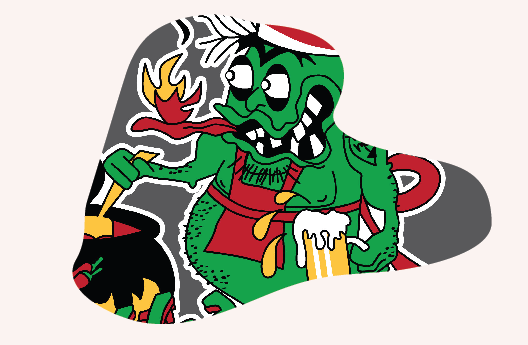
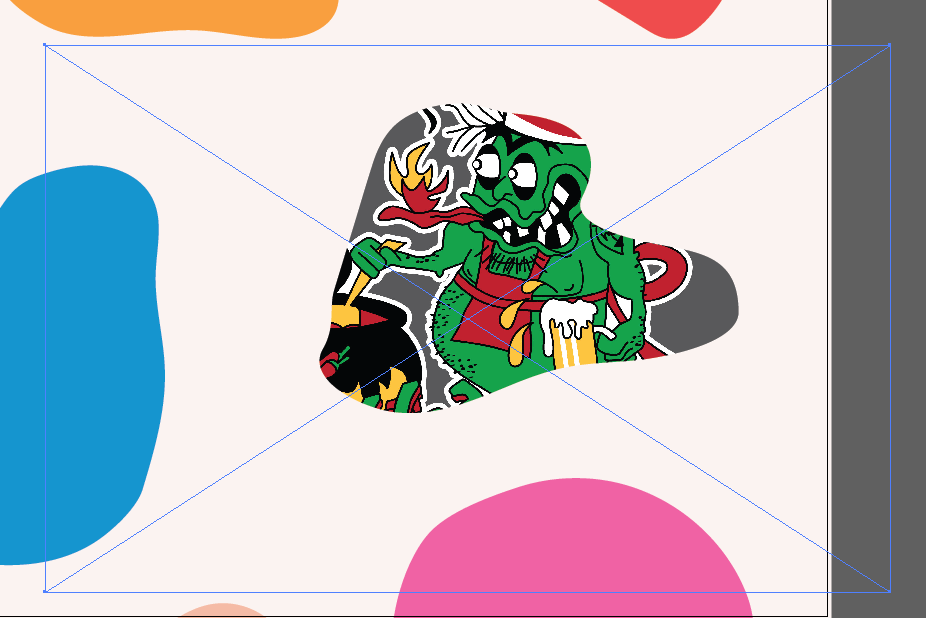
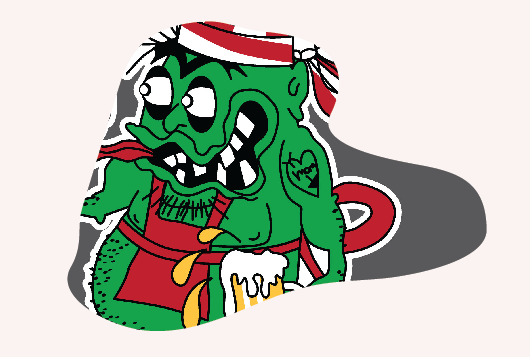
FAQs
Here are a few quick answers to some of the most commonly asked questions related to how to use the Direct Selection Tool in Adobe Illustrator.
What is the difference between the Selection Tool and the Direct Selection Tool?
The Selection Tool can only select and manipulate a whole object while the Direction Selection Tool can select and manipulate the anchor points and handles that make up the object.
What is the difference between the Lasso tool and the Direct Selection Tool?
The Lasso tool lets you draw a circle shape to select individual anchor points, but there’s no way to manipulate from there. The Direct Selection tool lets you click and choose which anchor points you want and then manipulate them and their handles.
Final Thoughts
As I am creating, I often toggle between the Selection tool, the Direction Selection Tool, and the Pen Tool. Those three tools will help you create efficiently new vector artwork. The Direction Selection Tool is a key player because it allows you to select and manipulate anchor points and handles to adjust lines, objects, images, and more.
Have you tried the Direct Selection Tool in Illustrator? What did you create with it and was it for fun or work? Let me know in the comments below.
About April Ahlders