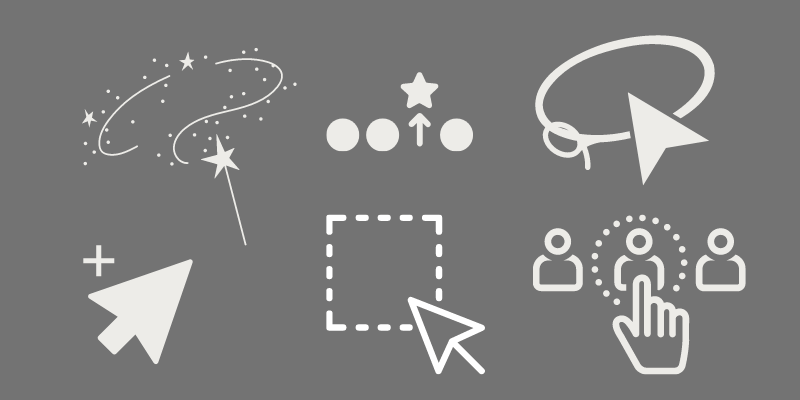There are different selection tools in Adobe Illustrator, and they have different functions.
For example, the basic Selection Tool is commonly used to select, move, and resize objects/images. The Direct Selection Tool is usually used to edit anchor points. The Magic Wand Tool allows you to select objects with the same attributes.
In this article, you’ll learn the basics of some of the popular selection tools in Adobe Illustrator and how to use them.
Table of Contents
How to Make Selections in Adobe Illustrator
There are many ways to make a selection in Adobe Illustrator, and the different tools it offers have specific uses for different purposes. Whether you want to select an object or make multiple selections quickly, you’ll find a way.
Let’s start with the basics.
Note: All screenshots from this tutorial are taken from Adobe Illustrator CC Mac version. Windows or other versions can look different.
Selection Tool (keyboard shortcut V)

You can use the Selection tool to move, scale objects/paths, apply appearance settings, make selections for other transformations, etc. You can select objects by clicking on them, or click and drag through multiple objects to make multiple selections in Illustrator.
If you want to move an object, simply click on the object and drag it to the position you want. When an object is selected, you’ll see a bounding box around the object, you can click on one of the corners, and hold the Shift key to change the object size proportionally.

If you want to change the shape/object color, click to select the shape, and go to the Swatches or Color panel to choose a color.

Direct Selection Tool (keyboard shortcut A)

The Direct Selection Tool is commonly used to select anchor points and edit shapes. All you need to do is click on or drag through the anchor point to select it and move the anchor point handles to transform the shape.

If you want to learn more about creating new shapes using the Direct Selection Tool, here’ a quick video:
Group Selection tool

You can use the group selection to select a specific object within a group without having to ungroup the objects.

Lasso Tool (keyboard shortcut Q)

The Lasso Tool works best when you want to freehand select multiple objects because you can draw around or draw through the objects to select them.

Magic Wand Tool (keyboard shortcut Y)

The Magic Wand Tool in Illustrator selects objects with similar properties/appearance attributes. If you use Photoshop as well, you might get confused, because the Magic Wand in Illustrator doesn’t select raster images.
For example, if you click on the purple circle using the Magic Wand Tool, the purple star will be selected too because they are all purple. In this case, the color purple has the same appearance attribute.

Besides using the Magic Wand Tool to select all of the same appearances, you can also use the Select > Same feature.
For example, if you want to select all of the same colors in Illustrator, you can use the Selection Tool to select an object, go to the overhead menu, and choose Select > Same > Fill Color.
You can also use this feature to select the same font or other appearance.

This Select > Same feature works best when you need to make group edits.
Live Paint Selection Tool (keyboard shortcut Shift + L)

The Live Paint Selection Tool only works when you select something from a Live Paint Group. If you try to select normal objects, it will not work.
When the Live Paint Selection tool is selected, if you hover on part of the Live Paint Group, you’ll see the area highlighted, and you can click on it to select the area. If you want to select multiple areas, hold the Shift key and click on the areas, or simply click and drag through the areas.

FAQs
Here are more questions about making selections in Adobe Illustrator.
How to select all in Adobe Illustrator?
If you want to select all objects in the same layer, you can go to the Layers panel and click on the double circles icon, this will select everything on the layer. Or you can use the keyboard shortcut Command/Ctrl + A to select everything on the artboard.
How to deselect in Adobe Illustrator?
You can simply click on an empty space on the artboard to remove selections. And if you want to deselect part of a selection, hold the Shift key and click on the object you want to deselect. To deselect all, you can use the keyboard shortcut Shift + Command/Ctrl + A.
Why can’t I select in Adobe Illustrator?
Depending on the tools you use and the objects you’re trying to select, some selection tools only work on specific occasions for example, you won’t be able to make “normal” selections using the Group Selection Tool or the Live Paint Selection Tool.
Another reason why you can’t select using the selection tools is that your image is not vectorized. Most selection tools in Adobe Illustrator only work on vector images. You can use the Selection tool to select an image but you can’t select the objects within the image.
How to select an object from an image in Illustrator?
You will need to vectorize the raster image first, and then you can ungroup and use the Selection tool to select a specific object from the image or use the Group Selection Tool if you don’t want to ungroup the image.
Wrapping Up
There are different tools to make selections in Adobe Illustrator. The most commonly used tools for object transformations are the Selection Tool and Direct Selection Tool. If you want to group edit, the Select > Same feature and the Magic Wand Tool can be handy.
About June Escalada