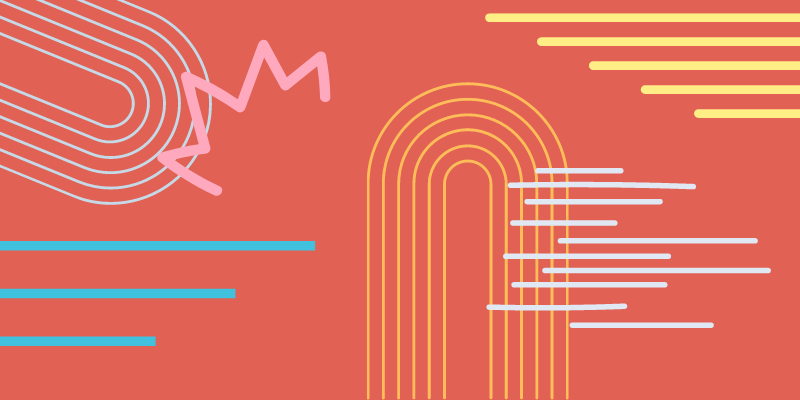Exploding lines basically means cutting, dividing, or breaking lines. Some common cutting tools in Adobe Illustrator are Knife, Scissors, Eraser Tool, etc. Among all cutting tools, the Scissors Tool works best for cutting paths.
In this tutorial, you will learn how to use the Scissors Tool and the anchor points editing tool on the control panel to cut/explode lines or objects in Adobe Illustrator. Additionally, I’ll also show you how to divide a line into even parts.
Let’s jump in!
Note: the screenshots from this tutorial are taken from Adobe Illustrator CC Mac version. Windows or other versions can look different.
Table of Contents
How to Use the Scissors Tool to Explode Lines/Paths in Adobe Illustrator
You can use the Scissors Tool to divide or delete paths. Let me show you how it works in the steps below.
Step 1: Select the lines/paths. For example, let’s explode/separate the lines of this rectangle. So in this case, select the rectangle.
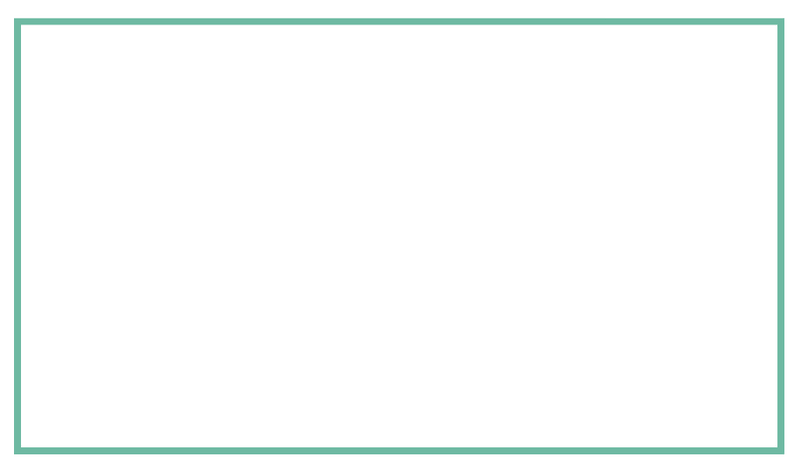
Step 2: Choose the Scissors Tool (keyboard shortcut C) from the toolbar. You’ll find it in the same menu as the Eraser Tool.
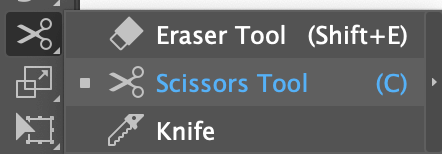
Step 3: Click on the lines where you want to cut or divide. For example, if you click on the corner anchor point, it breaks.
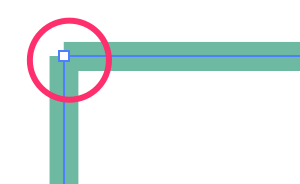
Now if you click on the corner anchor point on the right or downside, the line will be separated from the rectangle shape.
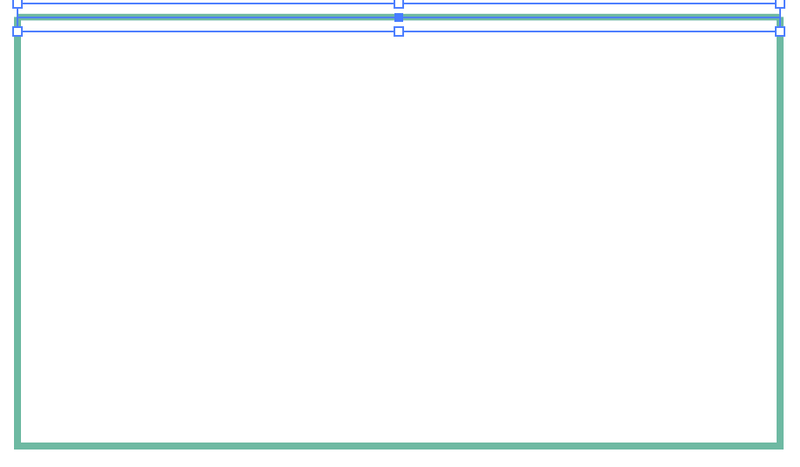
If you want to separate all lines from the rectangle shape, click on all corner anchor points and you’ll be able to move the lines or delete them. This is a way to break an object into lines/paths in Adobe Illustrator.
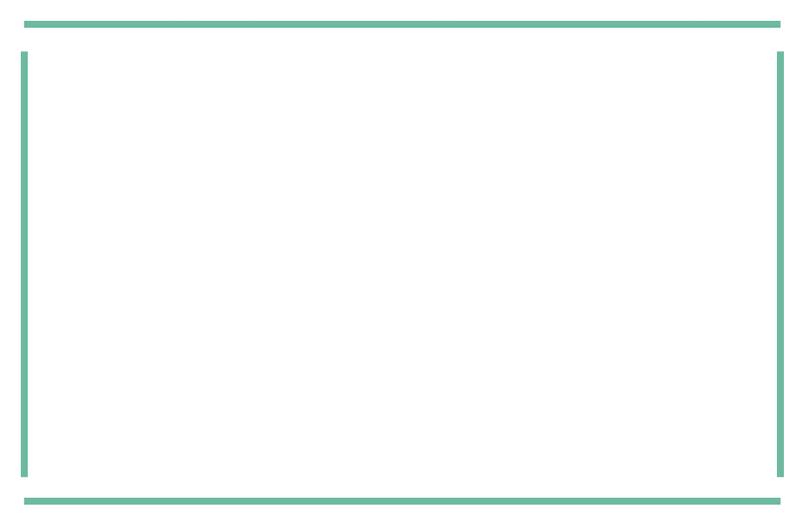
Don’t want to explode the whole shape? You can also cut part of the shape. Make sure you click on two points on a path because the distance between the points will be the path you separate from the shape.
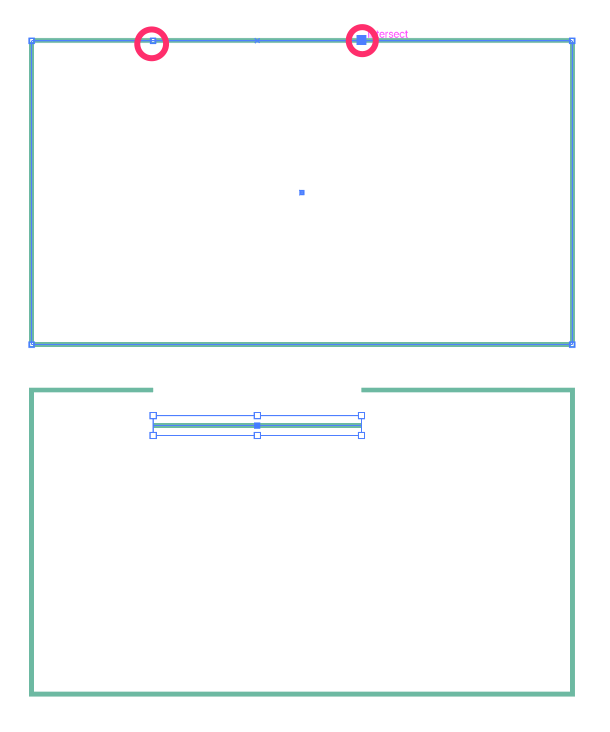
How to Cut Path at Select Anchor Points Adobe Illustrator
If you want to explode lines based on anchor points, the quickest way to do it is by using the anchor points editing toolbar on the control panel above your artboard.
I’ll show you an example of breaking the star shape into lines using this method.
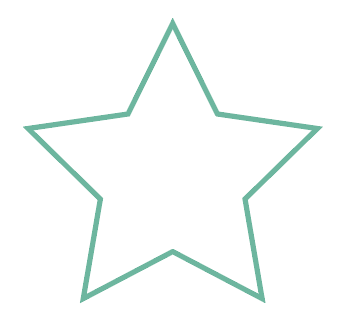
Step 1: Use the Direct Selection Tool (keyboard shortcut A) to select the shape.
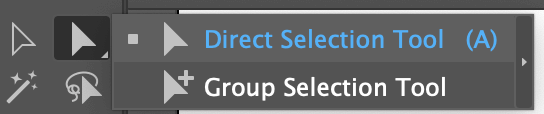
When the shape is selected, you’ll see its anchor points, and on the control panel, you’ll see an option – Cut path at selected anchor points.
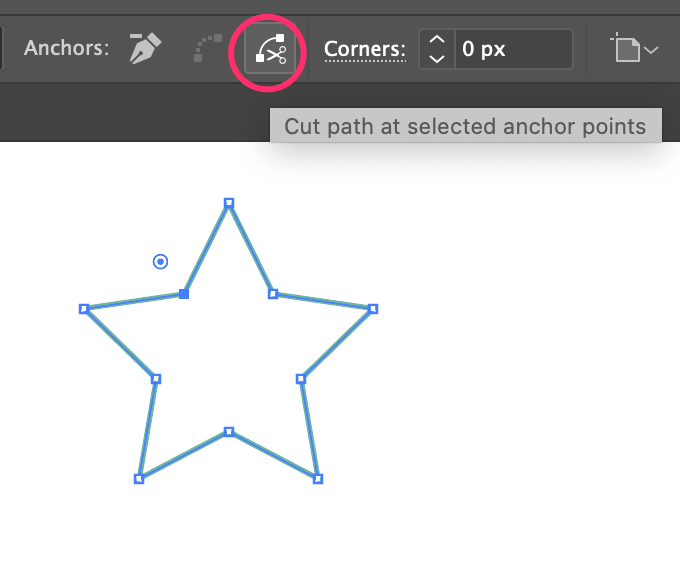
Note: You’ll only see the option when anchor points are selected.
Step 2: Click on the Cut path at the selected anchor points option and it will break the shape into lines.
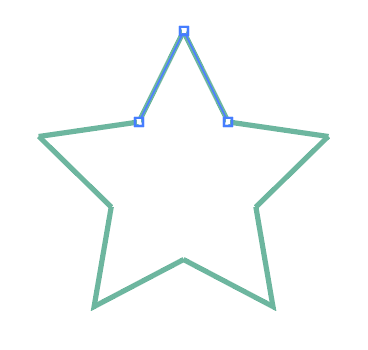
Depending on the lines, if you have multiple anchor points on the same line, you need to select the anchor points and click on the cut path option again.
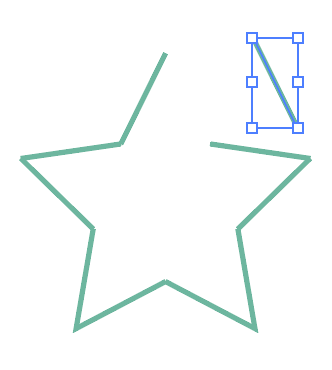
You can also use this method to explode curved lines.
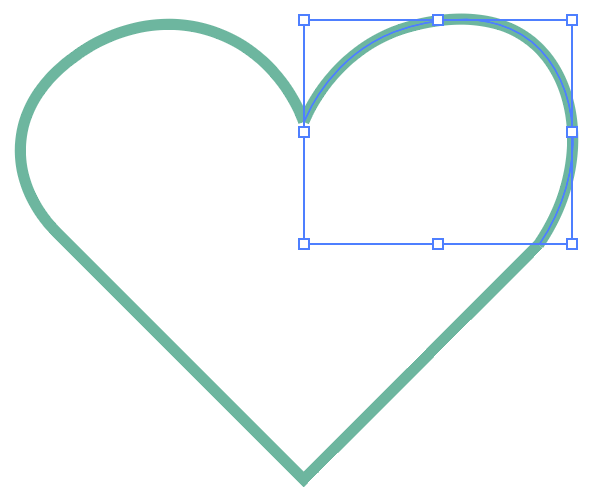
Now, what if you want to divide a path evenly? There’s a quick method.
How to Divide a Path into Equal Parts in Adobe Illustrator
Here’s a quick way to cut a line into even parts, but this quick method only works if there are only two anchor points on the original path. In other words, it works better on straight lines. You’ll see what I mean in the steps below.
Step 1: Draw a straight line. As you can see, there are only two anchor points, one on the left end and one on the right end of the line.

Step 2: Use the Direct Selection Tool to select the line, go to the overhead menu and choose Object > Path > Add Anchor Points. Basically, it adds an extra anchor point between two anchor points.
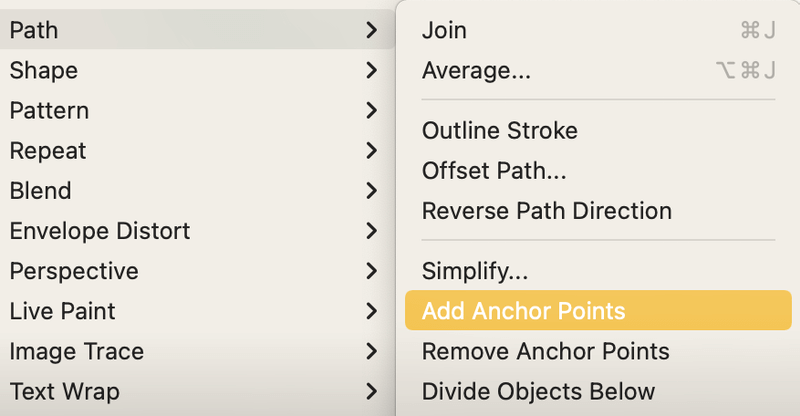
The first time you choose this option, it will only add one anchor point in the middle.

Go back to the overhead menu Object > Path and choose Add Anchor Points again if you want to divide more parts.
For example, I chose the option again and it adds two more points between the anchor points.

You can add as many points as you need.
Step 3: Select the added anchor points and click on the Cut path at selected anchor points option on the control panel.
That’s it! Your line is divided into even parts!

Wrapping Up
You can use any of the methods above to explode lines or shapes in Adobe Illustrator. The anchor point editing tools work better when you want to divide the path/shape at selected points, and the Scissors Tool allows you to cut anywhere you want.
About June Escalada