Navigate to the Edit menu at the top, Edit Colors > Generative Recolor (Beta). This will bring you into the dialog box with all the options to recolor your artwork using prompts.
My name is April, and I’ve been working in the graphic design field for 13+ years now. I have been using Adobe Illustrator since the beginning and while I have my favorite tools to help create vector art, Adobe is always innovating and coming up with ways to do more in Illustrator.
This post will show you how to use the generative recolor tool in Adobe Illustrator. The Generative Recolor Tool allows you to easily recolor parts or all of your vector artwork with a new color palette in Illustrator.
Let’s try it out!
Table of Contents
Key Takeaways
- The Generative Recolor tool can only be used on vector artwork.
- You can keep live text in the color and will be able to edit the text afterward.
- If you have raster image(s) in your group of artwork you are trying to recolor, it will not change the raster image(s) but will change all the colors for the vector artwork.
- Keep prompts simple and descriptive.
How to Use the Generative Recolor Tool in Adobe Illustrator
Adobe has come out with some fun AI tools to use in Illustrator. Generative Recolor is a lot of fun to try new color themes. I’ll provide instructions below on how to try it out.
Note: The screenshots from this tutorial are taken from Adobe Illustrator CC Windows version.
Step 1: Create some fun vector artwork or work with some free vector artwork you want to practice Generative Recolor on. I am using artwork found on freepik.com, linked below at the end of the article.
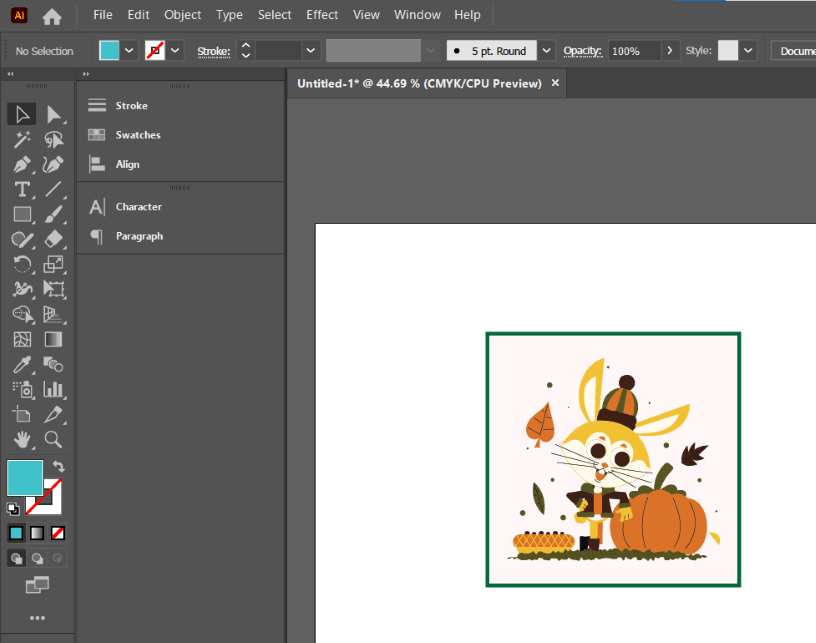
Step 2: Select part or all of the artwork you want to recolor. If you’re going to recolor all of it you can use the keyboard shortcut Ctrl/Command + A or drag to select all of your artwork with the Selection Tool (keyboard shortcut V). I am going to start off by recoloring my whole image. As you can see, I have selected it all.
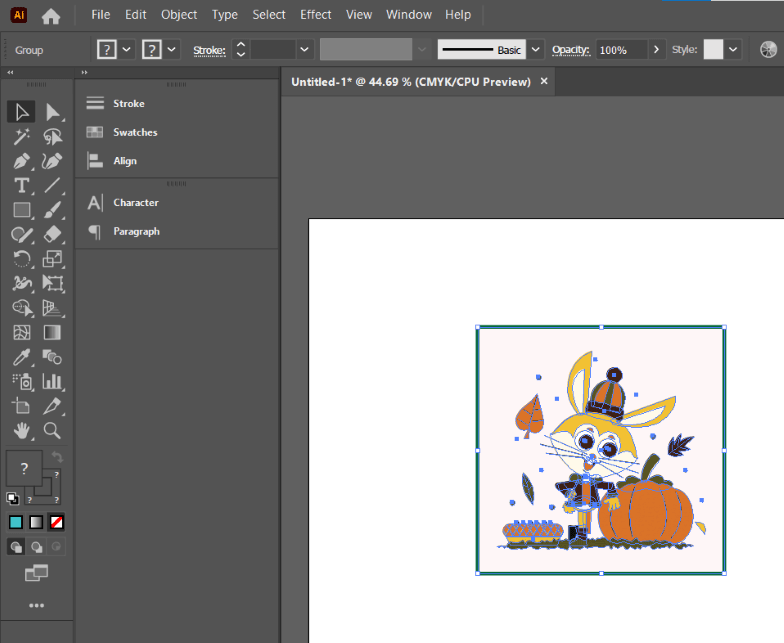
Step 3: Navigate to the main menu Edit > Edit Colors > Generative Recolor (Beta).
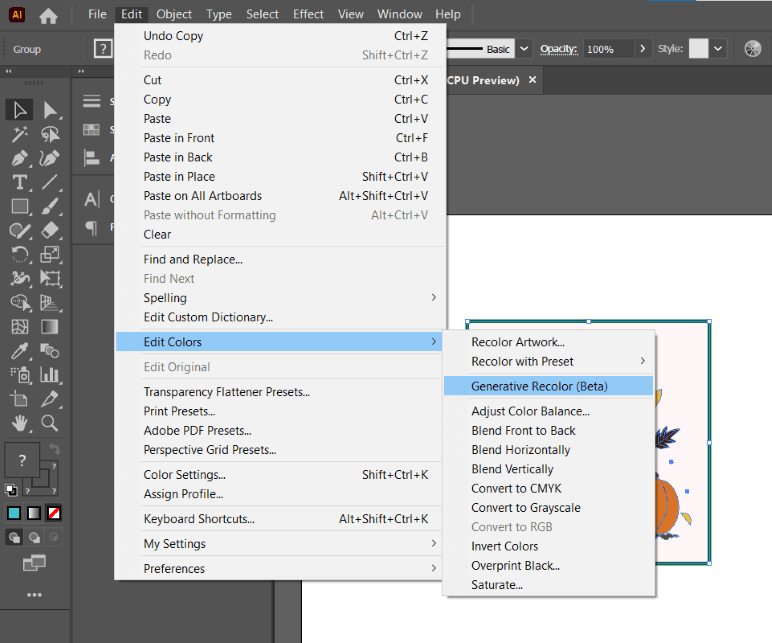
Step 4: This will bring us the Generative Recolor dialog box. Note: if you click off your artwork, the dialog box will disappear. If it disappears and you are still working on the recolor, simply go back to the Edit > Edit Colors > Generative Recolor menu.
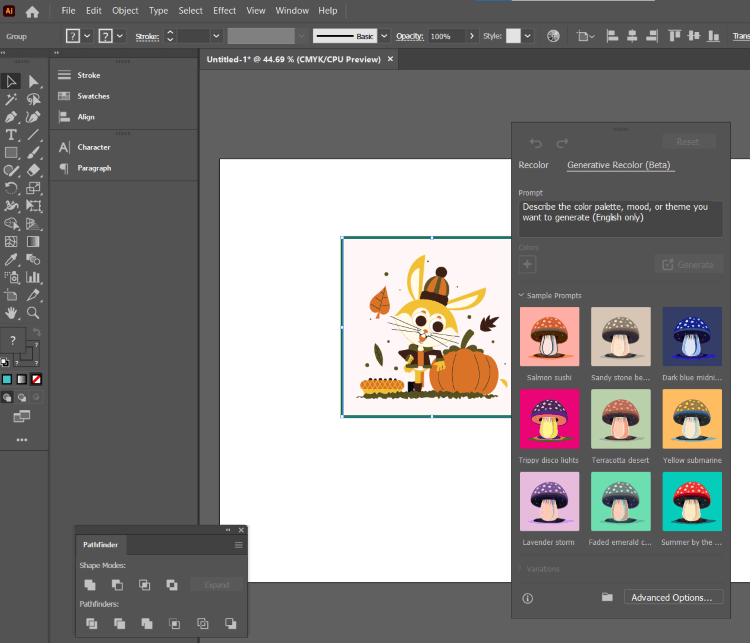
Step 5: With Generative Recolor, you can type in a prompt and the AI will generate color schemes for you to choose from. It says, “Describe the color palette, mood, or theme you want to generate (English only)”.
It also shows you sample prompts like “salmon sushi” or “lavender storm”. Now it’s time to get creative. Since my image is a nice mild fall image, I want to see what kind of contrast I can bring in. I typed in “trippy Halloween” and then clicked the Generate button.
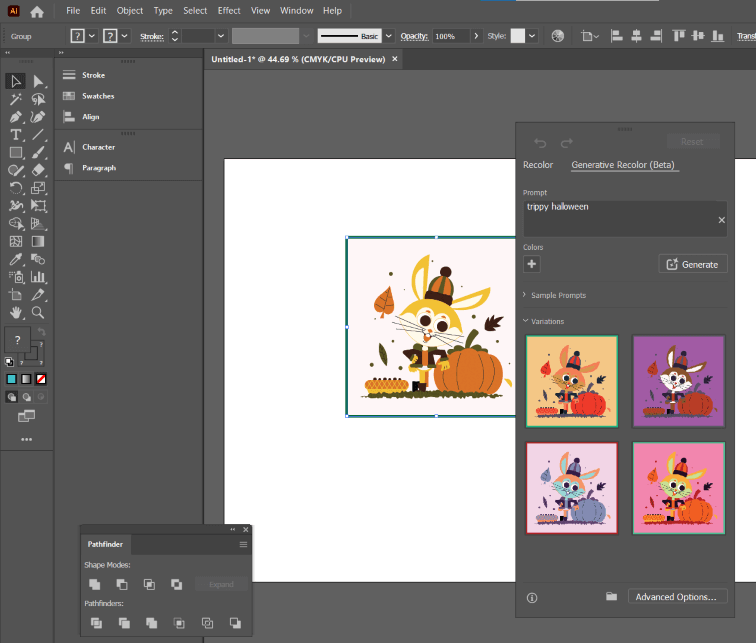
It gave me some super fun color options, and the best part is that it shows the recolor previews of your actual artwork. Let’s try some more options. This time I tried “cold blue November”. When you type the prompt in, you can also hit Enter on your keyboard and it will generate four new variations for you.
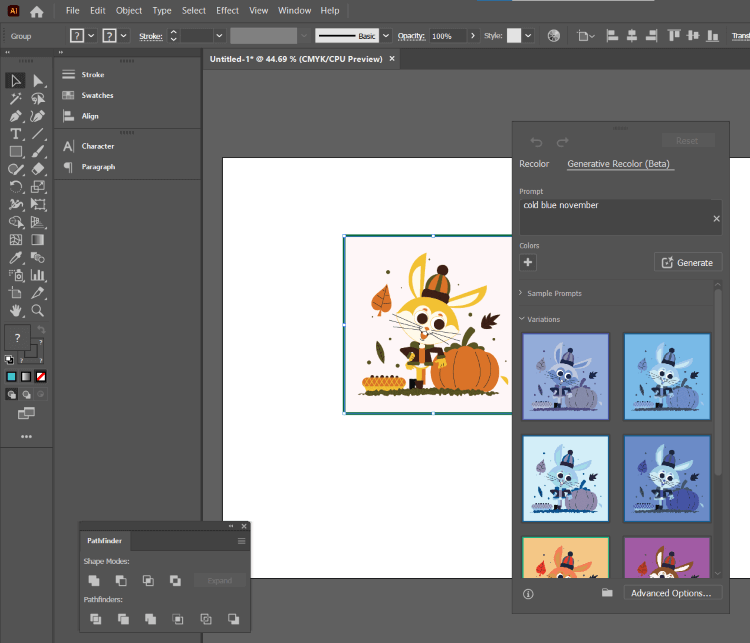
Since my image is for fall, I tried one more prompt for “warm fall red”. You really have to try new prompts with colors, themes, and words that the AI knows how to work with.
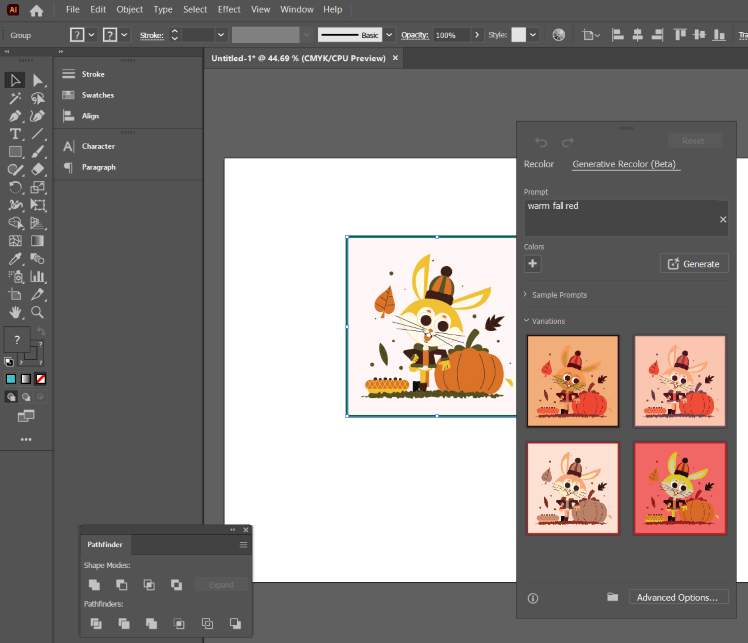
I really like the upper right option, so now that I have a recolor I like, I am going to click on that preview to apply it to my actual artwork.
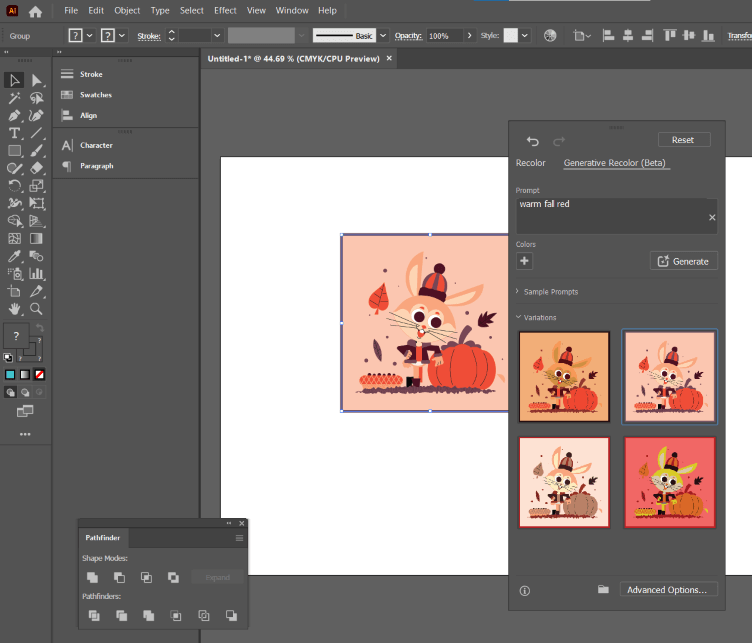
If you want to see a bigger preview of the colors, you can continue to click the other color previews in the dialog box to try them out. Just remember, once you click elsewhere in Illustrator, the Generative Recolor dialog box will disappear. When you are happy with everything, be sure to save your file.
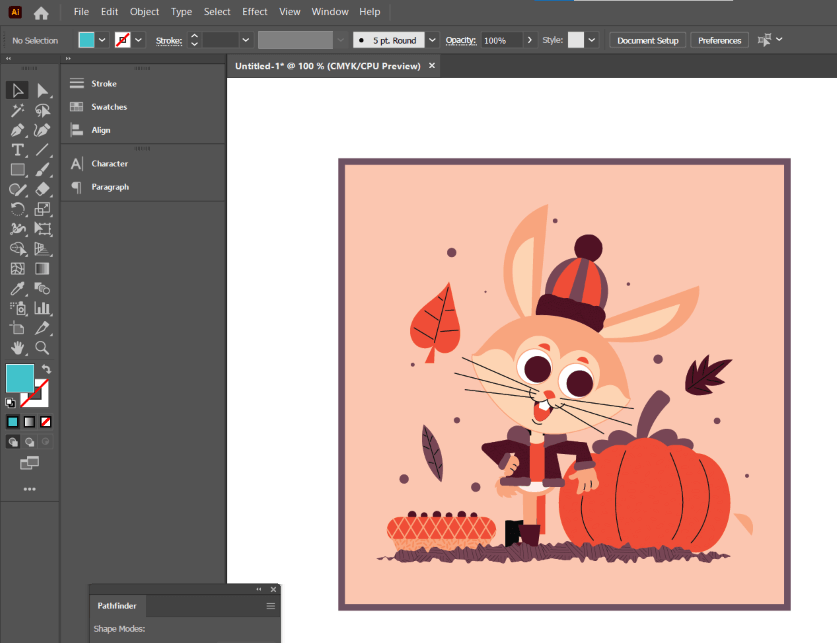
How to Recolor Part of Your Artwork in Adobe Illustrator
If you don’t want to recolor the whole image, you can ungroup your design and select the parts you want to recolor. For example, I want to recolor the rabbit.
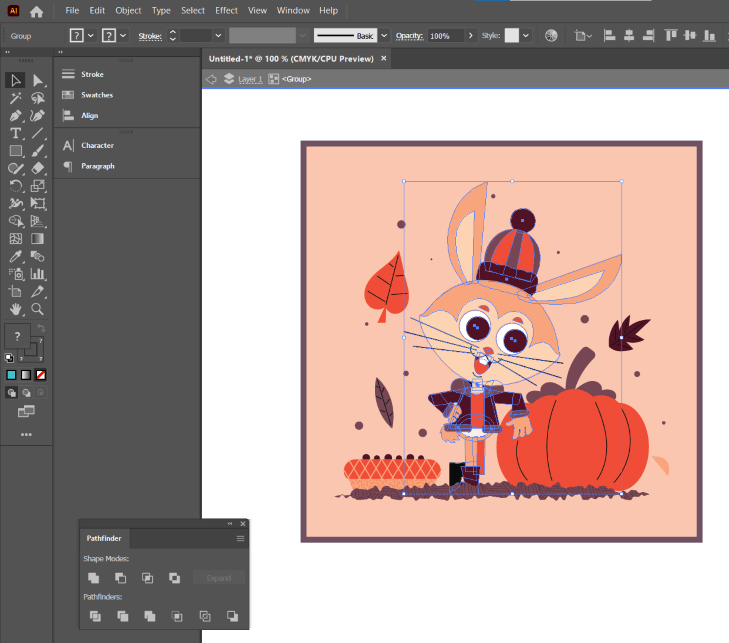
Then go to Edit > Edit Colors > Generative Recolor (beta) and play with the prompts in the dialog box. This time I entered “dark brown high contrast”.
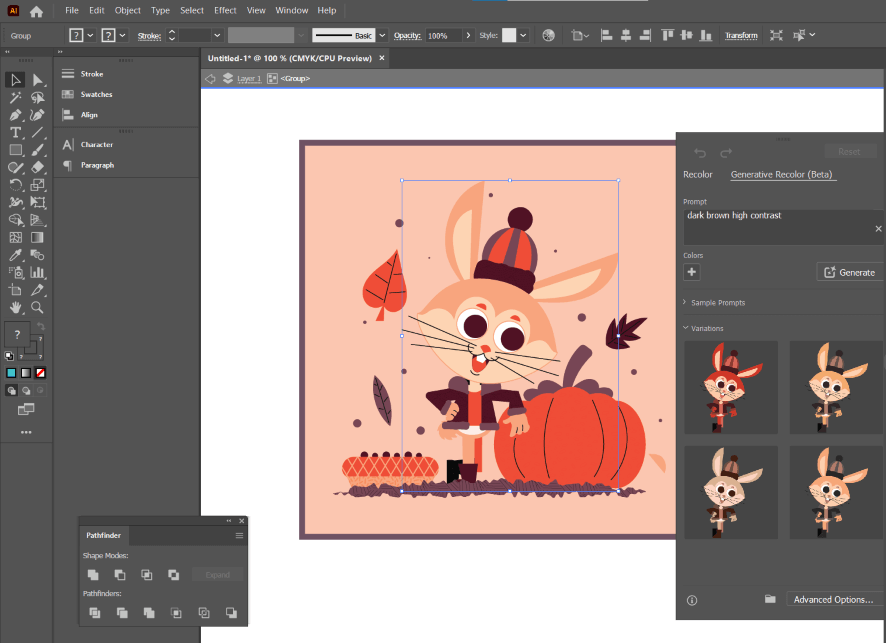
Since it is more difficult to imagine the color changes with only part of the artwork selected, click the preview thumbnails to try out the new colors within your actual image.
Play around with the prompts and previews until you find what you like! Once you have applied what you want, click in the artboard and the dialog box will disappear and you are all set with your recolor!
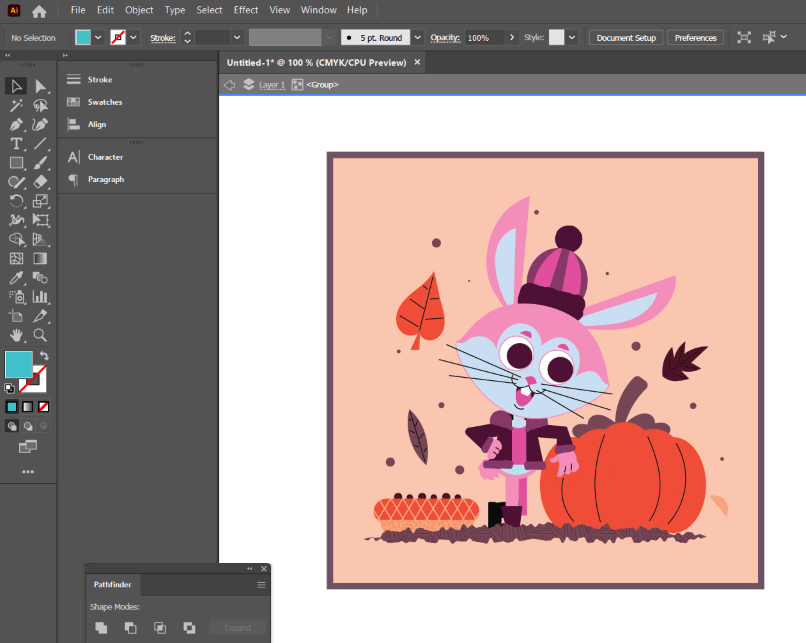
When to Use the Generative Recolor Tool in Adobe Illustrator
Generative Recolor could have some wonderful useful applications when working with a client unsure about a color palette for their logo or artwork. This will help you offer them quick-themed color changes.
Often times clients need a visual image to make a quicker decision about color. When you are creative, sometimes it is difficult to understand someone who works in a non-design field may not be so quick to understand what you mean by a warm palette vs. cool and this Generative Recolor is perfect for showcasing that!
Final Thoughts
The Generative Recolor Tool is a very exciting new development for Adobe as we move into the AI age. Creating a color palette and mood is often very important for building artwork, logos, and designs. With Generative Recolor, you no longer have to spend hours finding images for a
mood board to try and capture the colors you want. Let this Adobe tool help you generate color for your next design project!
Have you tried the Generative Recolor Tool in Illustrator? What did you create with it and was it for fun or work? Let me know in the comments below.
About April Ahlders
Nkonge Geofrey
I want to know more about design illastator
June Escalada
Feel free to follow along our tutorials!