I’ve been learning and creating in Adobe Illustrator for over ten years, I have to say that ungroup is a super useful and simple command that you’ll be using quite often when you work in Adobe Illustrator.
You probably already know that grouping is quite useful. We group objects together to create shapes or move and scale objects together easier.
On the other hand, sometimes you realize that the objects you grouped don’t look nice together or need to edit part of your traced image, this is when the ungroup command comes in handy. It allows you to edit, move, or scale part of a grouped object.
In this tutorial, you’re going to learn how to ungroup objects in Adobe Illustrator and answers to some frequently asked questions related to ungrouping.
Let’s dive in!
Table of Contents
2 Quick Steps to Ungroup in Adobe Illustrator
Assuming you want to change the color of one of the squares, but they are grouped together as an object. So you’re going to ungroup this object made of three squares and then change the color of a specific one.
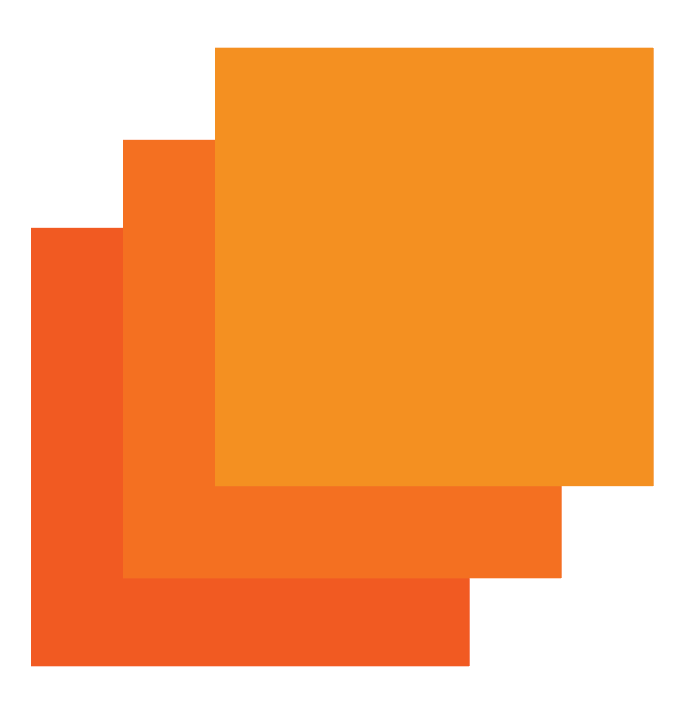
Note: the screenshots are taken from Adobe Illustrator CC Mac version. Windows or other versions can look different.
Step 1: Select the object that you want to ungroup with the Selection Tool (keyboard short V). You will see the outline of each individual shape that is grouped to form this object. In this case, the individual shapes are the three squares stacking up.
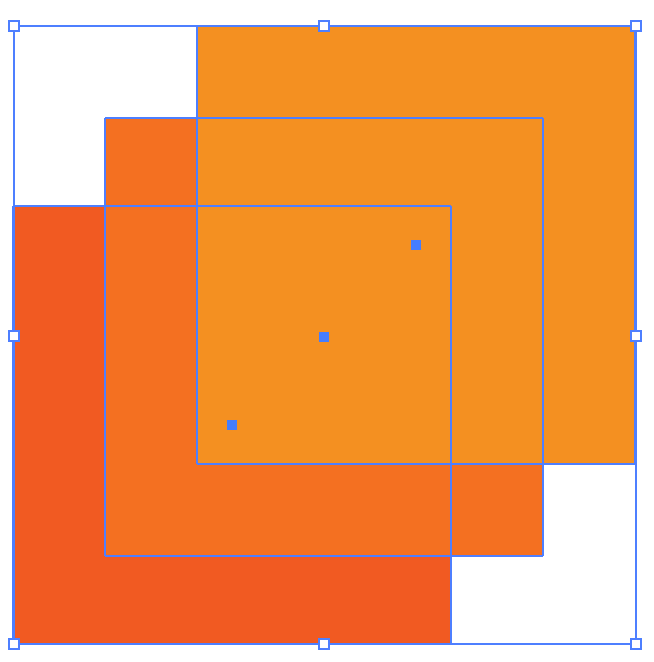
Step 2: Right-click on the object and select Ungroup.
Or you can go to the overhead menu and select Object > Ungroup.
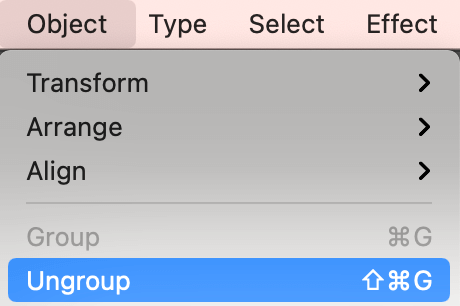
That’s it! Now you’ll be able to edit individual shapes.
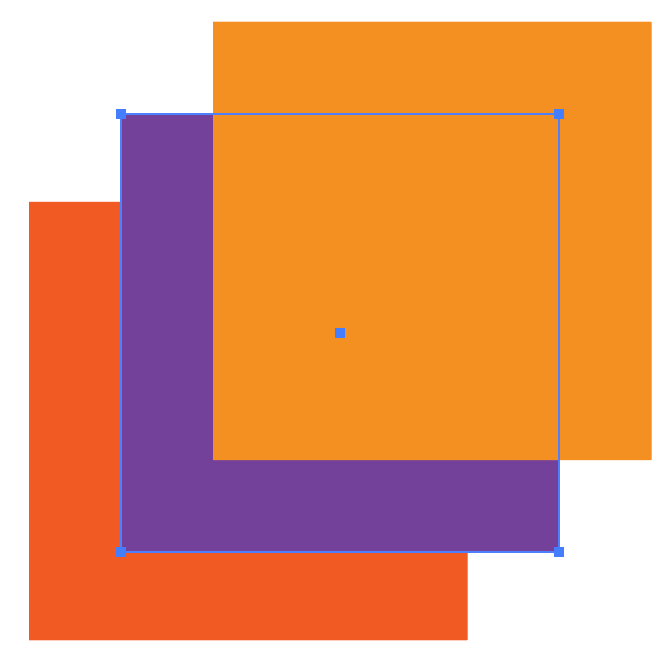
FAQs
You might also want to know these questions that your designer friends have.
What’s the ungroup shortcut in Illustrator?
The shortcut key to ungroup objects is Command + Shift + G (Ctrl + Shift + G on Windows). Select the object with the Selection tool and use the keyboard shortcut to ungroup.
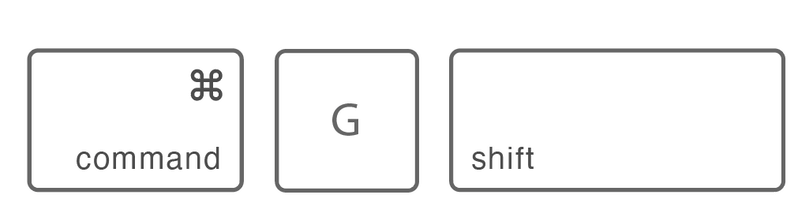
Why can’t I ungroup?
You can only ungroup the objects you grouped in Illustrator or after you apply the Image Trace effect. If you download a vector and try to ungroup it, it wouldn’t work.
If you are trying to ungroup something you created in Illustrator and doesn’t work, the reason can be the object isn’t previously grouped, or you didn’t select the object using the Selection Tool.
How to ungroup layers in Illustrator?
Go to the Layer panel, and click on the folder icon of the layer you previously grouped. From the drop-down menu, select the object you want to ungroup (in this case, I selected the layer with the squares), and drag it to another layer (that I named shape).
Your layers should be ungrouped. As you can see, before I dragged the shapes into the shape layer, it was empty, and now the shapes are on the shape layer separated from the text.
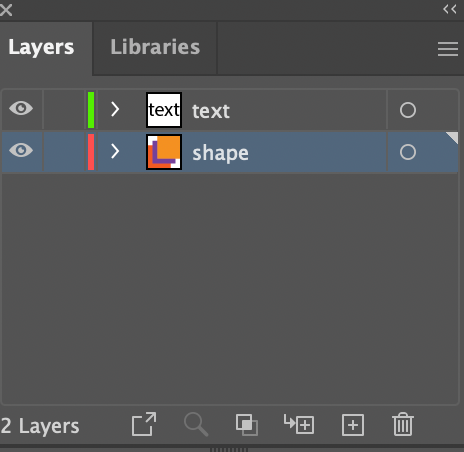
How to ungroup text in Illustrator?
Ungrouping text is the same as ungrouping objects, but your text must be outlined first. Select the outlined text, right-click and select Ungroup, or use the keyboard shortcut Command + Shift + G (Ctrl + Shift + G on Windows).
Wrapping Up
You can only ungroup objects that you previously grouped in Illustrator or traced images. Whether you are using keyboard shortcuts, right-clicking, or the overhead menu to ungroup, remember to select the object first.
About June Escalada
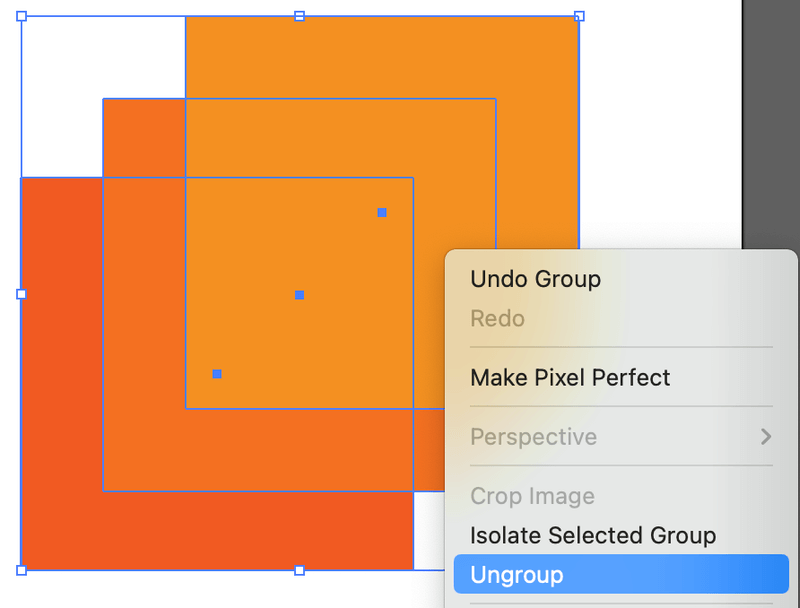
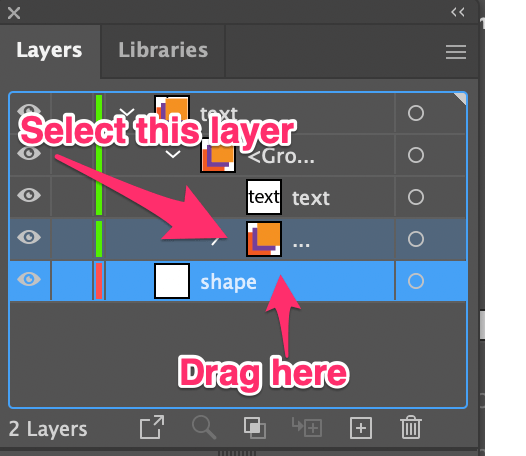
Vinod
Hi June !
Thank you for the short and clear tip regarding un-grouping of objects.
On a quick note do you have any section regarding the proper adjustment of pen pressure in Adobe Illustrator. Its a real struggle to get it right when using Brush or pen to get your required flow. If so, I will be happy to get some help regarding this as Illustrator does not have a direct setting for enabling Pen Pressure. Also mine is a Huion HS64 and not Wacom Tablet.
Thank you.
June Escalada
Hey Vinod, I think the pen pressure is controlled by how you draw, basically, by hand. However, you can try to adjust the brushes.