I didn’t have the habit of using layers in Adobe Illustrator when I first started, and my experience has proven me wrong. Working with Adobe Illustrator for more than 10 years now, I learned the importance of using and organizing layers.
Changing layer color is part of organizing layers because when you work on multiple layers, it can help distinguish and organize your design. It’s a simple process to avoid unnecessary mistakes.
In this article, I’d like to share with you what layer color is, and how to change it in four quick and easy steps.
Let’s dive in!
Table of Contents
What is Layer Color
When you’re working on a layer, you’ll see some guides whether it’s a bounding box, text box, or the outline of the shape you’re creating.
The default layer color is blue, I’m sure you’ve already seen it. For example, when you type, the text box color is blue, so blue is the layer color.
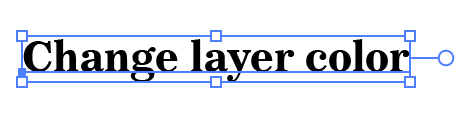
When you create a new layer and add an object to it, the guide or outline color will change. See, now the outline is red.
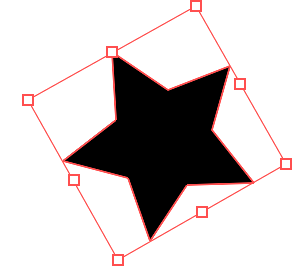
The layer color helps you distinguish between the objects on different layers that you’re working on.
For example, you have two layers, one for texts and one for shapes. When you see the blue text box, you know that you’re working on the text layer, and when you see the outline is red, you know that you’re working on the shape layer.
But what if you don’t want to have the blue or red outline and prefer a different color?
Sure, you can change the layer color easily.
By the way, I do have a video talking about the Layers panel if you’re not familiar with it.
4 Steps to Change Layer Color in Adobe Illustrator
First of all, you should open the Layers panel. Unlike in Photoshop, the Layer panel doesn’t open by default when you open or create an Illustrator document. You’ll see the Artboards panel instead of Layers. So you’ll have to open it from the overhead menu.
Note: all screenshots are taken from Adobe Illustrator CC Mac version. Windows or other versions might look different. Shortcuts can be different as well. Windows users change the Command key to Ctrl.
Step 1: Open the Layers panel. Go to the overhead menu and select Windows > Layers.
The layer color will be shown in front of the layer name. As you can see, the layer color of the shape is red, and the text is blue. I’ve changed the layer names to text and shape, the original name should be Layer 1, Layer 2, etc.
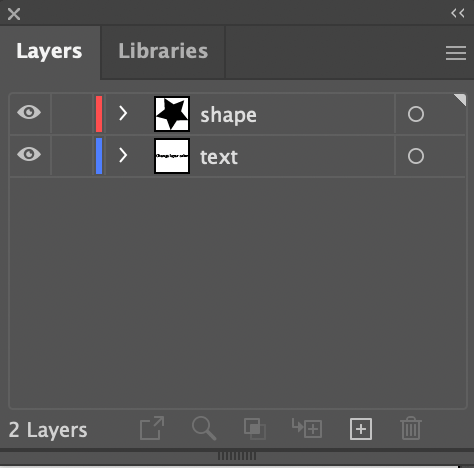
Step 2: Double-click on the layer you want to change the layer color and the Layer Options dialog box will open.
Step 3: Click on the color options to change the layer color.
You can also customize the color by clicking on the color box to open the color wheel and choose your favorite color.
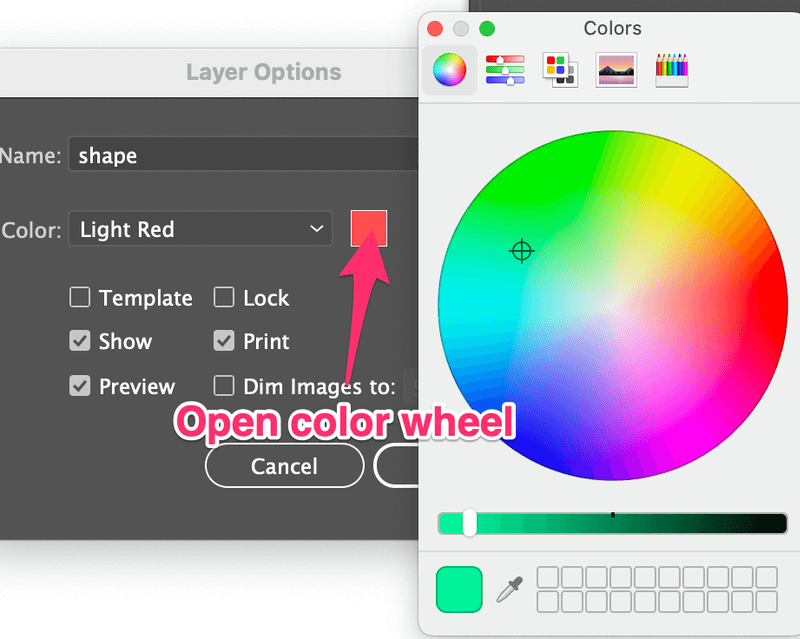
Simply select a color and close the window.
Step 4: Click OK. You should see the new layer color showing for that layer.
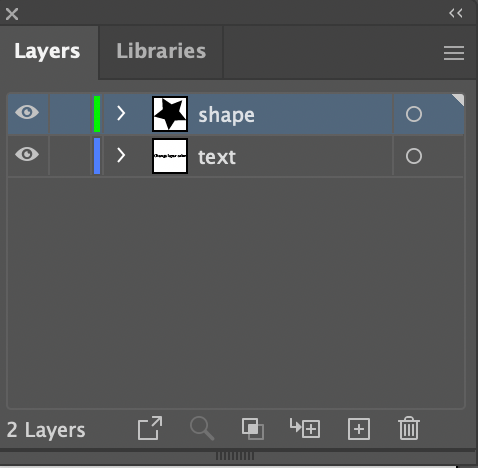
When you select the object on that layer, the outline or bounding box will change to that color.
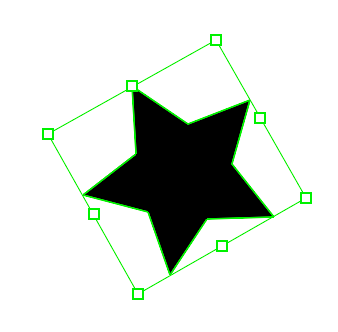
A piece of cake! This is how you change layer color in Adobe Illustrator.
FAQs
Here are more questions about working with layers in Adobe Illustrator.
How to add a color layer in Illustrator?
Add a new layer first, then use the Rectangle Tool to create a rectangle that’s the same size as the artboard, and fill it with your desired color. If you want to change an existing layer background color, simply create a rectangle that’s the same size as the artboard and add a fill color.
How do you make a layer/background white?
The “white background” you see in Adobe Illustrator isn’t actually white, it’s transparent. You can simply create a rectangle the same size as the artboard, and fill it with white color.
Conclusion
The four steps to change layer color are to open the layer panel, double click, choose a color, and click OK. As simple as that. Some of you don’t mind the layer colors, and some of you might want to customize your own.
Either way, it’s always good to learn the basics and I do suggest having high-contrast layer colors to avoid working on the wrong layers.
About June Escalada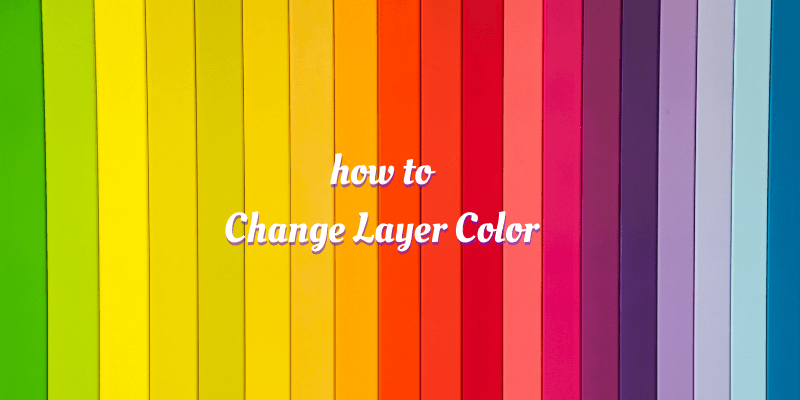
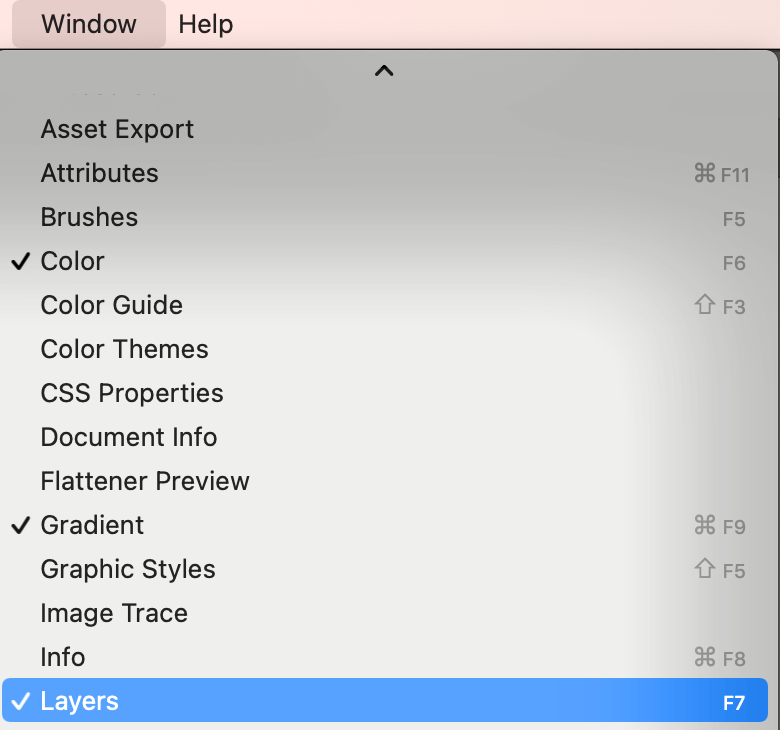
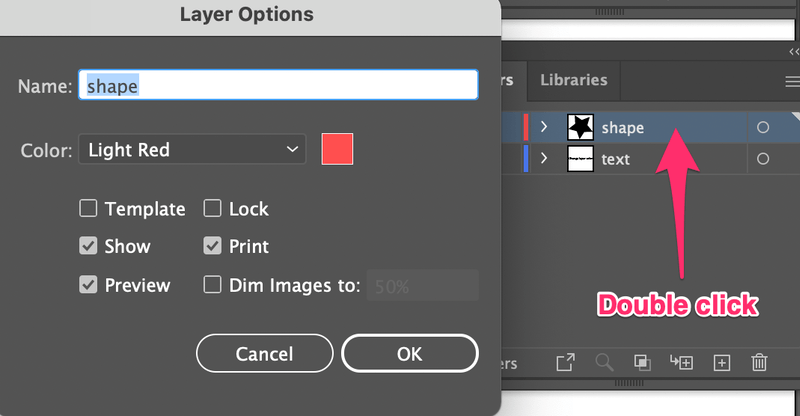

Nelson
Great! Finally an answer that helped me out. Thanks!
June Escalada
Hey Nelson, you’re welcome!