Working with layers in Illustrator can only bring you benefits. It keeps your artwork more organized and allows you to edit a specific part of an image without affecting the rest. That’s why it’s important to know how to use layers in Adobe Illustrator.
To be honest, I didn’t have the habit of using layers in Illustrator, because for me it was a Photoshop thing. However, from experience, I have learned that it’s important to work with layers in Adobe Illustrator as well.
I have deleted or moved parts that I didn’t mean to so many times that actually took me a lot of time to re-do my artwork. Yeah, lessons learned. Use layers! I’m not exaggerating at all, you will see.
In this article, you will learn how to open the Layers panel, how to add a new layer in Adobe Illustrator.
Table of Contents
Understanding Layers
So, what are layers and why should we use them?
You can understand layers as folders that contain contents. Each layer has one or multiple objects that can be text, images, or shapes. Layers help you manage your artwork. There’s no specific rule on how you manage them, so feel free to create whatever works for you.
You can see what exactly is in each layer by clicking on the folder icon.
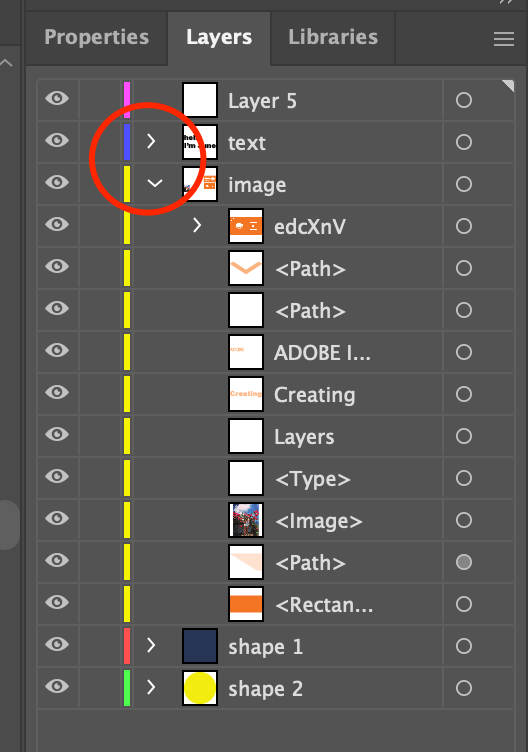
When you work on a specific layer, other layers will stay untouched. This is actually one of the greatest advantages of working with layers. Sometimes you spend hours, even days, creating an image. For sure you don’t want to edit it by mistake.
How to Add a New Layer in Adobe Illustrator
Creating a new layer will only take you less than ten seconds. But first of all, find your layer panel.
The newer versions of Illustrator should automatically have the Layers panel on the right side of the window.
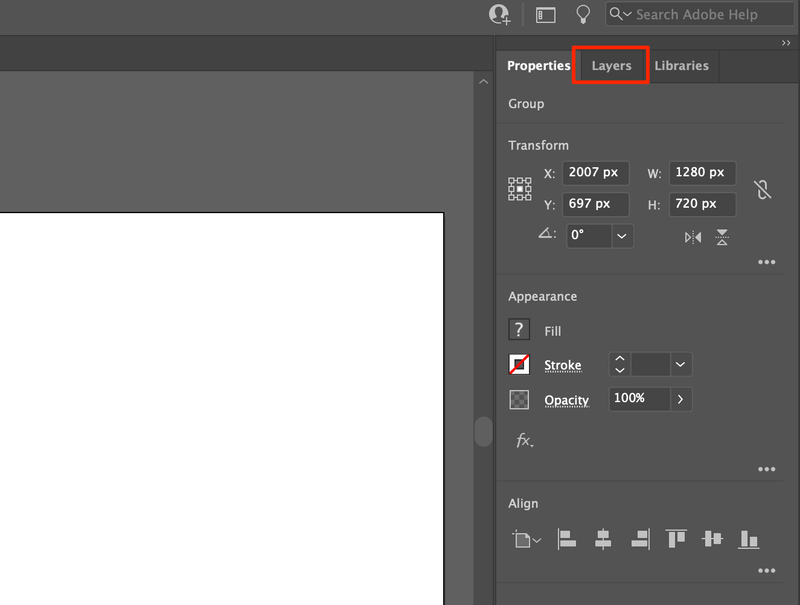
If not, you can set it up by going to the overhead menu Window > Layers.
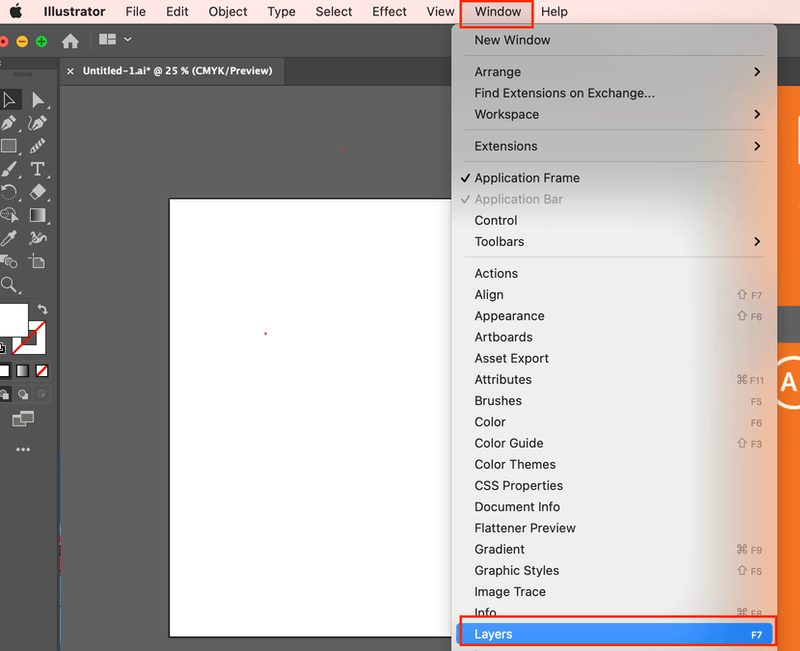
There are two common ways to add a new layer. Let’s start with the quickest way. Two Clicks: Layers > Create New Layer. The newest layer will appear on the top. In this case, Layer 5 is the newest layer.
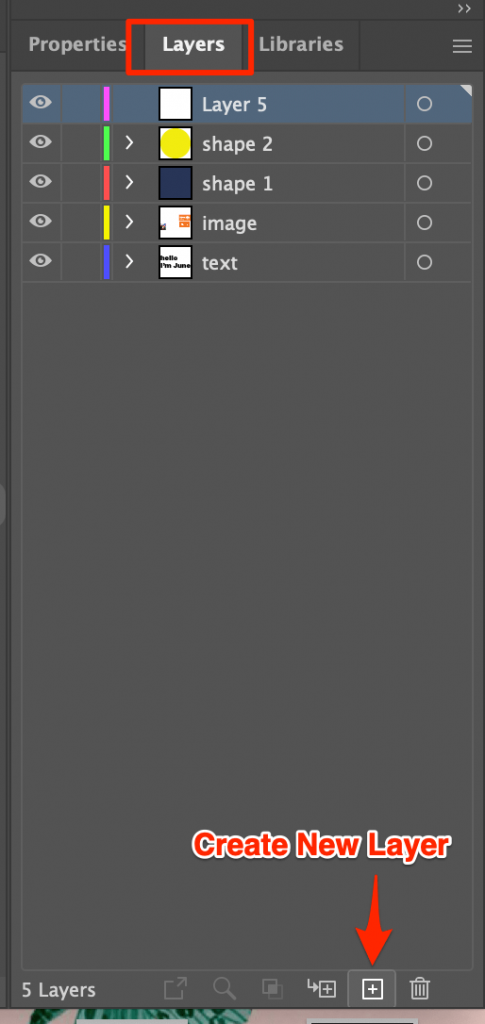
I told you, less than ten seconds.
Another way to create a new layer is also simple and allows you to customize some settings.
Step 1: Click the hidden menu on the Layers panel.
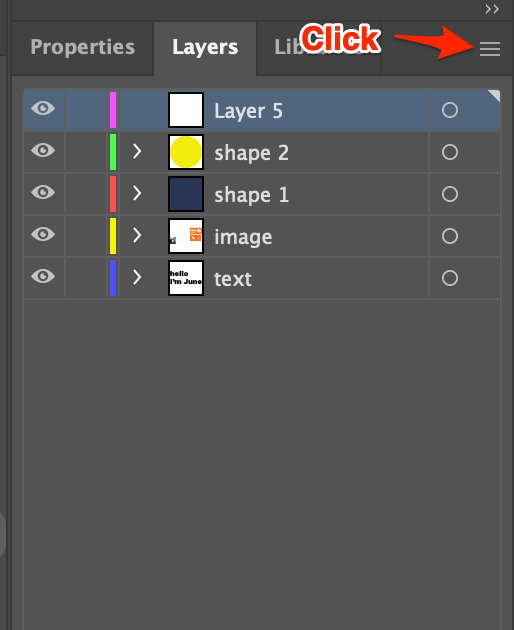
Step 2: Click New Layer.
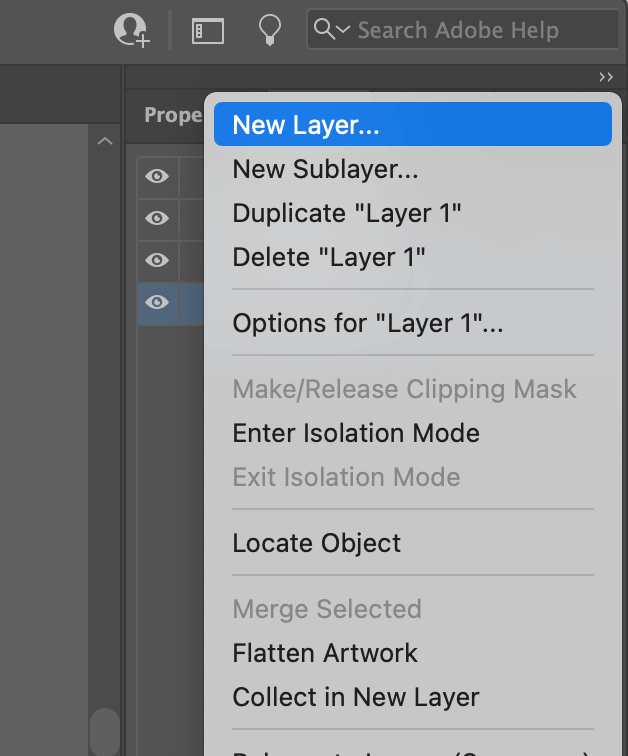
Step 3: You can customize Layer Options, or simply hit OK.
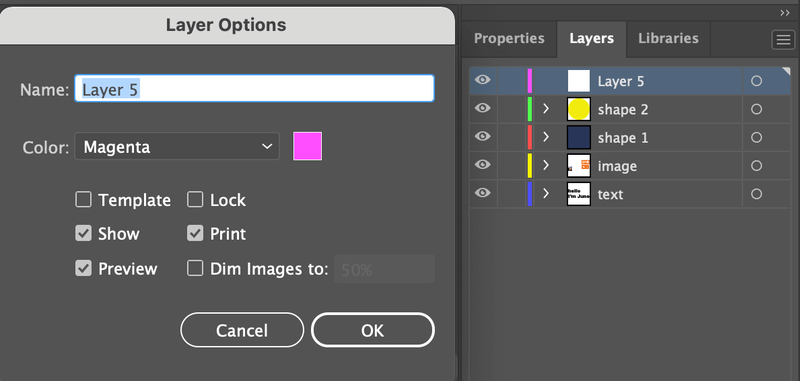
Remember, always make sure you are working on the correct layer. The layer you are working on should be highlighted, or you can see the outline color on the Artboard.
For example, I know I’m working on the shape 1 layer because the outline is red.
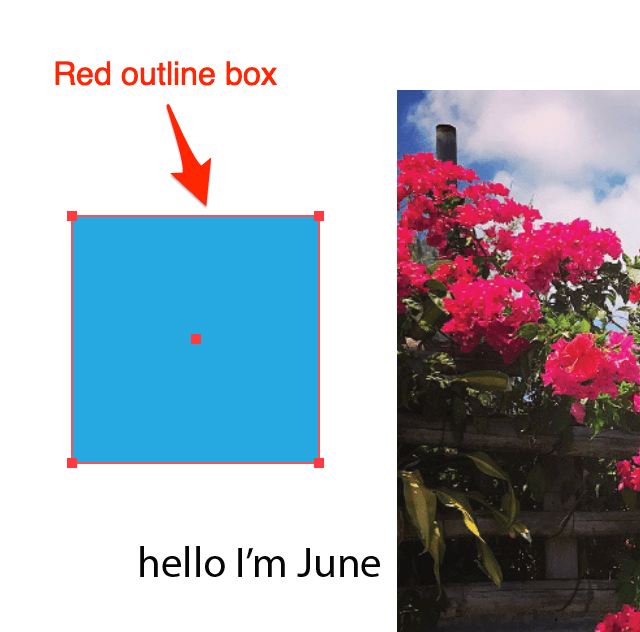
And on the Layers panel, shape 1 layer is highlighted.
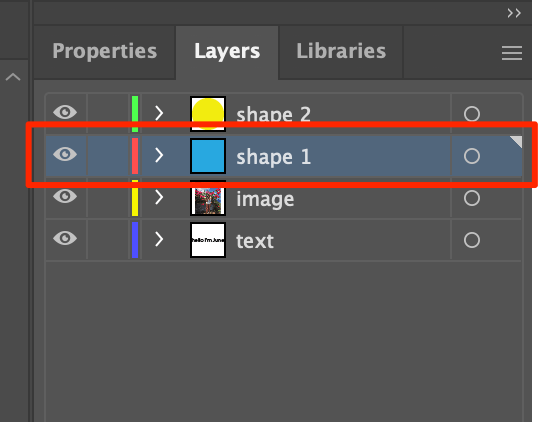
How to Use Layers in Adobe Illustrator
As you get more layers during the creation process, it’s a good idea to name them or change orders to keep your work organized. You can also group or merge the layers when you’re done working on them.
How to change the layer name in Adobe Illustrator?
To name the layer, simply double-click on the text part of the layer on the Layers panel. You can either change the name directly on the panel. Sometimes a Layer Options pop-up box will show, and you can change it from there as well.
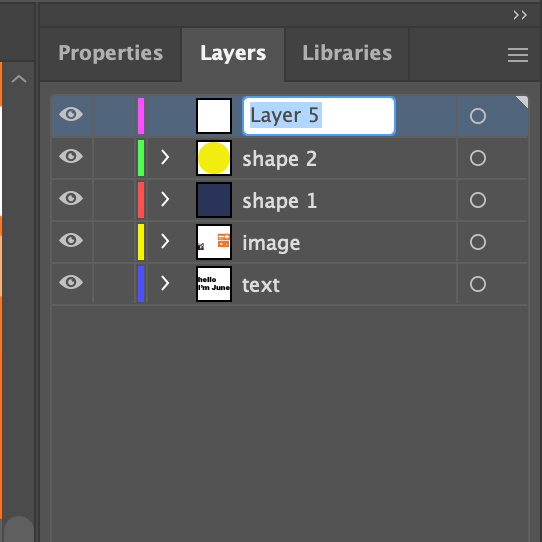
How to change layer order in Adobe Illustrator?
I guess you always want the text to show above the image, right? So you might want to move the text layer above the image. You can rearrange layers by clicking on the text and dragging it before the image layer. Or vice versa, click on the image layer and drag it after the text layer.
For example, I moved the text layer on top of the image layer here.
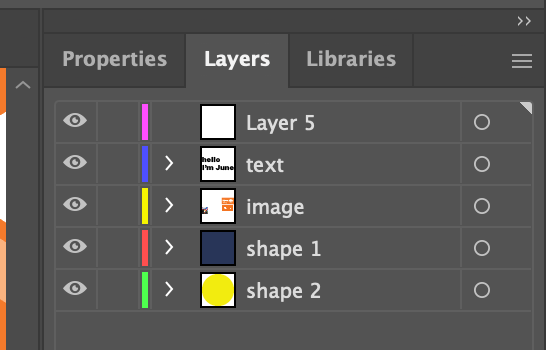
How to merge layers in Adobe Illustrator?
If you want to merge multiple layers, simply select the layers, click on the hidden menu, and choose Merge Selected.
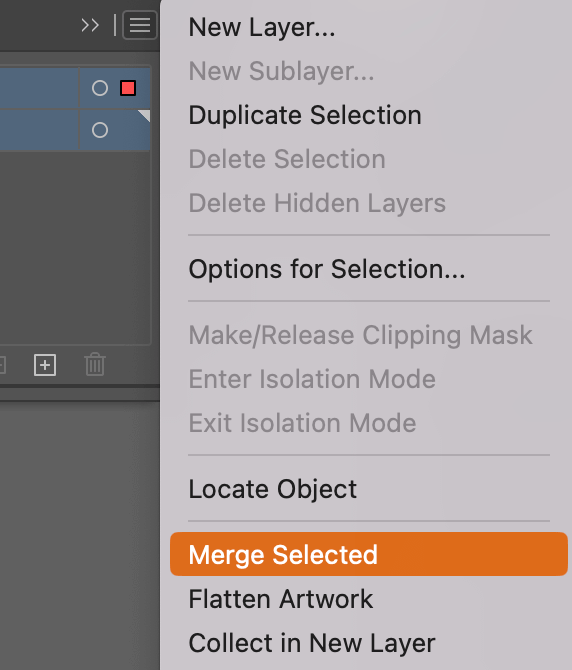
Want to learn more about layers? This video covers everything you should know about mastering Adobe Illustrator layers.
Conclusion
Now you have learned how to create layers and how they work. Take advantage of this great feature that Adobe Illustrator offers you to manage and organize your creative work. It’s quick and easy, no excuse to be lazy 😉
About June Escalada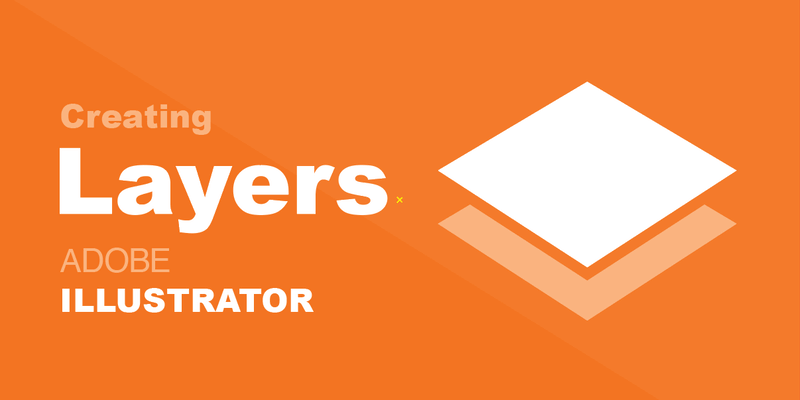
ajuna brian
i love the knowledge inside article. xank u very much for sharing your great insight with us the public.
June Escalada
You’re very welcome!