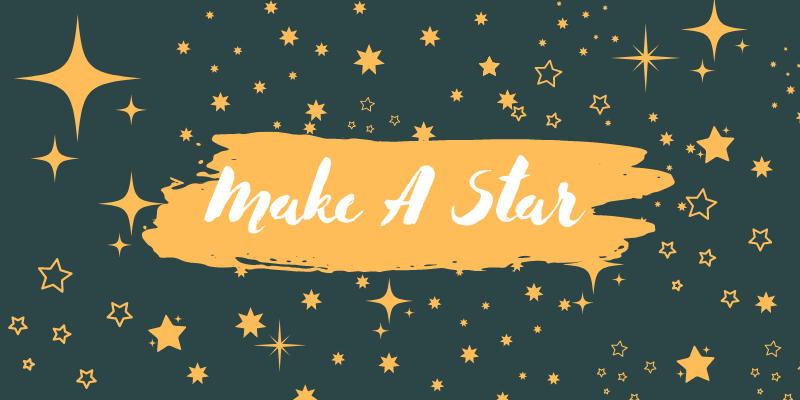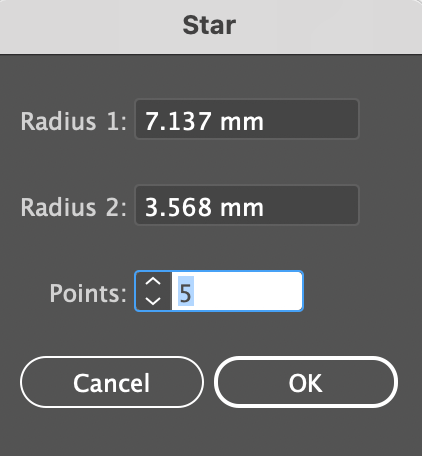What does a star look like to you? A perfect five-point star or twinkling stars like the ones around unicorns? Who says a star has to have 5 points? You can be very creative and imaginative with a star.
Depending on what kind of stars you’re trying to make, there are several ways to create a star in Illustrator. The two tools that you’ll be using are the Star Tool and the Pucker & Bloat effect.
In this tutorial, I’ll show you how to make different types of stars in Adobe Illustrator using the Star Tool and Pucker & Bloat effect.
Ready to make some stars? Follow along.
Note: the screenshots are taken from Adobe Illustrator CC Mac version. Windows or other versions can look slightly different. Window users change the Command key to Control, Option key to Alt.
Table of Contents
Making a Star with the Star Tool
That’s right, Adobe Illustrator does have a star tool! You can find Star Tool in the same menu as the other shape tools like ellipse, rectangle, polygon tool, etc.
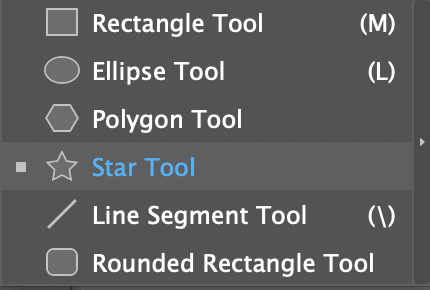
If you don’t see it there, you can quickly find it from the Edit Toolbar option at the bottom of the toolbar, and then drag the Star Tool to the shape tools menu.
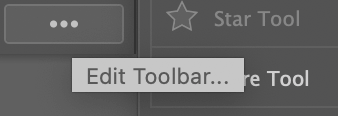
Once you found the tool, follow the steps below to make a star. Let’s begin with a 5-pointed star that we’re all familiar with.
Step 1: Select the Star Tool.
Step 2: click on the Artboard after you select the Star Tool. You’ll see this Star dialog box where you can input the radius and number of points.
We’re going to make a 5-point star, so input 5 in the Points option and keep the default Radius 1 and 2 for now. Once you click OK, you’ll see a star.
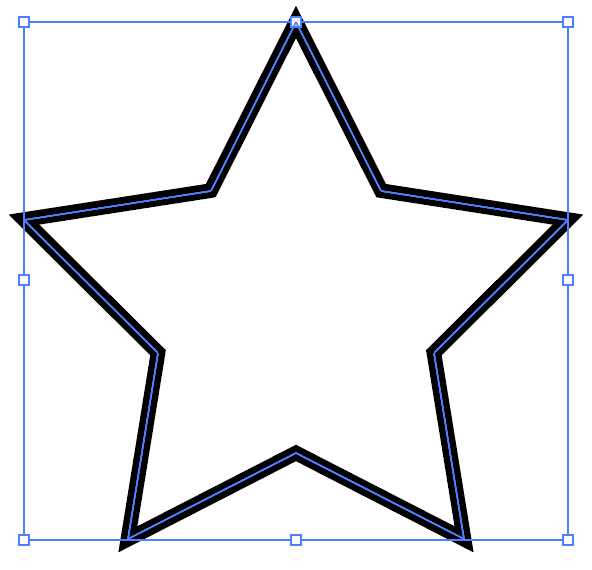
Note: Radius 1 is the circle around the star points, and Radius 2 is the circle of the inner core of the star.
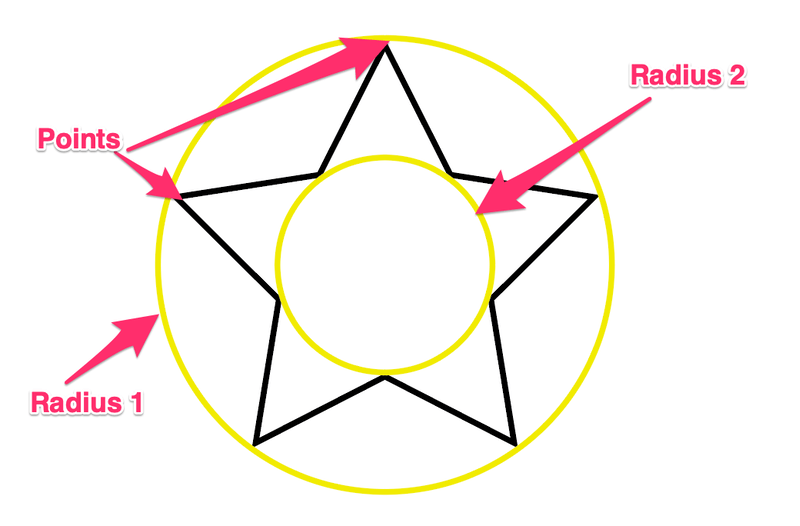
What? How am I supposed to know the radius value?
If you have no clue about the radius value, another option is to click and drag on the artboard to draw a star.
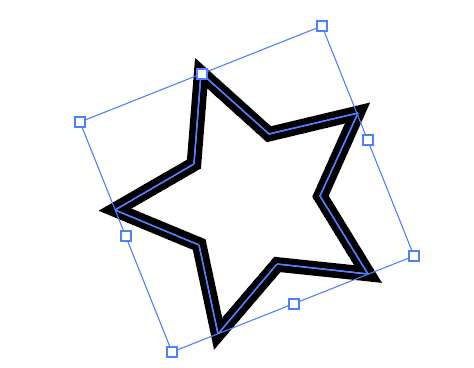
You may notice that the star isn’t straight. If you want to make a straight star, hold the Shift key while you drag.
Once you’re happy with the shape, you can explore the color options.
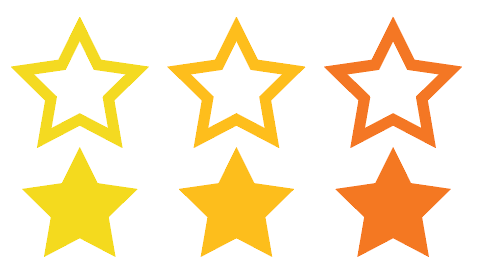
See? It’s super easy to make a star! That’s the ordinary way, how about let’s get creative and make different styles of stars without the Star Tool?
Making a Star with the Pucker & Bloat Effect
You can find this effect from the overhead menu Effect > DIstort & Transform > Pucker & Bloat.
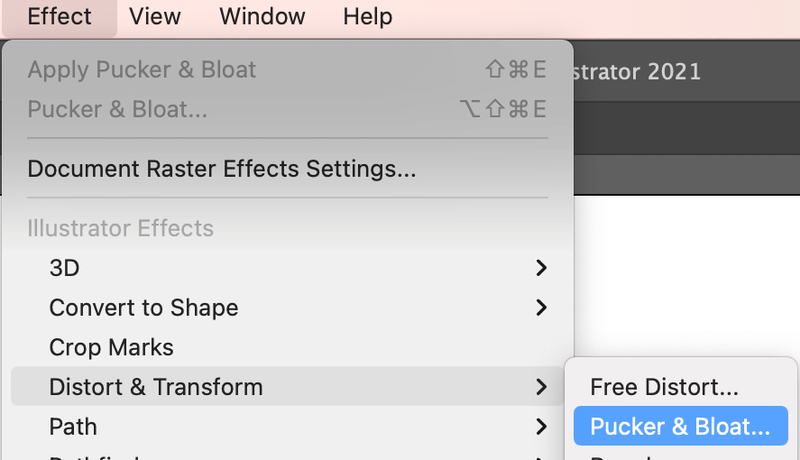
Before using this effect, you’ll have to create a shape first, any shapes you like. How about starting with a circle? Follow the steps below and see how you can turn a square into a star.
Magic time!
Step 1: Use the Rectangle Tool (keyboard shortcut M) to create a square and rotate it 45 degrees.
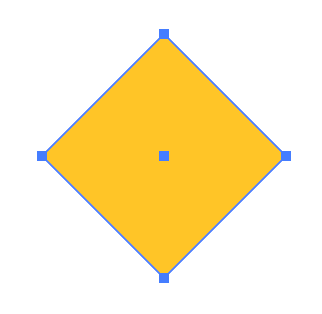
Step 2: Go to the overhead menu and select the Pucker & Bloat effect. You’ll see a setting box where you can adjust the value. Move the slider to the left towards Pucker, around -60% would give you a nice star as you can see below.
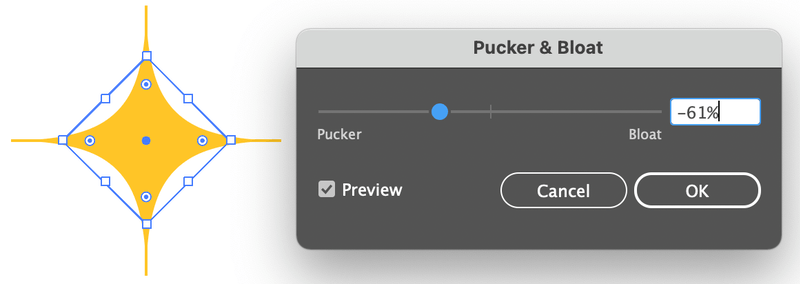
Click OK.
Tip: You can duplicate the star and adjust the sizes to make twinkling stars 🙂
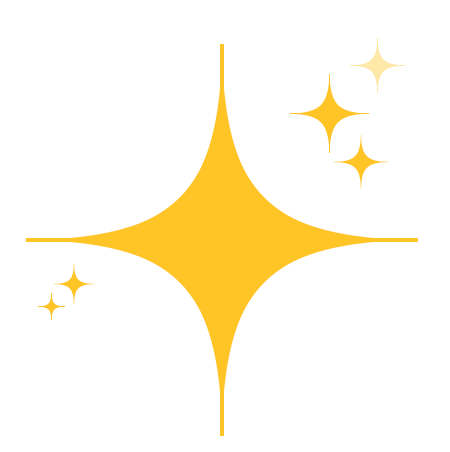
You can make many different stars using this effect on other shape tools like Ellipse and Polygon tools.

Anything Else?
You might be interested in the answers to these questions as well.
How to make a perfect star in Illustrator?
You can use the Star tool to make a perfect star. The secret is to hold the Option (Alt for Windows users) key when you click and drag to make a star.
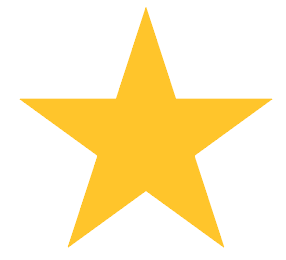
How do I add more points to a star in Illustrator?
Remember the Star dialog box has a Points option? Input the number of points you want, or you can use the up and down arrows on your keyboard.
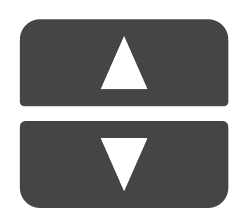
Press the up or down arrow while you click and drag to make a star. The down arrow decreases the number of points and the up arrow increases the points.
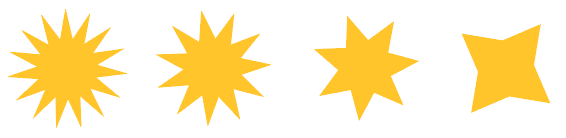
How do you make a sparkle in Illustrator?
You can make a square and then use the Pucker & Bloat effect to create a sparkle. Adjust the percentage of Pucker depending on what kind of sparkle you want.
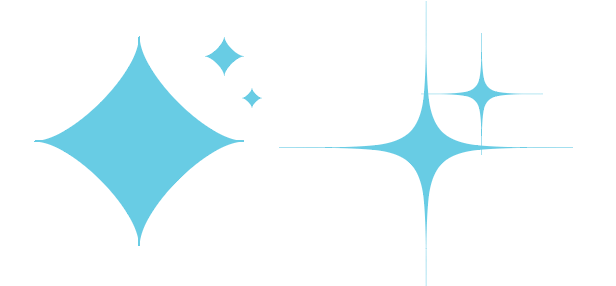
Wrapping Up
If you are looking for a perfect star, the Star Tool is the best option. Of course, you can create other star shapes with it as well. Let’s say, the more iconized style.
The Pucker & Bloat effect allows you to explore your creativity by adjusting the pucker value and create different types of stars and even sparkles.
About June Escalada