Shapes are essential in every design and they are so fun to play with. Actually, you can create an impressive design with simple shapes like circles and squares. Shapes can also be used as poster backgrounds.
I always add shapes to my design to make it look more fun, even just simple circle dots for a poster background can look cuter than just plain color.
Working as a graphic designer for more than ten years, I work with shapes every day from basic shapes to icons and logos. I like to design my own icon rather than using the ones online because it’s more unique, and I don’t have to worry about copyright problems.
There are a lot of free vectors online, sure, but you’ll find most of the good-quality ones are not free for commercial use. So, it’s always good to create your own vector, plus they are so easy to make.
In this tutorial, you’ll learn four easy ways to create shapes in Adobe Illustrator and some useful tips.
Ready to create?
Note: Screenshots are taken from the Illustrator CC Mac Version, Windows or other versions might look slightly different.
Table of Contents
Method 1: Basic Shape Tools
The easiest way no doubt is using the shape tools like ellipses, rectangles, polygons, and star tools.
Step 1: Go to the toolbar. Find the Shape tools, usually, the Rectangle Tool(shortcut M) is the default shape tool that you will see. Click and hold, more shape options will appear. Choose the shape you want to make.
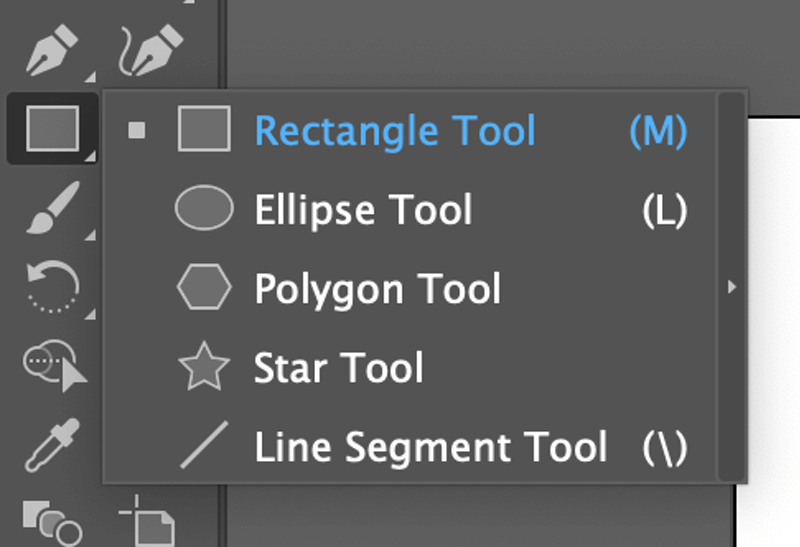
Step 2: Click and drag on the artboard to make a shape. Hold the Shift key while dragging if you want to make a perfect circle or square.
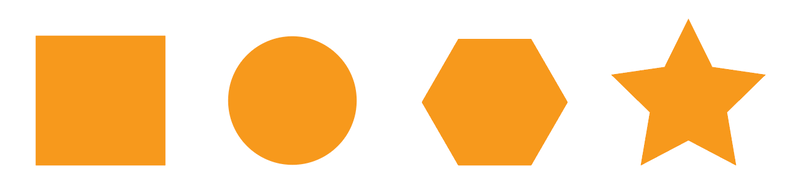
If you want to create a polygon shape with different numbers sides from the preset one (which is 6 sides), select the polygon tool, click on the artboard, type in the number of sides you want.
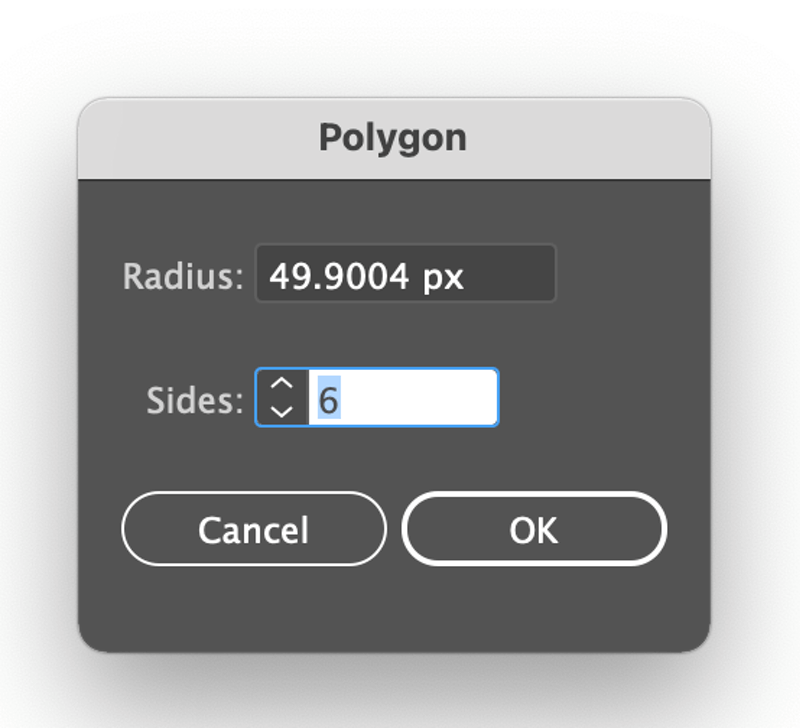
You can move the little slider on the bounding box to reduce or add the sides. Slider up to reduce, and slide down to add. For example, you can create a triangle by sliding it up to reduce the sides.
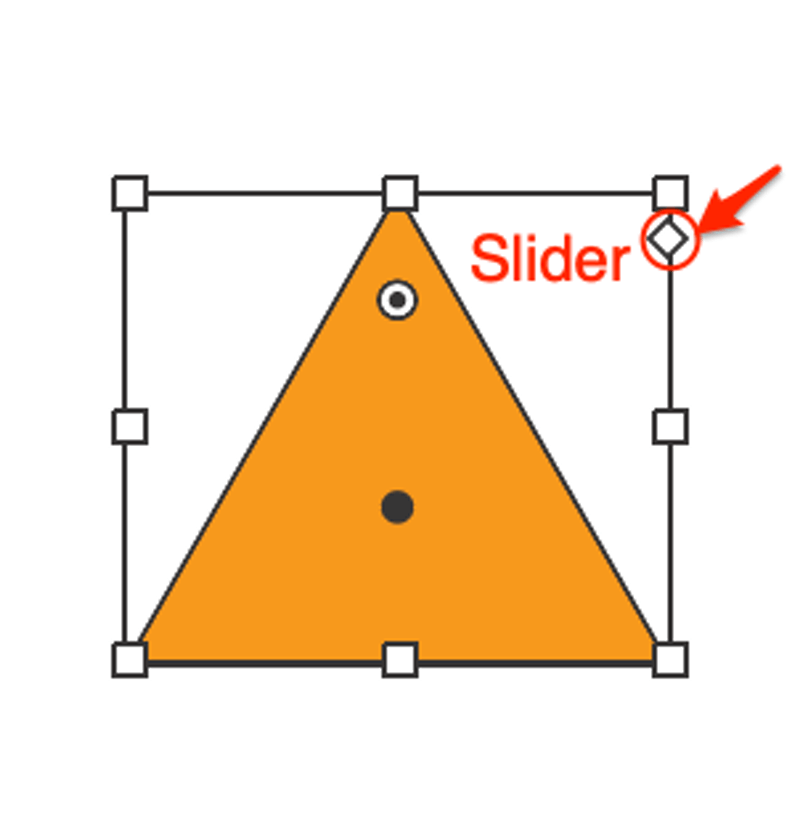
Method 2: Shape Builder Tool
You can combine multiple shapes to make a more complex shape using the Shape Builder Tool. Let’s see a simple example of how to create a cloud shape.
Step 1: Use the Ellipse Tool to create four to five circles (however you like they could look). The bottom two circles should align.
Step 2: Use the line tool to draw a line. Make sure the line is perfectly intersecting with the bottom two circles. You can use the Outline mode to double-check.
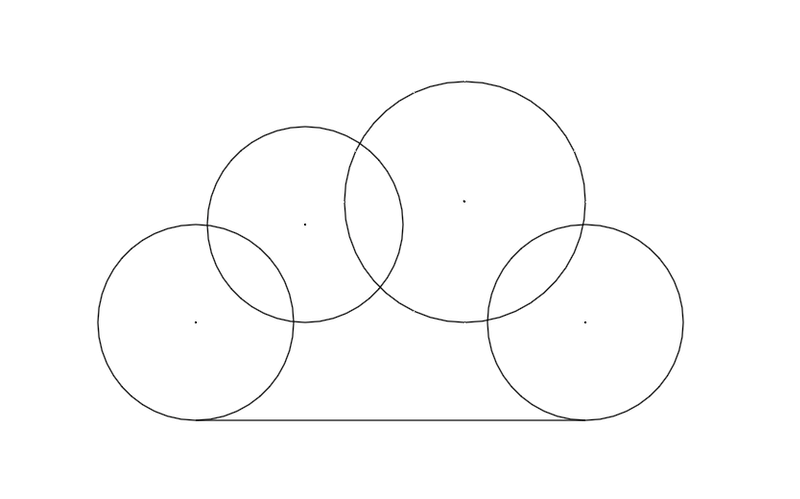
Step 3: Select the Shape Builder Tool in the toolbar.
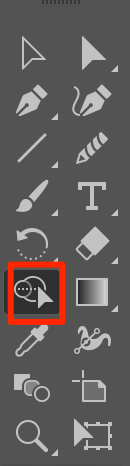
Step 4: Click and draw through the shapes you want to combine. The shadow area shows the area you combine.
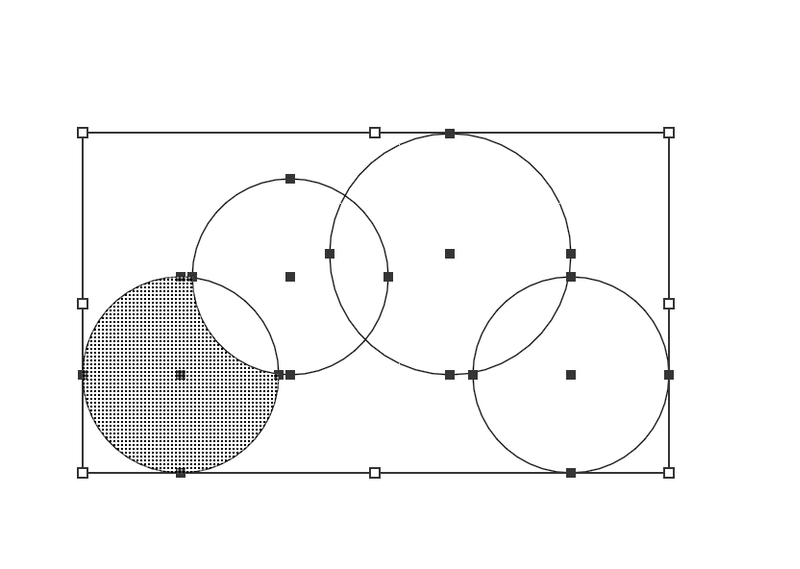
Cool! You have created a cloud shape.
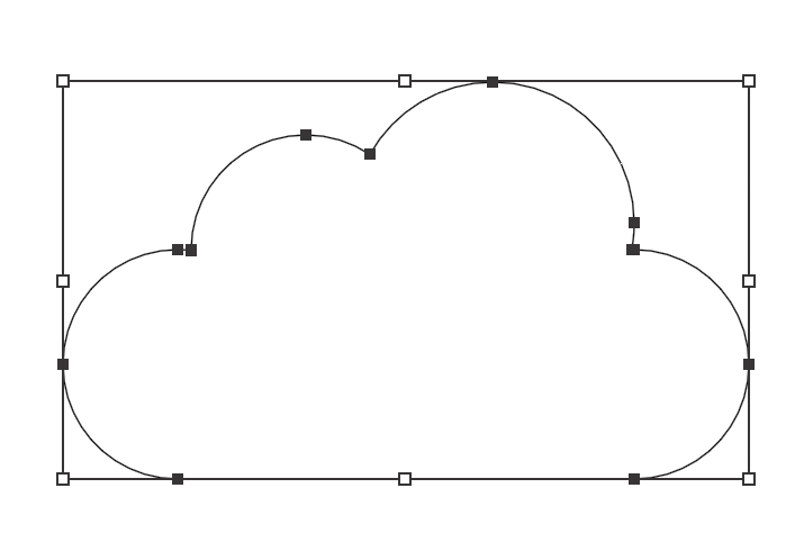
Go back to the preview mode (Command + Y) and add color if you want.
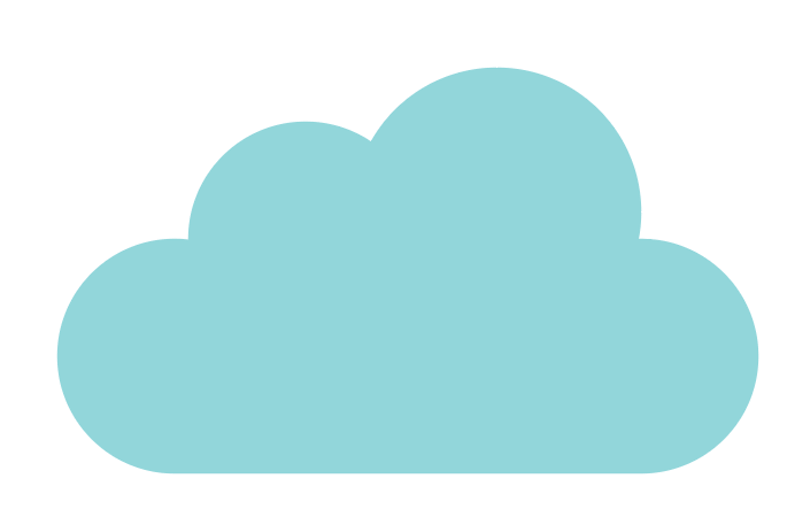
Here’s a quick video on how to use the Shape Builder Tool in Adobe Illustrator.
Method 3: Pen Tool
The pen tool allows you to create customized shapes but it takes a bit more time and patience. It’s great for tracing a shape that you want to use. For example, I like this butterfly shape from an image, so I’m going to trace it and make it a shape.
Step 1: Use the pen tool to trace the shape from an image.

Step 2: Delete or hide the image and you’ll see your butterfly shape outline.
Step 3: Keep it as it is if you only need the outline, or go to the color panel to add color.
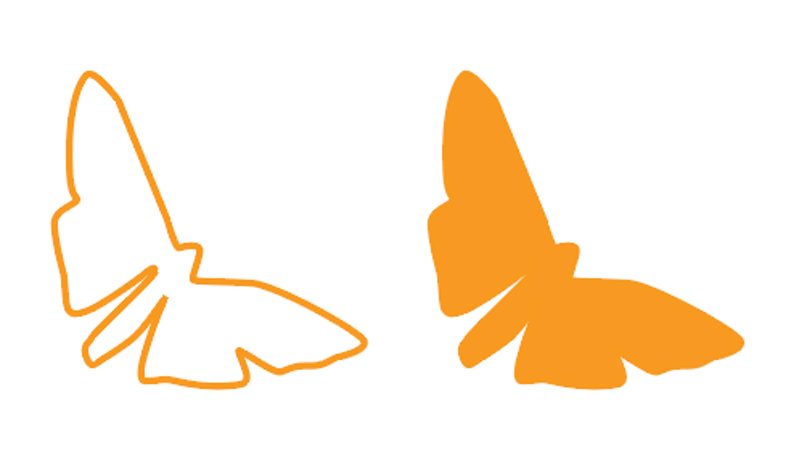
Method 4: Distort & Transform
Want to create an irregular fun shape quickly? You can create a shape with the basic shape tool and add effects to it. Go to the overhead menu Effect > Distort & Transform and choose a style you want to apply.
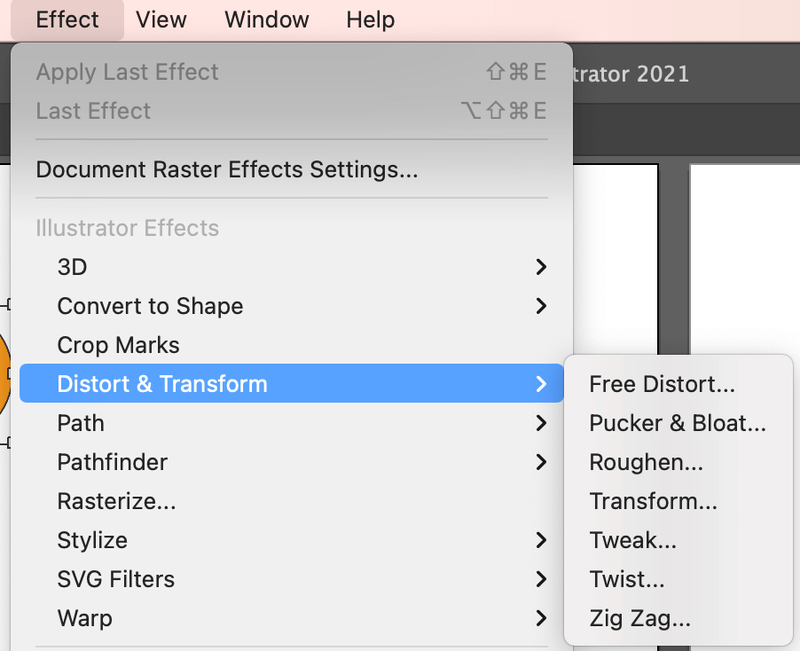
For example, I use the Ellipse tool to make a circle. Now, I’m playing with different transformations and creating fun shapes.
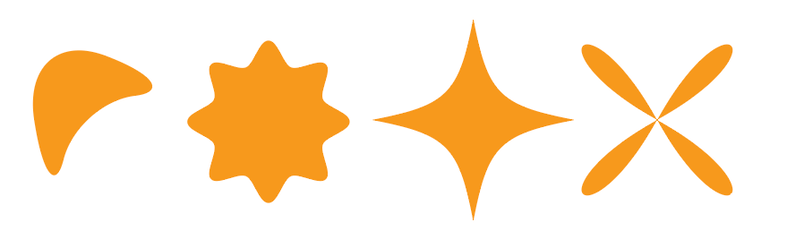
FAQs
You might be interested in these questions that other designers asked about creating shapes in Adobe Illustrator.
Why can’t I use the shape builder tool in Illustrator?
You must have your object selected when you are using the Shape Builder Tool. Another reason might be your shapes are not intersected, switch to the outline mode to double-check.
How do I convert a shape to a vector in Illustrator?
The shape you create in Illustrator is already a vector. But if you have a shape raster image you download online, you can go to Image Trace and convert it to a vector image.
How to combine shapes in Illustrator?
There are several ways to combine objects to create new shapes in Adobe Illustrator. For example, you can use the shape builder tool I mentioned earlier or the Pathfinder Tool. Grouping is also an option depending on what you make.
Final Thoughts
There’s so much you can do with shapes. You can create graphic backgrounds, patterns, icons, and even logos. Following the four methods above, you can create any shapes you want for your artwork.
Be creative, be original, and create!
About June Escalada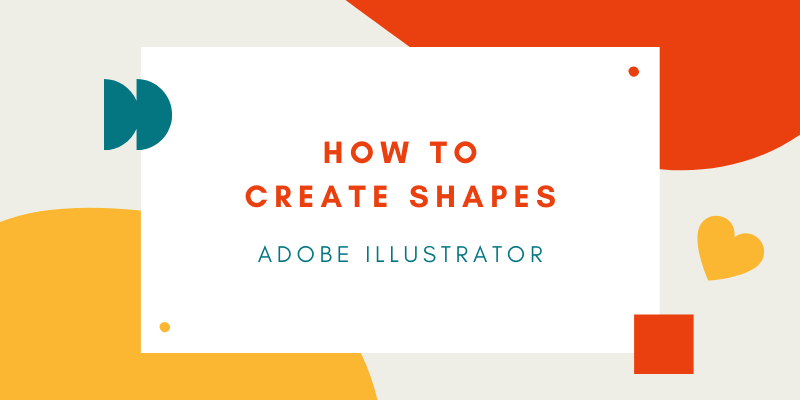
MamaBear
Thank you for this tutorial!!! You cannot begin to know how much it is appreciated!!!
June Escalada
You’re welcome 🙂
Mark Newton
Thanks for this June, It really means a lot to me
June Escalada
You’re welcome, Mark.