After creating a pattern in Illustrator, the pattern will automatically show on the Swatches panel, together with the color and gradient swatches. However, they are NOT saved, which means if you open a new document, you won’t see the pattern swatches you created in the other document.
There are a couple of options from the Swatches panel that might confuse you, such as the Save Swatches, New Swatches, Save Swatch Library As ASE, etc. I was confused at the beginning as well, that’s why In this tutorial, I’m going to make things easier for you.
You only use the Save Swatches option and you’ll be able to save and use the patterns you create. Additionally, I’ll also show you where to find the saved and downloaded patterns in Adobe Illustrator.
Note: all screenshots from this tutorial are taken from Adobe Illustrator CC Mac version. Windows or other versions can look different.
If you want to make your own pattern and don’t know how, here’s a quick tutorial:
For example, I created two cactus patterns (free feel to download and use them if you like) from these two vectors and they are now on the Swatches panel.
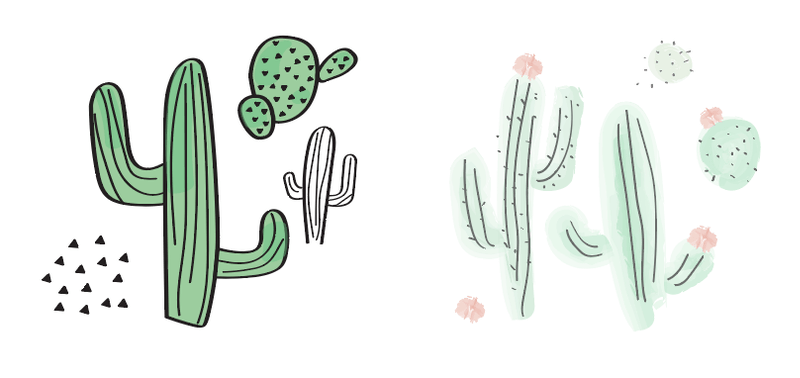
Now follow the steps below to save them for future use.
Step 1: Select the pattern(s) you want to save and click the Swatch Libraries menu > Save Swatches. In this case, we’re selecting the two cactus patterns.
Tip: If you want to save the pattern swatches and share them with others, it’s a good idea to delete unwanted color swatches. Simply hold the Shift key to select the unwanted colors and click the Delete Swatch button on the Swatches panel.
Once you click Save Swatches, this window will pop up.
Step 2: Name the swatches and choose where you want to save the file. It’s important to name your file so that you can find it later. As for where to save it, I would say saving it in the default location (Swatches folder) would be the best, so then it’s easier to navigate to it later.
Do NOT change the File Format. Leave it as Swatch Files (*.ai).
Step 3: Click the Save button and you can use the patterns in any other Illustrator document.
Give it a try!
How to Find Saved/Downloaded Patterns
Create a new document in Illustrator, go to the Swatches panel, choose Swatch Libraries menu > User Defined and you should see the pattern .ai format file you saved earlier. I named mine “cactus”.
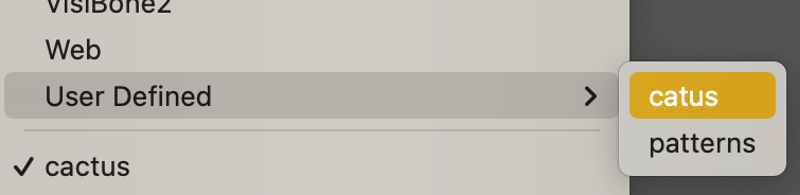
Choose the pattern swatch and it’s going to open in an individual panel.
You can use the patterns directly from that panel, or drag them to the Swatches panel.
I know, I also think that Illustrator should separate color, gradient, and pattern swatches. Luckily, you can do it on your own by changing the Show Swatch Kinds menu.
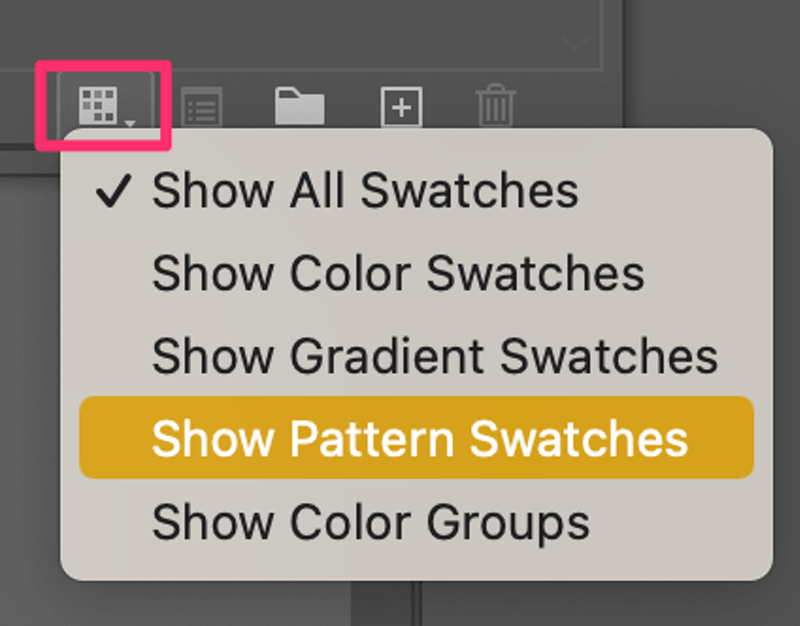
If you didn’t save the pattern file in the Swatches folder, you can find your file from the Swatch Libraries menu > Other Library.
Final Thoughts
Saving a pattern is a quick and simple process. Sometimes finding the pattern might be the difficult part if you didn’t save it in the right format or couldn’t find it in the right place. If you follow the steps above, there shouldn’t be a problem finding or using the pattern you created and saved.
About June Escalada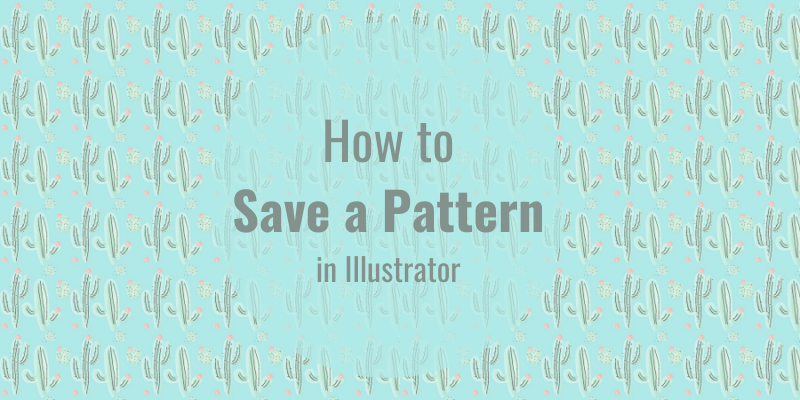
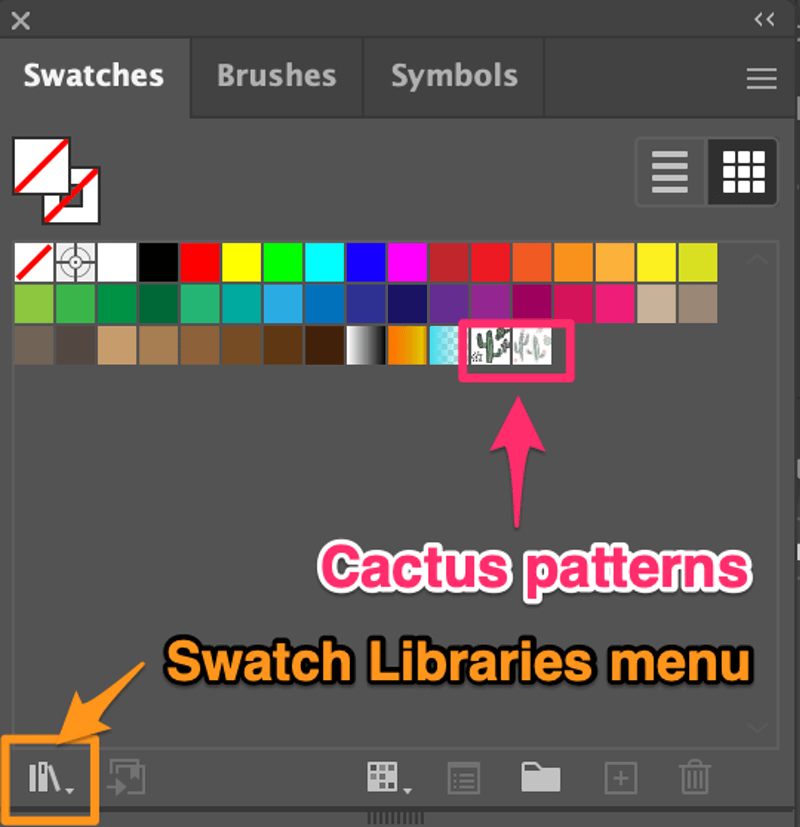
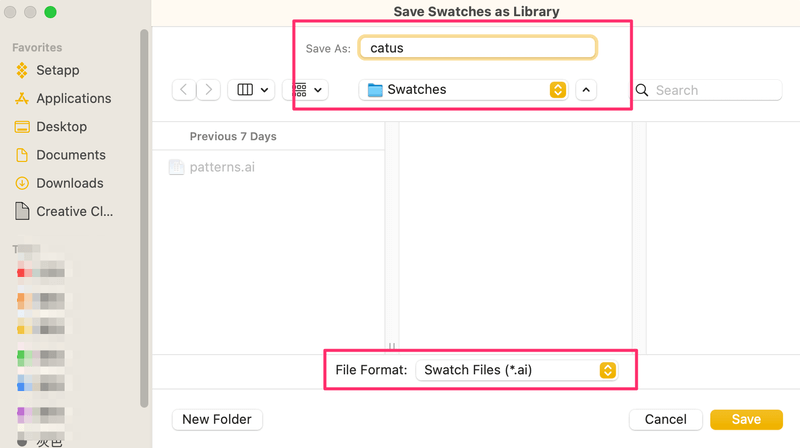
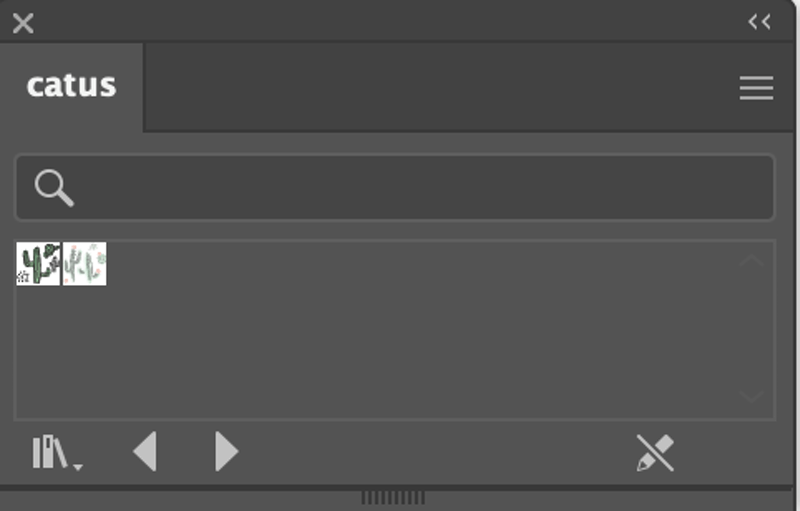
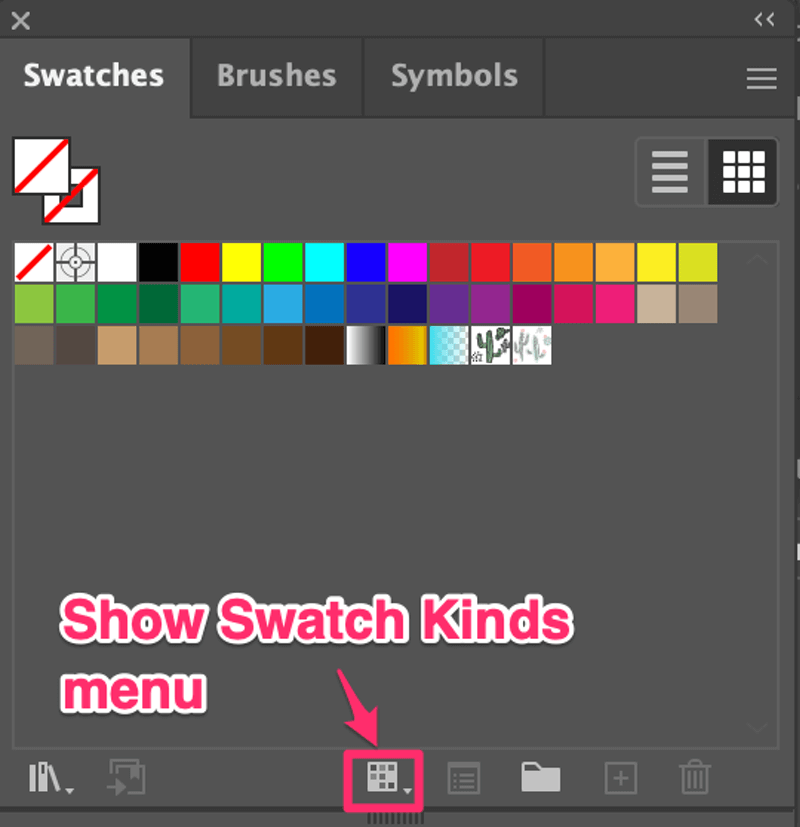
teddy
thank you. its very helpful 😉
June Escalada
Hey Teddy,
That’s awesome to hear.