Many of you already know how to use the Selection Tool to select multiple objects. Selecting color works the same because you’re selecting multiple objects with the same color. It’s an easy step but when you have to select too many times, you might lose track and it can be time-consuming.
Is there another way to do it? The answer is: Yes!
In this tutorial, I’m going to show you how to select all of one color in Adobe Illustrator using the Selection Tool and the Select Same feature.
No matter which way you use, you can only select the colors from a vector image. You wouldn’t be able to select colors from an embedded raster image because when you use the selection tool to click on the color, it’ll select the whole image instead.
Note: the screenshots from this tutorial are taken from Adobe Illustrator CC Mac version. Windows or other versions can look different.
Table of Contents
Method 1: Selection Tool
You could select multiple objects with the same color by clicking on them one by one, and it works perfectly when the image only has a few colors. Simply hold the Shift key, and click on the objects with the same color, and you can select them all.
For example, I want to select all of the same blue colors on this image.

Step 1: Choose the Selection Tool (keyboard shortcut V) from the toolbar.
Step 2: Hold the Shift key, and click on the blue colors parts.
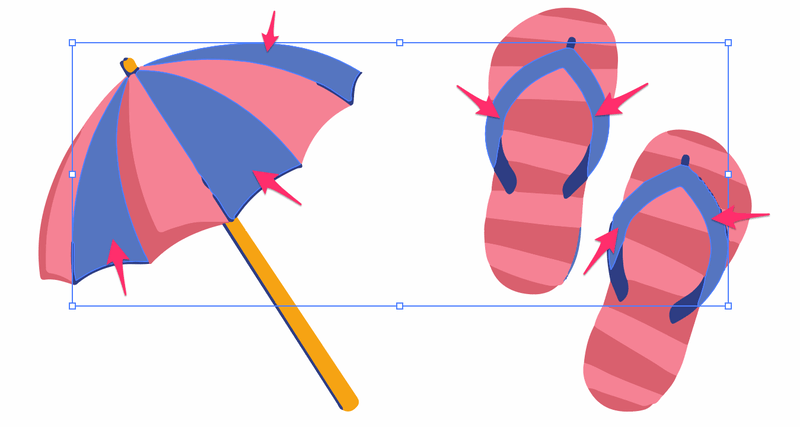
Step 3: Press Command/Ctrl + G to group the selected color (objects). After you group them when you click on any of the blues, you’ll select all and it’ll be easier for group editing.
For example, if you want to change all of the blue color areas, simply click on one blue area and choose a new fill color.
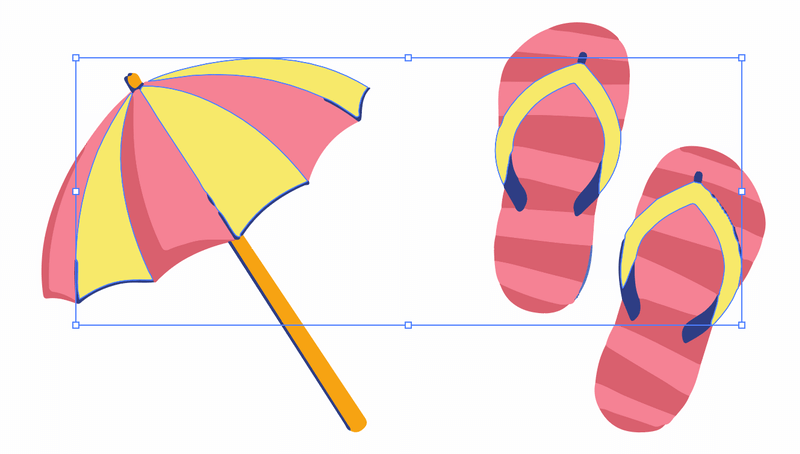
As you can see, you only had to click five times to select the colors, pretty acceptable. But what if you want to select all of one color from this image?
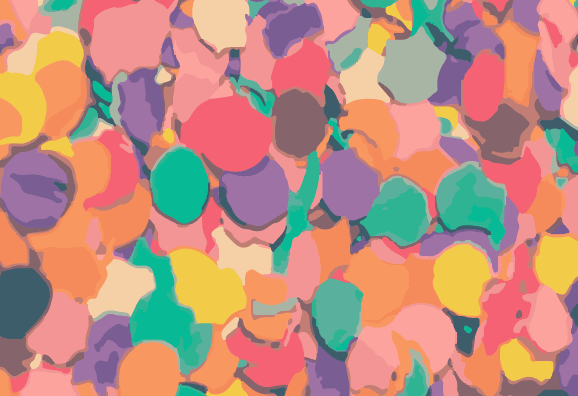
Selecting one by one is definitely not the best idea. Luckily, Adobe Illustrator has an awesome feature that can select objects with the same attributes.
Haven’t heard of it? You can find this tool from the overhead menu Select > Same, and you will have different options for the attributes. When you choose an attribute, it’ll select all objects on the artwork that has the same characteristics.
Step 1: Choose the Selection Tool from and toolbar and click on the color that you want to select. For example, I selected the yellow color. The yellow I selected is a fill color without stroke.
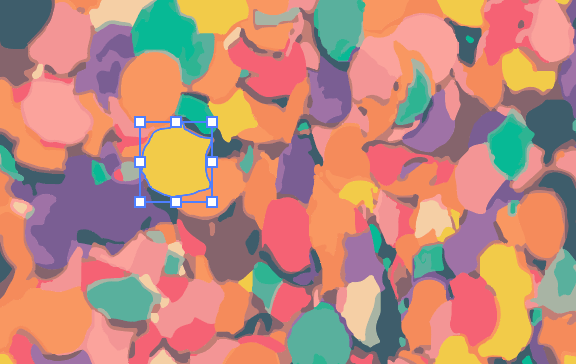
Step 2: Go to the overhead menu and choose Select > Same > Fill Color.
All yellow color objects on this image will be selected.
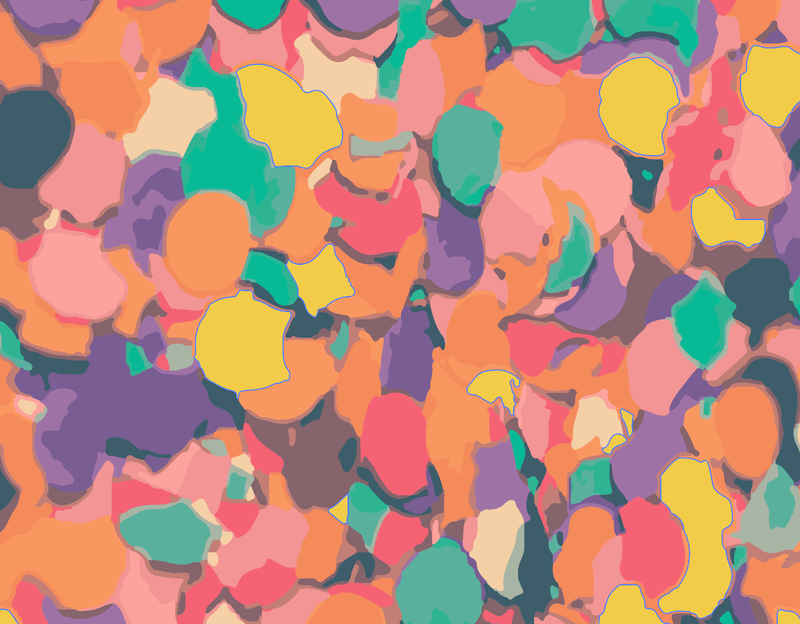
Step 3: Group all selections for easy editing.
You can also choose Stroke Color, or Fill & Stroke depending on the object color. For example, This circle has both fill color and stroke color.
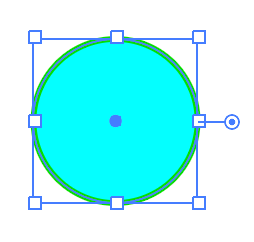
If you want to select other circles with the same characteristics, when you choose from the Select > Same menu, you should select Fill & Stroke.
Now all circles with the same fill & stroke colors will be selected.
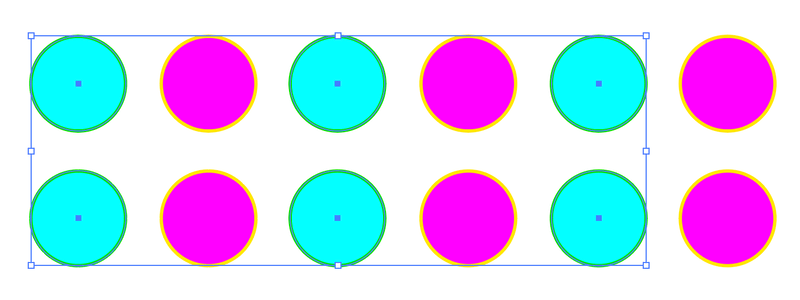
FAQs
Here are a couple more questions related to making selections in Adobe Illustrator.
How to select a color from an Image in Adobe Illustrator?
You can use the selection tool to select a color from an image in Illustrator because the selection tool and the Select same feature only work on vector images. If you want to select a color from a raster image, the only thing you can do is sample the color using the Eyedropper Tool.
How to do color separation in Illustrator?
Separating colors is basically putting the same color in the same layer. So you can use the methods in this tutorial to select all of the same color, and then create new layers for different colors.
Conclusion
Again, you can only select colors from editable vector images. When you have just a few colors in the design, you can hold the Shift key to select all of the same color in Adobe Illustrator, but if the colors are more complicated and you have a lot of objects with the same color, the Select Same feature is the best option.
About June Escalada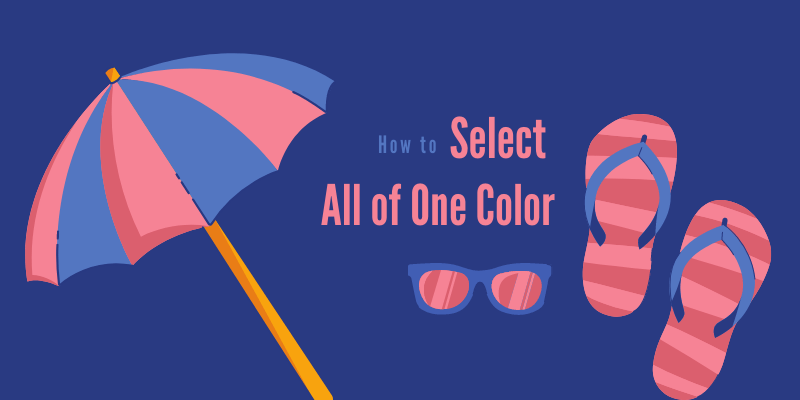
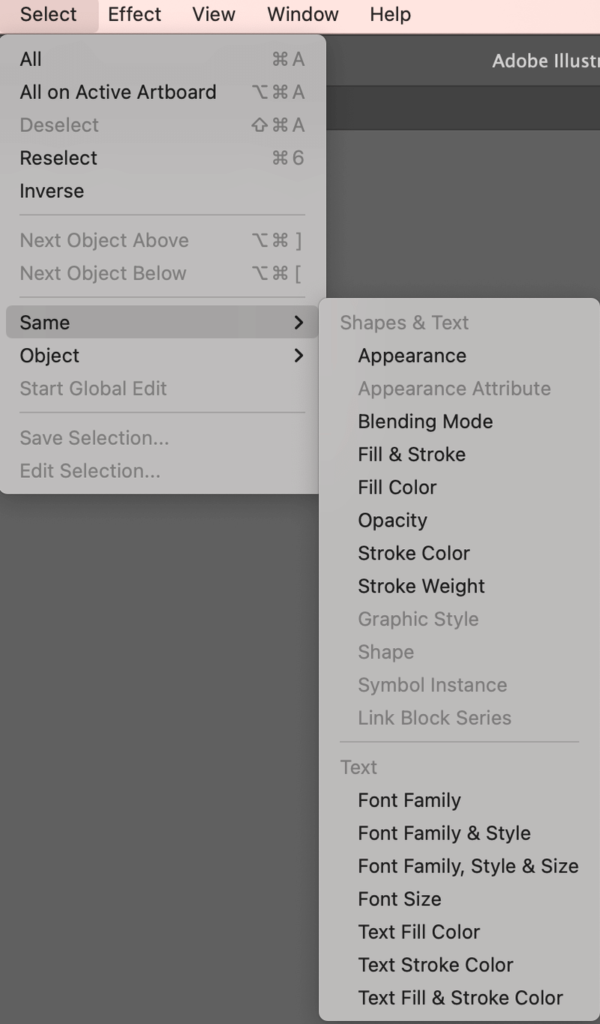
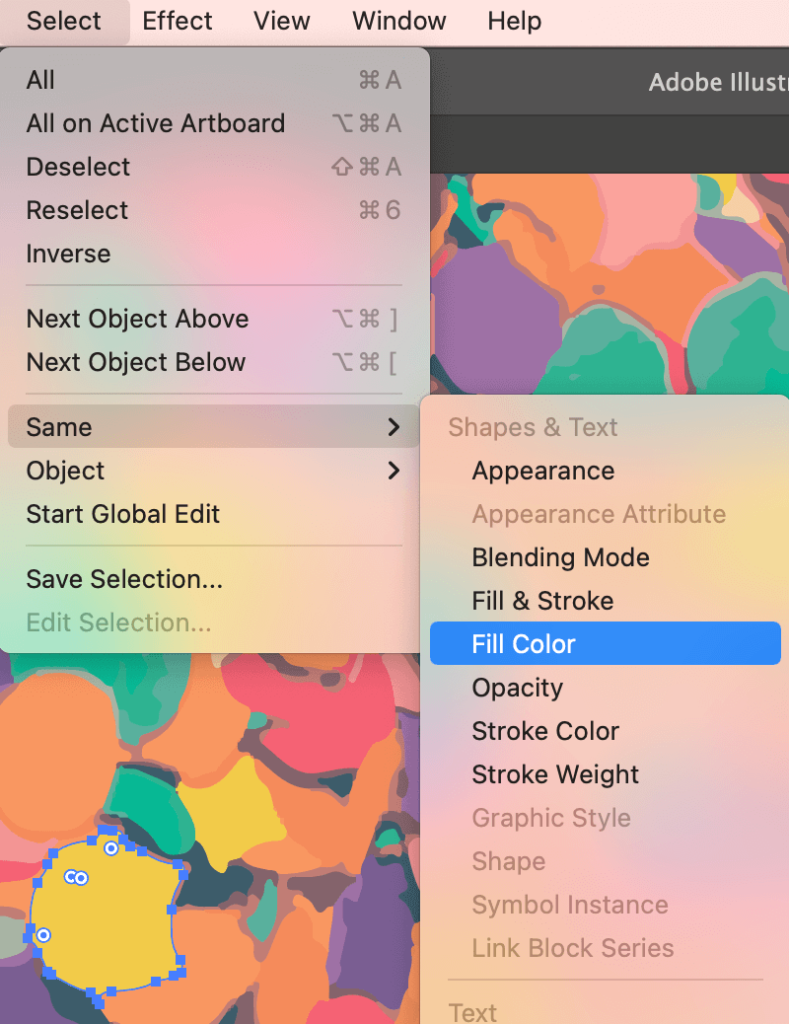
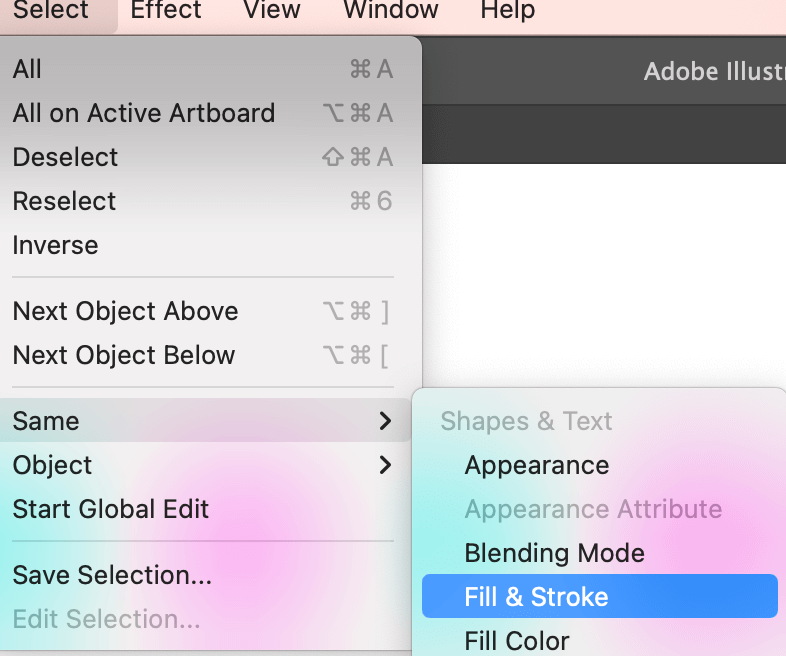
Georgia Chatzidimou
I would like to really thank you for this useful article!!!
June Escalada
You’re welcome Georgia!
Evgeny
Hi, nice article. Actually I am searching for an option to select all specific color pixels in a raster image and change the color? Can you help me?
June Escalada
Hi Evgeny, you can’t select and change the color from a raster image in Illustrator. However you can change the hue/saturation.
Emily L
Hi June, thanks so much for this fantastic article! All your how-to articles are always easy to understand and very clear. Whenever I’m stumped by Illustrator (which I use a lot) and am googling for advice, I always default to your blog; I always know I’ll get quality, to-the-point instructions. Keep up the good work and I love your monthly email updates too!
June Escalada
Hi Emily,
Glad you like my articles & newsletters!