Lost in colors? Not sure what colors to use on your design or too hard to customize your own? Well, no shame to take a look at other designers’ work, and maybe you can find something inspiring and just eye-drop the colors.
Don’t get me wrong, I’m not asking you to copy. As a graphic designer myself, my number one rule is NO COPYING. But I do like to get inspiration from other designers, especially when I’m stuck in colors.
I have been working with branding design since 2013, and I found a way to effectively find the perfect brand colors that I’d like to use. This is where the eyedropper shows its magic power.
Today I’d love to share with you how to use this powerful eyedropper tool and some useful tips on color selection for your design.
Ready? Let’s get started.
Table of Contents
What Does the Eyedropper Tool Do
The eyedropper tool is a useful tool for sampling colors and applying the sampled colors to other objects. You can apply text color to shapes, and vice versa.
Another cool thing that you can do with the eyedropper tool is you can select colors from an image that you like and apply them to your artwork. You can also create new color swatches with the sample colors.
For example, I really like the color of this beach image and I’d like to use the same color tone for a beach party event poster. So I’m going to use the eyedropper tool to collect its color samples.

How to Use the Eyedropper Tool in Adobe Illustrator
Note: Screenshots are taken from the Adobe Illustrator CC Mac version. Other versions might look slightly different.
Step 1: Place the image that you want to get the sample colors from in Adobe Illustrator. (You can skip this step if you want to sample color from another object on your artwork.)
Step 2: Select the object you want to add or change color. For example, I want to change the text color to ocean color. So I selected the text.
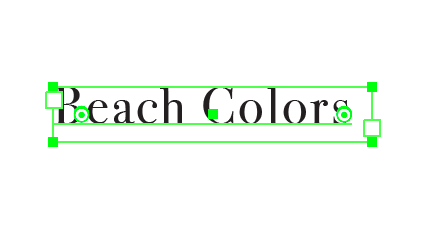
Step 3: Click the Eyedropper Tool on the toolbar, or use the keyboard shortcut letter I.

Step 4: Click on the color area you want to sample. I click on the ocean area to get a greenish color.
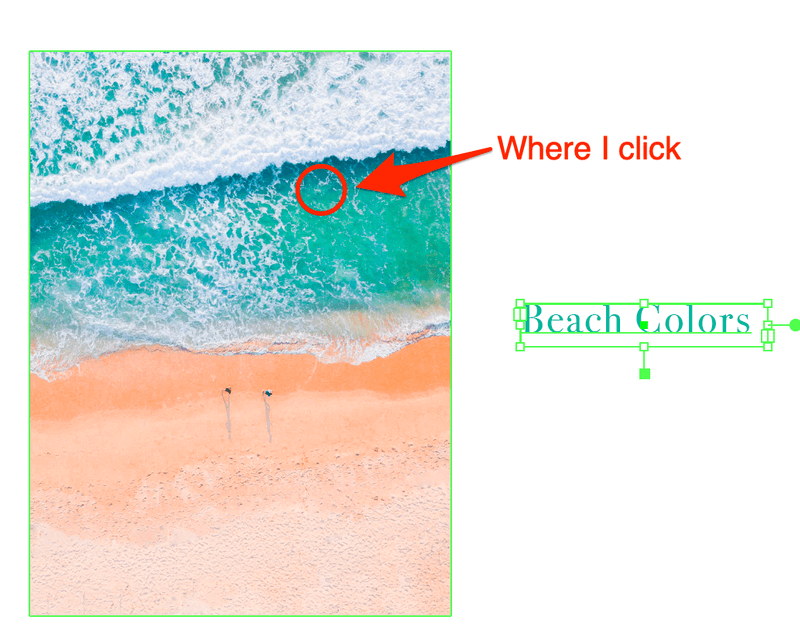
That’s it. Good job!
Note: Effects of the original sample color object will not apply to the new object, you’ll have to manually add the effects or style again. Let’s take a look at a simple example.

I added a shadow to the text. When I use the eyedropper tool to sample color from the text and apply it to the rectangle shape, only the color applies, not the shadow effect.
If you are sampling a gradient color, note that the gradient angle might not appear the same on the new object. To change the gradient direction or style, you can simply go to the gradient panel to make the adjustment.
Useful Tips
The Eyedropper tool is such a useful helper in branding design because it really simplifies the whole process of creating colors from the color picker. And the hardest part is the color combination. Why not use available resources?
When you have no clue about colors, don’t push your mind too hard. Instead, relax, and go online and search for designs of your topic that other designers have done. Take a look at their color usage. Try not to copy though 😉
My tip is to research the topic. For example, If you are making something related to summer or tropical vibes. See what comes to your mind when you think about summer and find summer-related images.
Maybe you’ll find fruits, tropical flowers, beaches, etc. Choose a colorful image that looks good to you, and use the method above to sample the colors and use them on your own design. You can always make adjustments to the colors, but the basic tone is set.
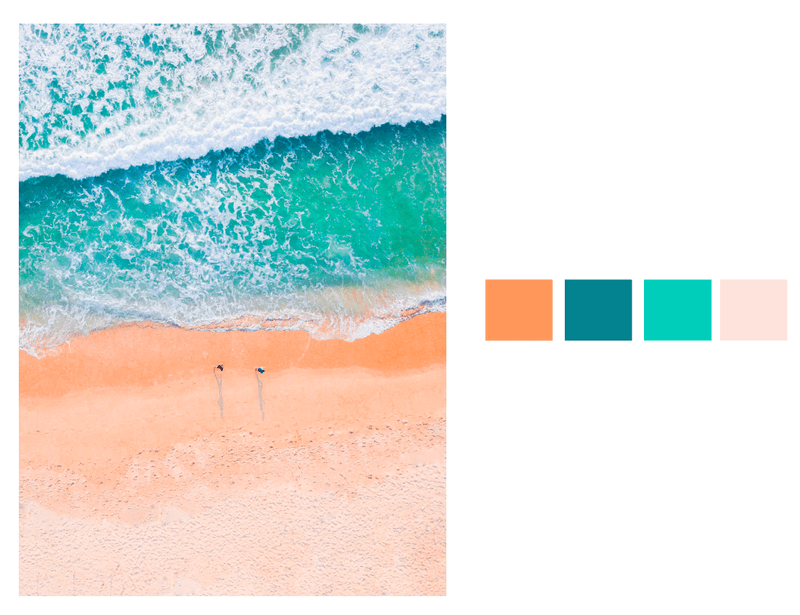
Wrapping Up
Don’t let colors stress you out. Get a sample, modify it, and make your unique style. Learn to appreciate others’ work, see what you can learn from them, and add your personal touch to create your own design.
Remember my tips? That’s how I select colors for my design 99% of the time. And you know what, it’s super effective. Now you know how to quickly make a color scheme for your next design. Can’t wait to see what you’ll create.
About June Escalada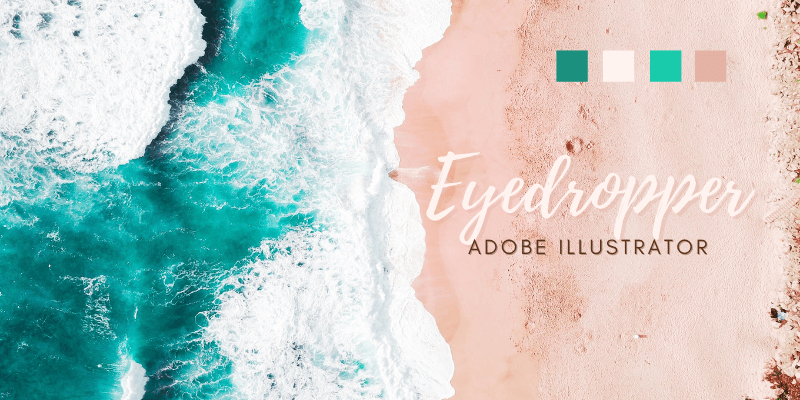
Tom
Hi June. I referred to your website because I’m stymied about something that appears no longer to be working for me (it once did). Each time I attempt to use the eyedropper tool to select and apply my desired colour to text, all I get is black. The eyedropper tool works when I select from a colour from the swatch collection, but not when I’m trying to copy a colour from a jpeg image. I must be doing something wrong. Help!
June Escalada
Hi Tom,
Make sure your text is selected when you use the Eyedropper Tool to sample colors. It shouldn’t show black.
Tom
Thanks, June. I’ve made many eyedropper colour changes in the past and never had an issue before now. The text whose colour I sought to change was selected, yet when I applied the eyedropper tool to the desired orange colour I wanted from an accompanying image, the text went black. As it’s done every time I tried it. I’m baffled. You’re right: it shouldn’t show black, but it does.