You don’t always have to design your own icons or symbols because there are many ready-to-use ones in Adobe Illustrator. And if you can’t find the one you need, you can always modify the existing ones or make your own.
Don’t know where to find the symbols in Illustrator or have been clicking on a symbol but it just won’t show on your Artboard? You’ll find the answers you need in this article.
In this article, you will learn how to use Symbols in Adobe Illustrator, including how to create and add symbols.
Note: All screenshots from this tutorial are taken from Adobe Illustrator CC Mac version. Windows or other versions can look different.
Table of Contents
How to Use Symbols in Adobe Illustrator
The Symbol tool in Adobe Illustrator may sound new to some of you because it’s not the typical panel that would show on the Properties panel when you select an object. If you don’t open the Symbols panel, you’d barely see the tool.
So where to find the Symbols in Illustrator?
You can open the Symbols panel from the overhead menu Window > Symbols.
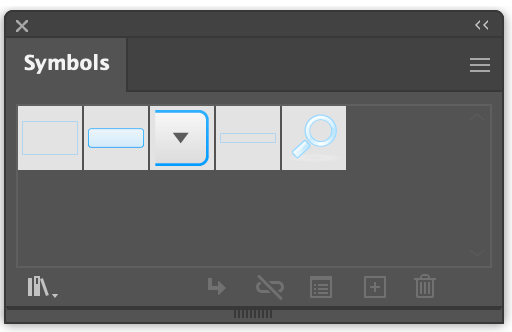
If this is your first time using the Symbols, you won’t see many options on the panel, but there are plenty of options on the Symbol Libraries Menu.
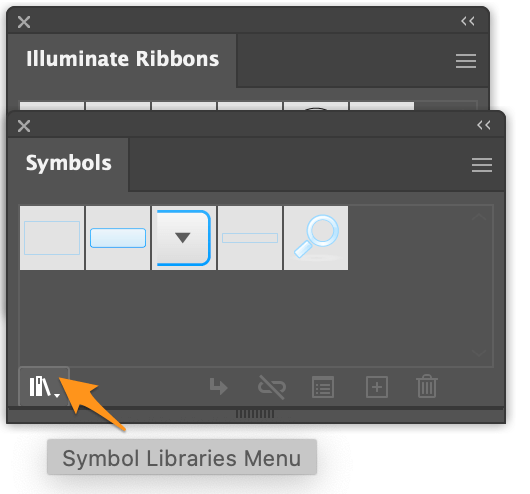
You can find different types of symbols like fashion, science, logo elements, plants, etc.
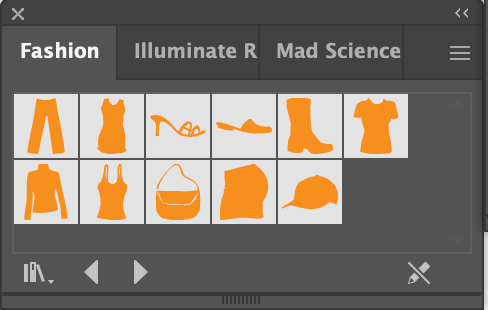
Found a symbol you want to use? Go ahead and drag it to the Artboard. That’s right, you need to click on a symbol and drag it to the Artboard.
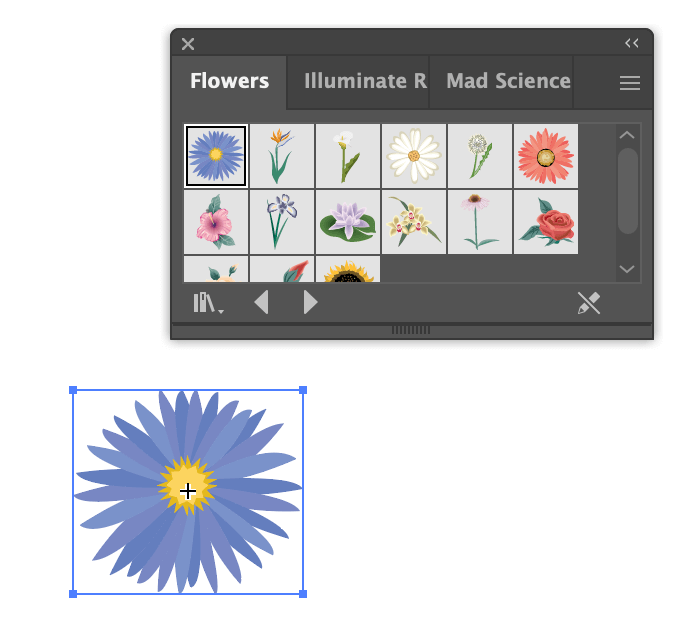
Note: If you simply click on a symbol, it won’t show on the Artboard, instead, the symbol you click/select, will only show on the Symbols panel.
You can resize the symbol by clicking and dragging one of the corners of the bounding box. Hold the Shift key if you want to scale it proportionally. Resizing symbols is basically the same as resizing objects/images in Illustrator.
Besides changing the symbol size, you can also change its color, add a stroke color, or edit its form to create a new symbol. Here’s a quick guide on how to edit symbols in Adobe Illustrator.
How to Edit Symbols in Adobe Illustrator
The first thing you can do is to click on the Edit Symbol option on the Quick Actions panel.
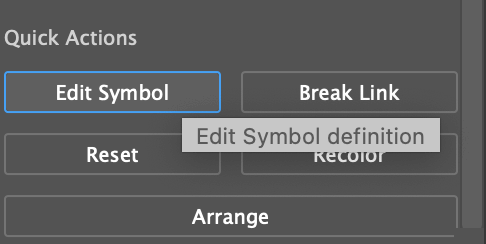
When you click on the Edit Symbol option, it will turn your symbol into objects. A warning message appears, simply click OK.
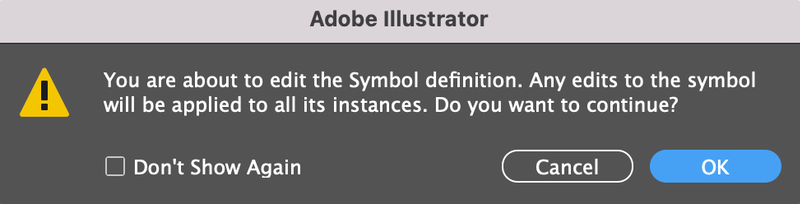
If you click on part of the symbol, you will be able to edit it separately. For example, I’m going to change the colors of the flower.
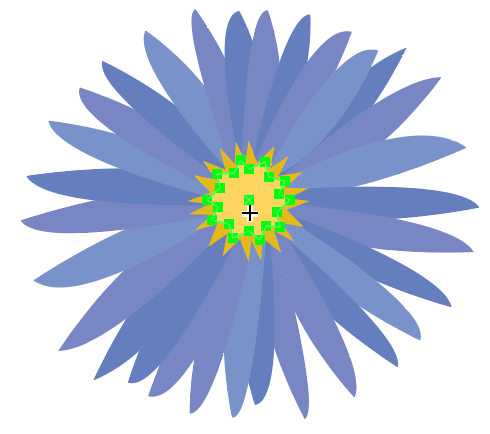
If you want to select all of the same colors, double-click on the color to get into a sub-group, go to the overhead menu Select > Same > Fill, and then choose a new color.
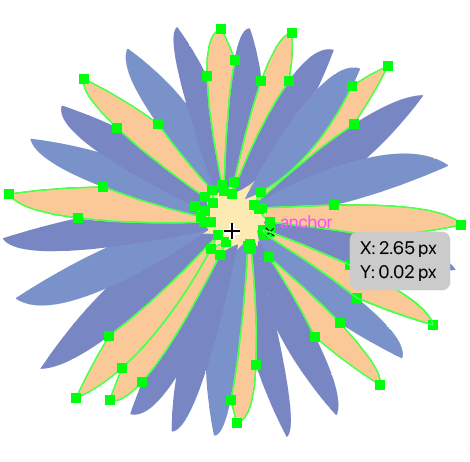
You can create different versions of the flower and add them to your Symbols panel.
You can also Expand the object to edit the symbol. Simply select the object, and go to the overhead menu Object > Expand. Check Object and Fill on the Expand window and click OK.
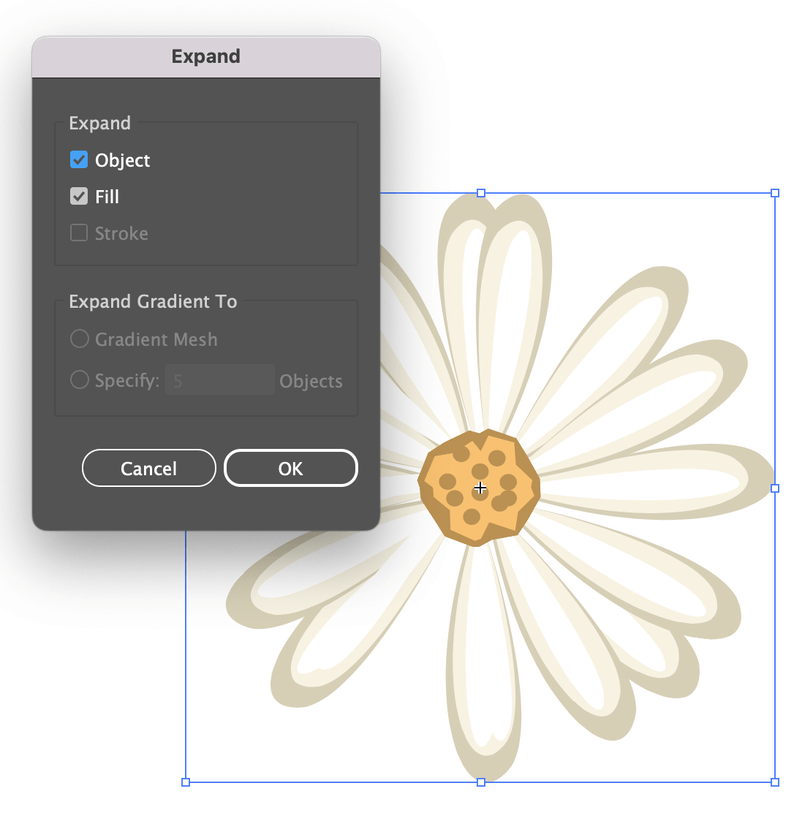
Once the object is expanded, right-click and choose Ungroup, then you can edit the different parts separately.
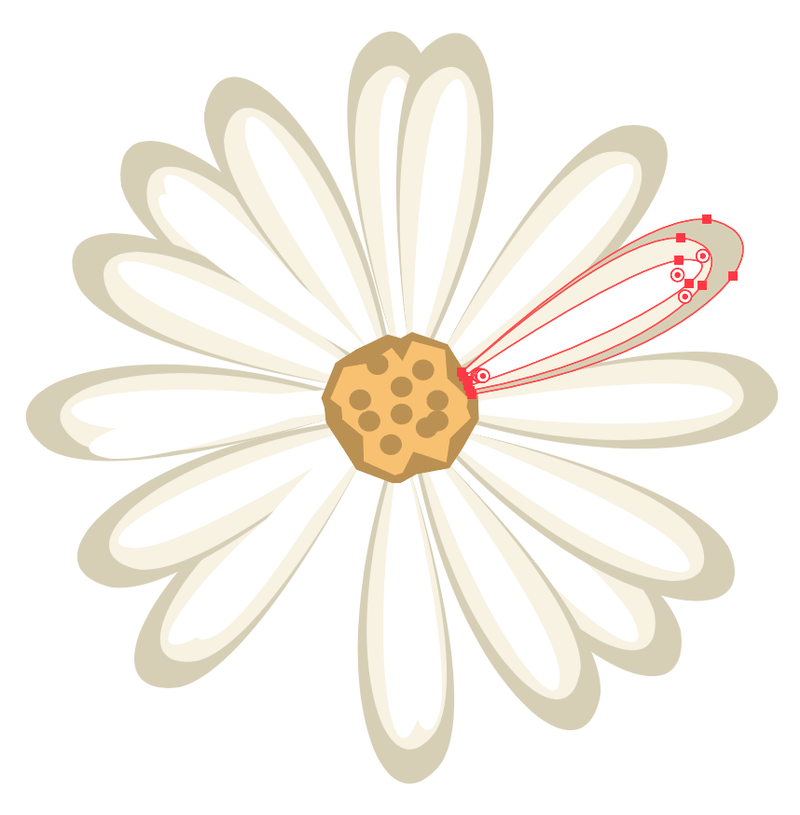
You can create a new symbol by editing an existing symbol using this method and adding it to your Symbols panel.
How to Add a New Symbol in Adobe Illustrator
You can turn an object into a symbol by saving the object as a symbol. Here are the easy steps.
Step 1: Select the shape or object want to turn into a symbol, go to the Symbols panel, and click on the Symbol Libraries Menu.
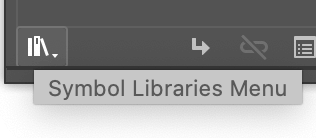
Step 2: Choose Save Symbol.
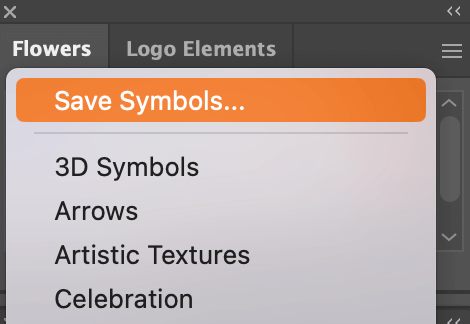
Step 3: Name your new symbol, make sure the format is Symbol Files (*.ai), and click Save.
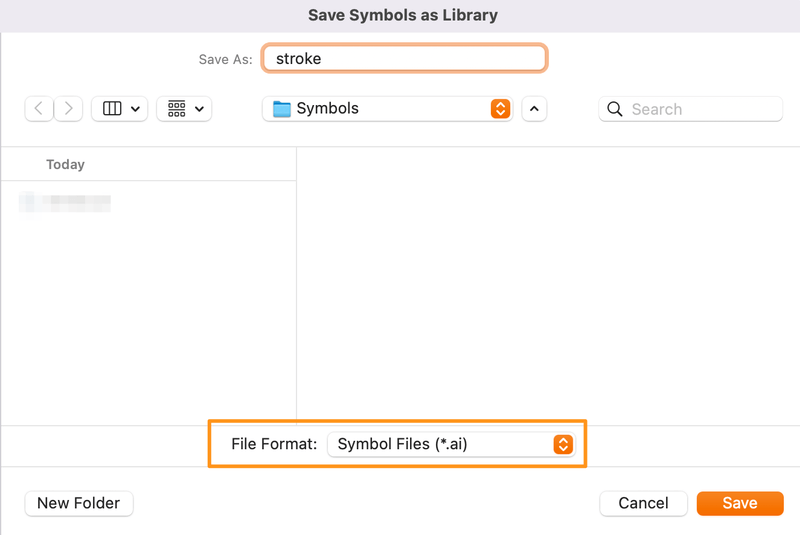
Once you click Save, the new symbol is added to your Symbol Libraries Menu. You can find the custom symbol from the Symbol Libraries Menu > User Define > your symbol file name.
What Else Can You Do With Symbols
Besides using the symbols as icons, you can also create seamless patterns using the existing symbols. Taking the advantage of its ready-to-use symbols in categories. You can easily choose, and arrange the layout to make a seamless pattern.
For example, I chose these symbols to make a pattern.
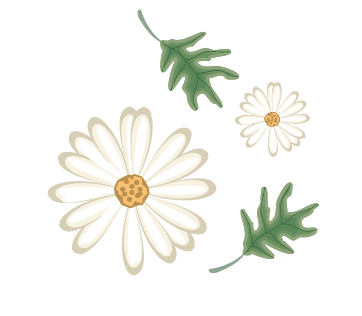
Select the symbols, go to the overhead menu, and choose Object > Pattern > Make.
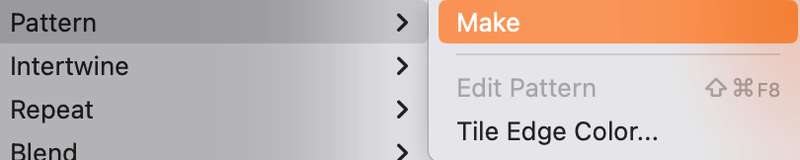
Edit the pattern and click Done on the top of your working space. Your pattern should show on your Swatches panel.
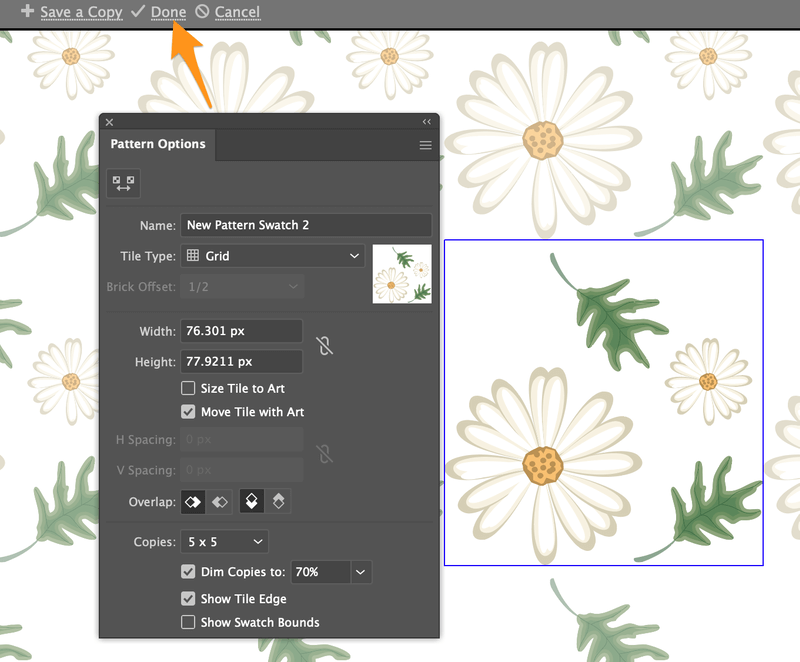
Final Thoughts
The Symbol tool in Adobe Illustrator is like a hidden treasure. You can’t see it at a glance, but once you find it, there’s a lot you can do including using it as icons, modifying it and making your own artwork, or creating patterns.
About June Escalada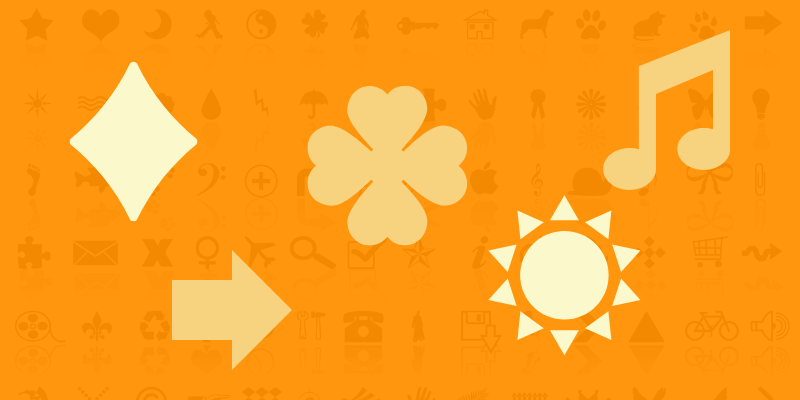
Nathaniel
These illustrator tips are helpful, especially the symbols panel.
Thank you very much madam