How to play with the text to make a design look more fun? Well, there’s so much you can do by distorting the text in different ways. But where and how?
Nope, you won’t see a Text Effects option in the Type menu, but there are effects that you can quickly apply to text. You just need to find it in the right place.
In this tutorial, I’m going to show you where to find distort options and how to use them in Adobe Illustrator.
After you use the Type Tool to add text to your artboard, you can use the options from Envelope Distort or Distort & Transform effects to distort the text.
Note: the screenshots in this tutorial are taken from Adobe Illustrator CC Mac version. Windows or other versions can look different.
Table of Contents
Envelope Distort (3 Options)
Select the text and go to the overhead menu Object > Envelope Distort, you’ll see these three options: Make with Warp, Make with Mesh, and Make with Top Object. I’ll show you what each option can do.
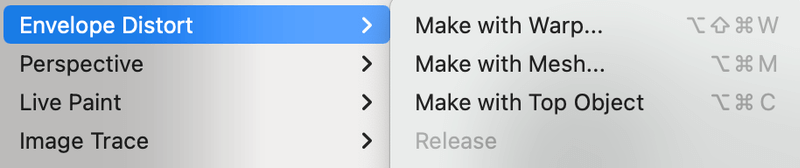
1. Make with Warp
There are many preset text effects from this option. If you click on the Style drop-down menu, you’ll see 15 style options to distort the text.
This is what each style looks like.
Step 1: Choose a style and choose Horizontal or Vertical. Check the Preview box to see how the text looks as you adjust the settings. If you choose Vertical, it’ll look like this.
Ok, let’s stick with the Horizontal version in this example.
Step 2: Move the slider to adjust the Bend value. The further you drag the slider from the center, the larger the arc. If you drag it left (negative value), the text will arc in the opposite direction.
Step 3: Adjust the horizontal and vertical Distortion. There’s no rule on this, just have fun with it. Click OK when you’re happy with the result.
2. Make with Mesh
This option allows you to distort the text freely because there isn’t any preset style. You’ll be dragging the anchor points to distort the text.
Step 1: Select the Make with Mesh option, and input the columns and rows. Click OK.
The more numbers you put, the more anchor points you get, which means the more detail distortion you can make.
Step 2: Choose the Direct Selection Tool (keyboard shortcut A) from the toolbar. When you click on the text, you’ll see anchor points.
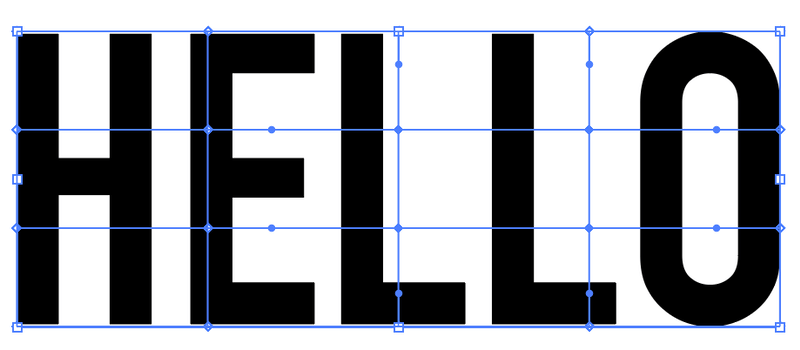
Step 3: Click and drag the anchor points to distort the text.
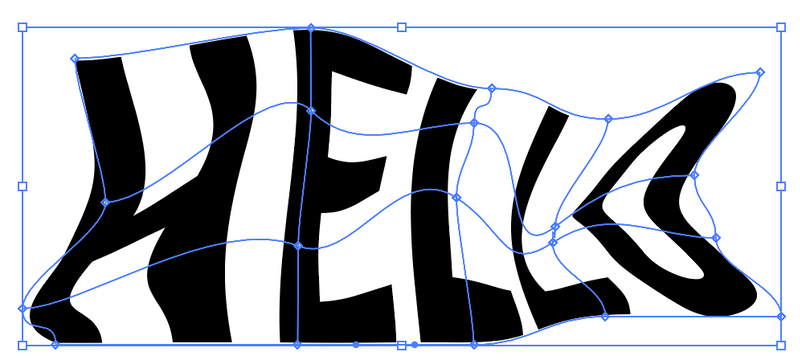
3. Make with Top Object
You can wrap the text in a shape using this method.
Step 1: Create a shape, right-click and select Arrange > Bring to Front (keyboard shortcut Shift + Command + ]).
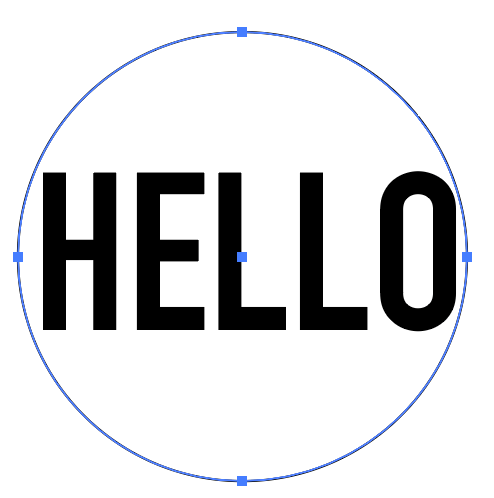
Step 2: Place the shape on top of the text. Select both the text and shape, go to the overhead menu and choose Object > Envelope Distort > Make with Top Object.
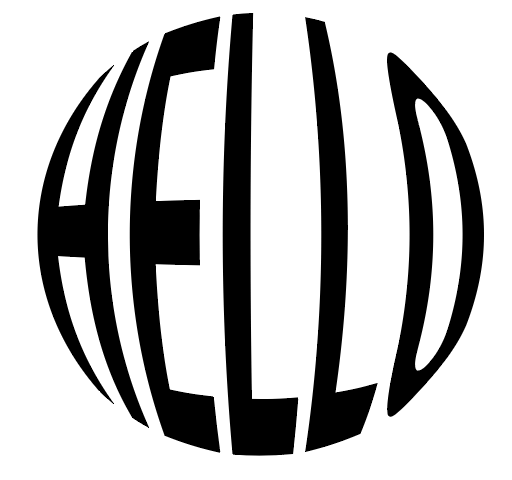
You can use any other shape as long as it’s a closed path.
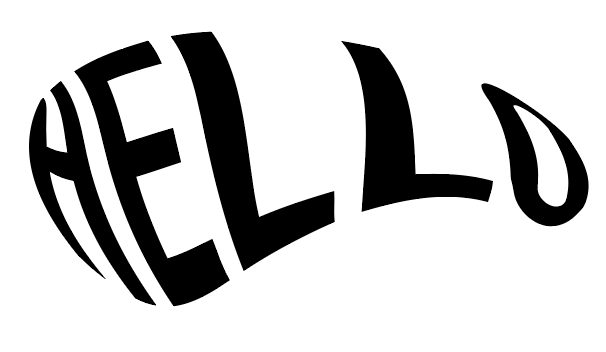
Distort & Transform (2 Options)
Although you could apply all options from this effect on text, let’s focus on the text shape distortion, rather than text effects. So I’ll be showing you two options from Distort & Transform for distorting the text.
1. Free Distort
Step 1: Select the text and go to the overhead menu Effect > Transform & Distort > Free Distort.
It’ll open this small working panel and you’ll see four editable anchor points.
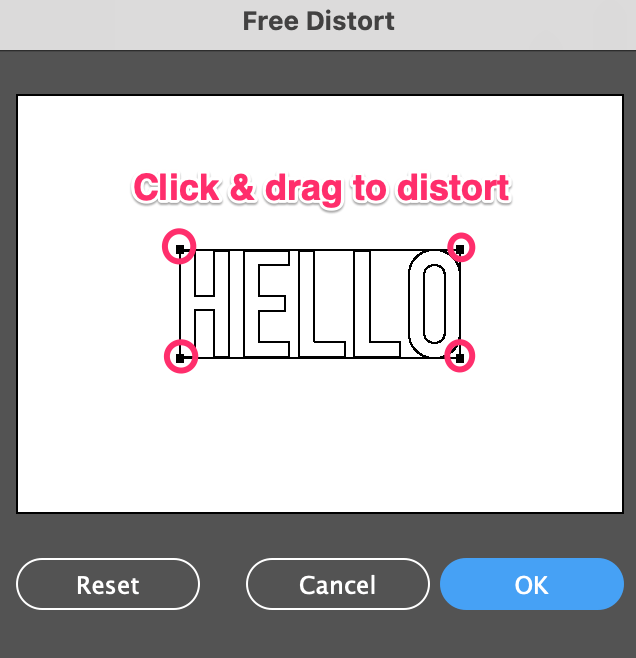
Step 2: Move the anchor points to distort the text.
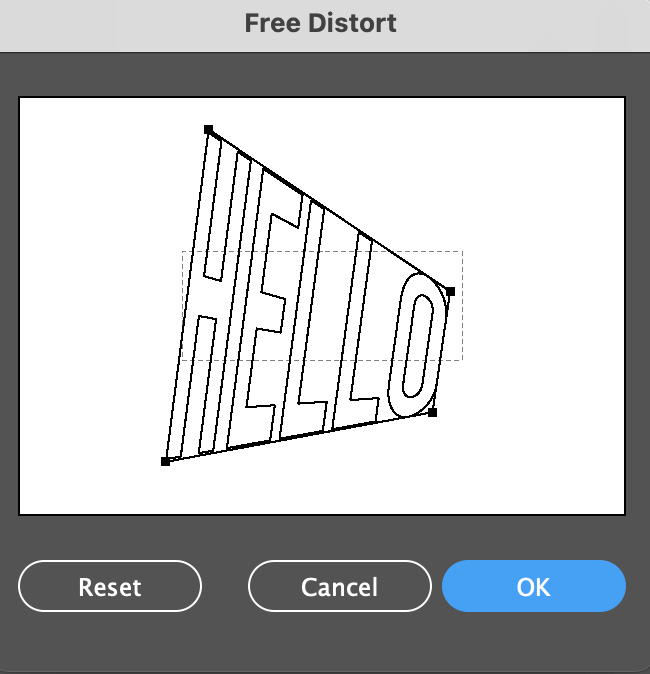
Click OK when you’re done.
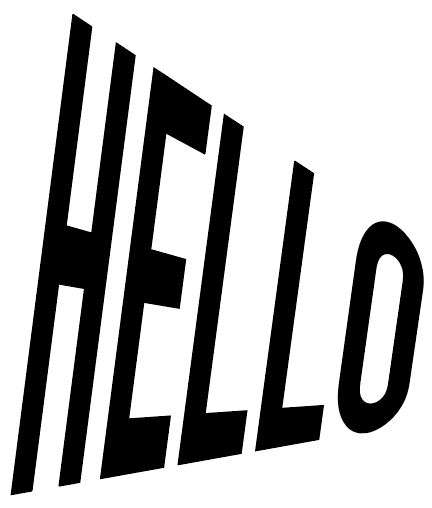
2. Twist
You can twist the text by angle. Simply select Effect > Transform & Distort > Twist, and input the angle value. Super easy!
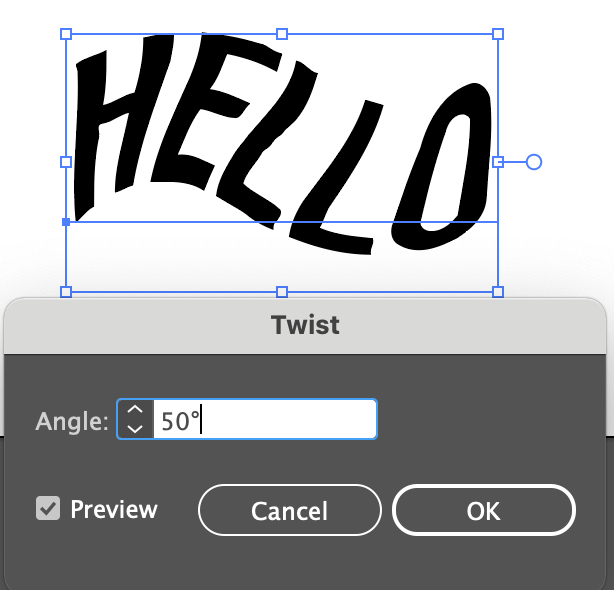
Feel free to try other Distort & Transform options and see what you’ll get 🙂
FAQs
Here are more questions related to distorting text in Adobe Illustrator.
Where is Warp option in Illustrator?
There is a Warp Tool in Adobe Illustrator and you can find it on a Advanced toolbar. If you click on the Width Tool, you should see the Warp Tool (keyboard shortcut Shift + R)on the same options menu. This is what the Warp Tool looks like.
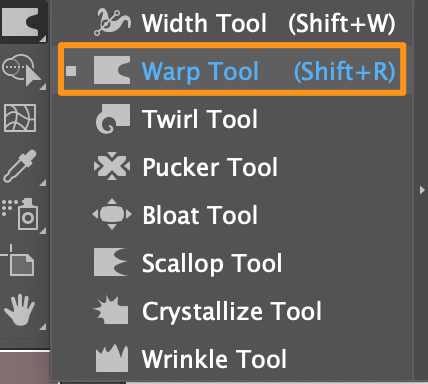
How do you warp text in Illustrator?
You can either use the Envelope Distort > Make with Warp method from this tutorial or you can curve text using the Type on a path tool.
How do I change the angle of text in Illustrator?
There are three easy ways to change the text angle. You can rotate text, and use the Perspective Tool or Free Distort.
Conclusion
See? Those awesome text effects you saw on others’ works aren’t magic, you just need to find the right command to make it happen. If you’re just getting started, I’d recommend the Make with Warp option from Envelope Distort.
Among all the methods I showed you in this tutorial, probably the Make with Mesh option is the most complicated one because there’s no preset and you’ll need to do it manually. The good thing is, it gives you a lot of freedom to get creative with the distortion.
About June Escalada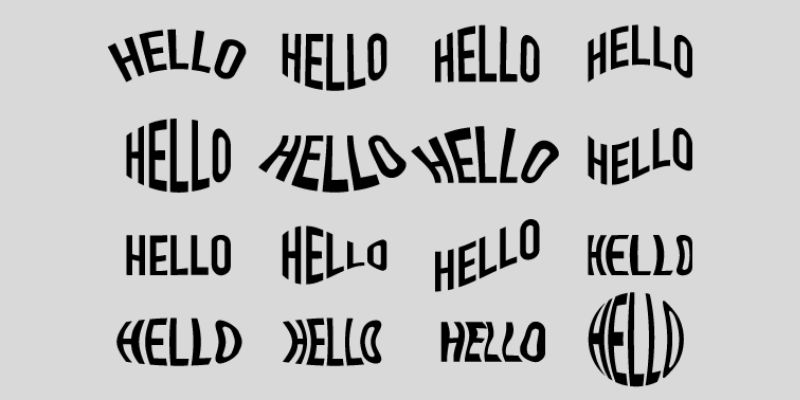
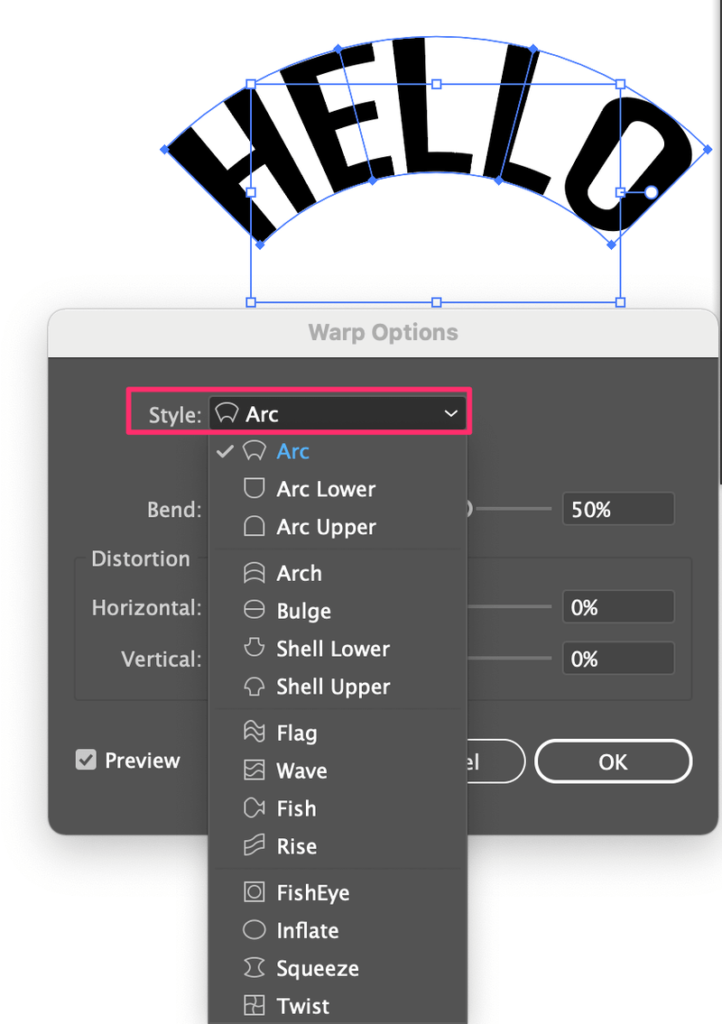
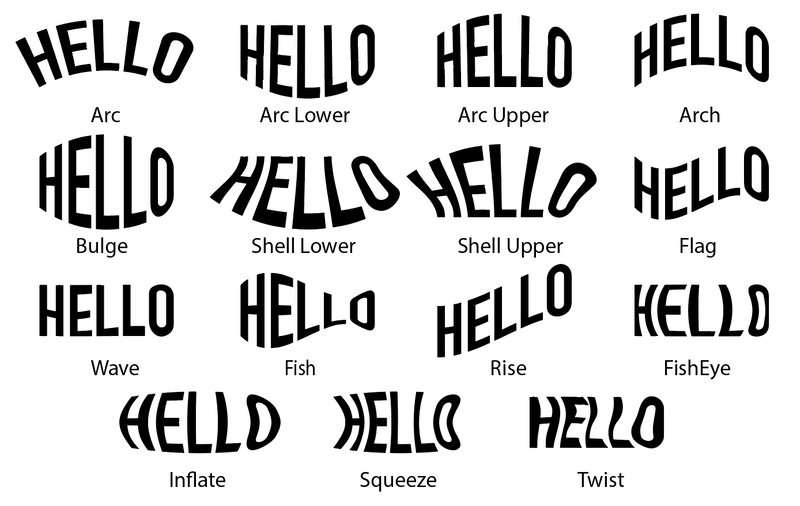
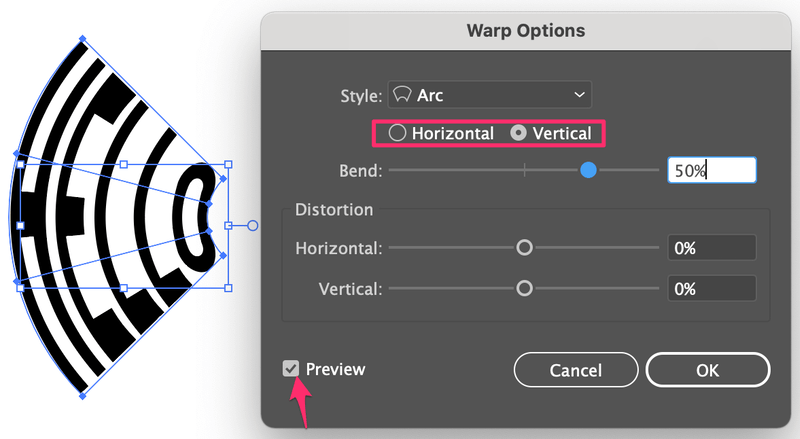
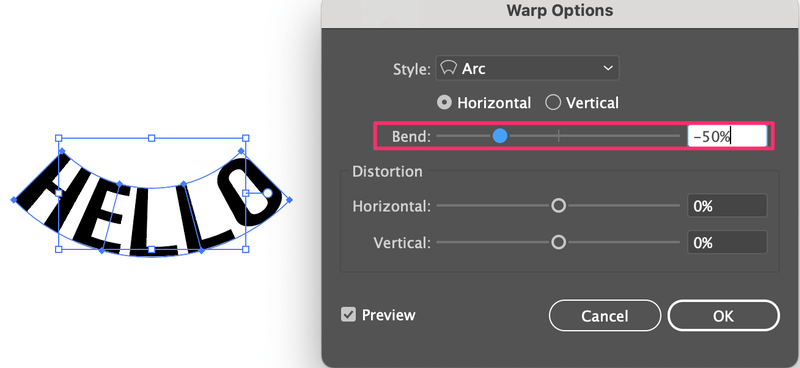
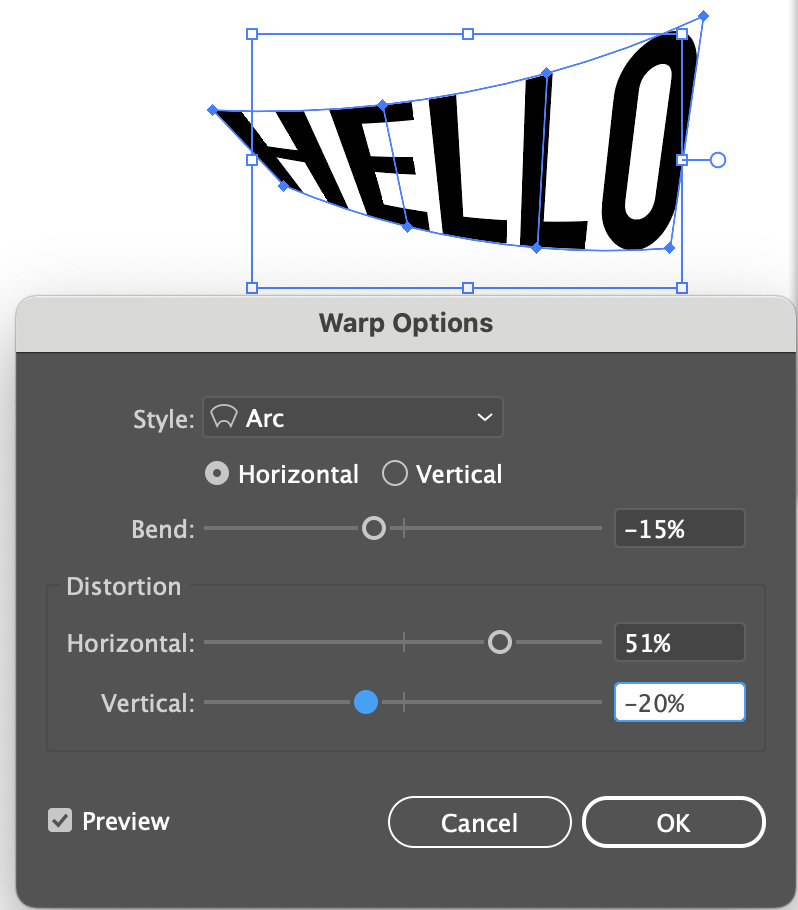


Feline
hey! thanks for making this, it’s super helpful =D
especially for ppl like me who prefer reading tuts than watching vids ^^;
June Escalada
You’re welcome Feline!
djidel
merci pour ce tuto.
Md.Manjurul Ahsan
Excellent article!