It’s not just copying and pasting. This simple process can speed up your workflow! You can even create a pattern by duplicating a shape or line. Not exaggerating. The best example would be a stripe pattern.
If you duplicate the rectangle multiple times, wouldn’t it become a strip pattern? 😉 Just a simple trick that I use when I need to make a quick background pattern. Strips, dots, or any other shapes.

In this tutorial, you’ll learn three quick and simple ways to duplicate an object in Adobe Illustrator. I’ll also show you how to duplicate an object multiple times.
Don’t miss the bonus tip!
Table of Contents
3 Ways to Duplicate Objects in Adobe Illustrator
You can click and drag or duplicate layers to duplicate an object in Adobe Illustrator. Additionally, you can also drag to duplicate an object to another Illustrator file.
Note: all screenshots are taken from Adobe Illustrator CC Mac version. Windows and other versions can look different. Windows users change Option to the Alt key and Command to the Ctrl key.
Method 1: Option/Alt key + drag
Step 1: Select the object you want to duplicate.
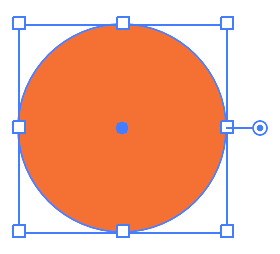
Step 2: Hold the Option key, click on the object and drag it out to an empty space. When you release the mouse, you’ll create a copy of the circle, in other words, duplicate the circle.
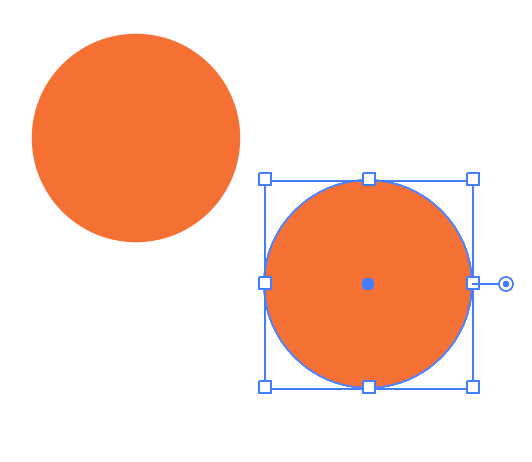
If you want the objects to stay inline horizontally, hold the Shift + Option keys when you drag and drag the object to the left or right.
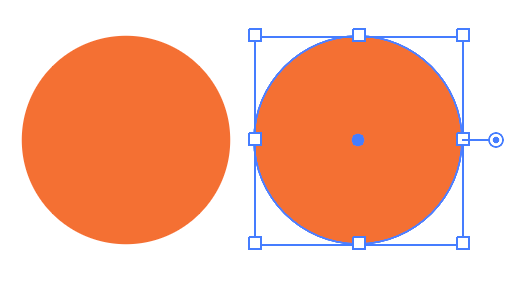
Method 2: Duplicate the object layer
Step 1: Open the Layers panel from the overhead menu Window > Layers.
Step 2: Click on the object layer and drag to the Create New Layer button (plus sign).
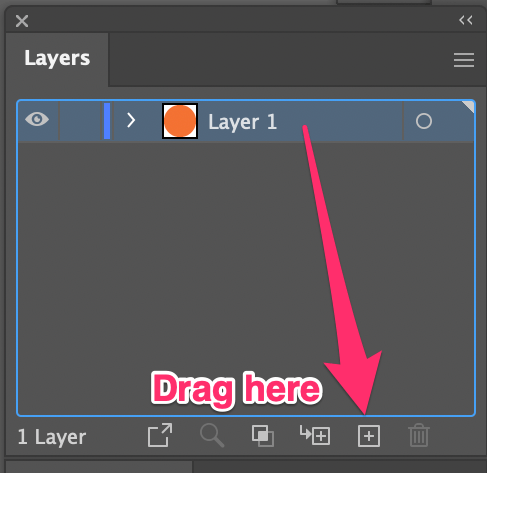
Another option is to select the Duplicate “layer name” from the hidden menu. For example, the layer name is Layer 1, so it shows Duplicate “Layer 1”.
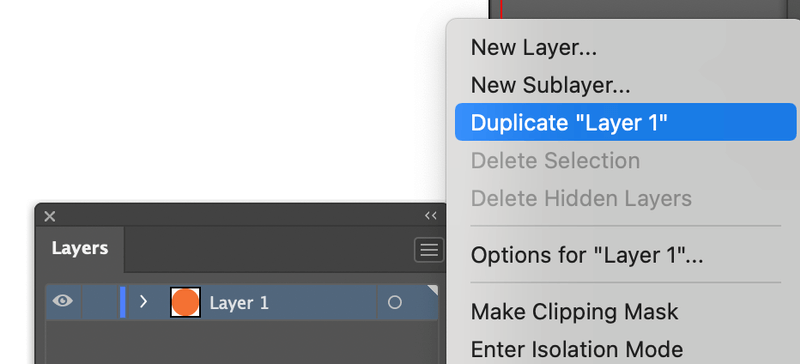
If you change it to any other name, it will show Duplicate “the layer name you changed”. For example, I changed the layer name to circle, so it shows as Duplicate “circle”.

The duplicated layer will show as the object layer copy.
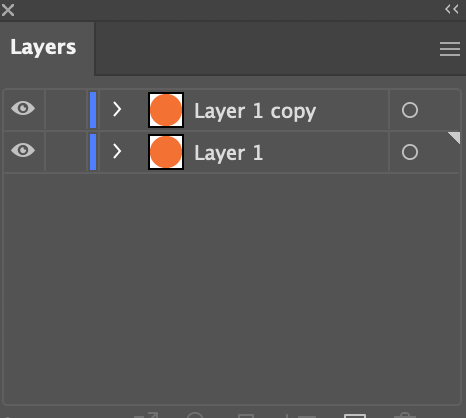
Note: If you have multiple objects on that layer, when you use this method to duplicate, all objects on the layer will be duplicated. Basically, it works the same way as duplicating a layer.
You wouldn’t see two circles on the artboard because it’s duplicated on top of the original object. But if you click on it and drag it out, there’ll be two objects (circles in this case).
Method 3: Drag to another Illustrator document
If you want to duplicate an object from one document to another, simply select the object and drag it to the other document tab. The document window will switch to the new document that you dragged the object to. Release the mouse and the object will show up in the new document.
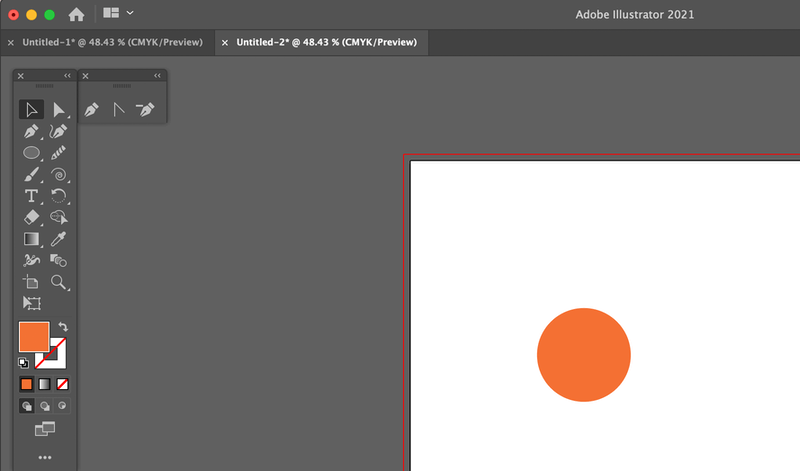
Bonus Tip
If you want to duplicate the object multiple times, you can repeat the last action by simply selecting the duplicated object and pressing the Command + D keys.
Command + D (shortcut for step and repeat)will repeat the last action you performed so it follows the same direction to duplicate. For example, I dragged it down right, so the new duplicated circles follow the same direction.
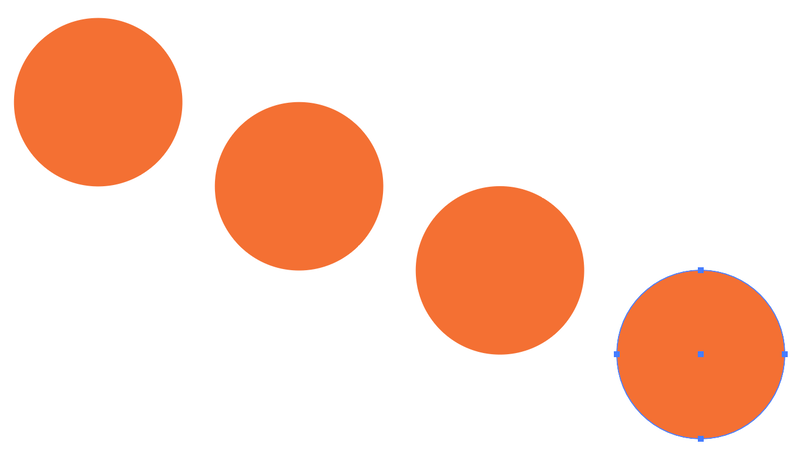
Quick and easy!
Conclusion
Generally, the easiest way to duplicate an object is using Method 1, the Option/Alt key, and drag. Plus, you can duplicate it multiple times quickly. But if you want to duplicate multiple objects on the same layer, doing it from the Layers panel would be faster.
About June Escalada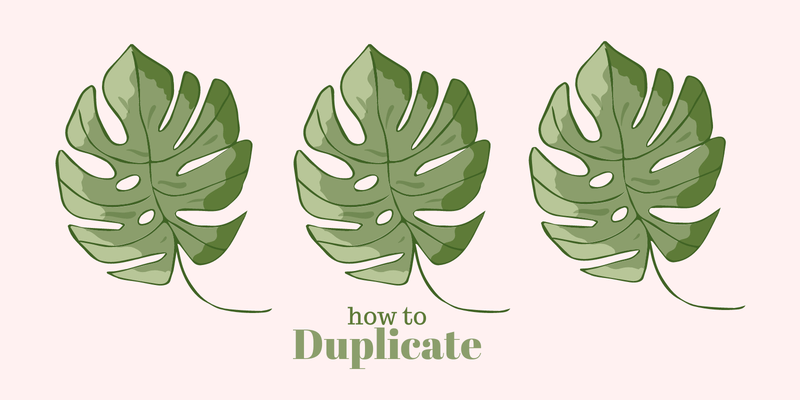
tom beetz
and yet …
many other “graphicaly” oriented programs have a feature , that lets you duplicate – arange – distribute objects or bitmaps with one tool and almost endlesly in seconds / i have not found anything like that in illustrator …
… yet ?
June Escalada
Hi Tom!
I think it’s pretty easy to duplicate using the shortcuts, and if you want to arrange or distribute objects, the Align panel works pretty well too.