If you don’t know what it means already, step and repeat is a command that repeats the last action you made.
For example, if you duplicate an object and move it to the right when you step and repeat, it’ll repeat the duplicate and move to the right action. If you keep pressing the step and repeat shortcut, it’ll duplicate multiple times.
You can use step and repeat to quickly create patterns or a radial repeat object. There are two ways to make this happen. Some people prefer to create step and repeat using the Transform tool/panel, others might prefer using the Align tool/panel. Actually, I always use both.
Either tool you choose, in the end, the key to making step and repeat is the same. Heads up, remember this shortcut Command + D (shortcut for Transform Again).
If you want to create a radial repeat, even easier, because there is an option that allows you to make it in a click. Another cool thing you can do is to create a zoom effect.
In this tutorial, I’m going to show you how to create a radial repeat, zoom effect, and a repeating pattern using step and repeat.
Note: all screenshots from this tutorial are taken from Adobe Illustrator CC Mac version. Windows or other versions can look different. Windows users change the Command key to Ctrl and the Option key to Alt.
Table of Contents
1. Creating a Repeating Pattern
We’ll be using the Align panel to create a repeating pattern. In fact, the Align panel doesn’t have the power to actually make a pattern, but it can organize your objects and all you have to do is to hit the step and repeat the shortcut. What is it again?
Command + D!
For example, let’s make a pattern of these shapes. They are not aligned, nor evenly distributed.
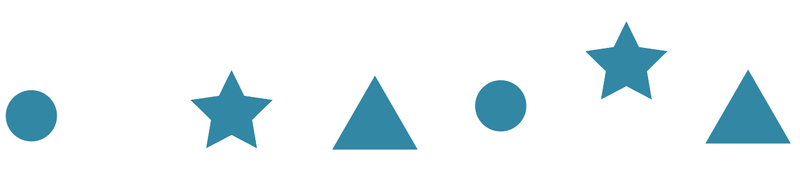
Step 1: Select all shapes, go to the Properties panel, and you should see the Align panel active.
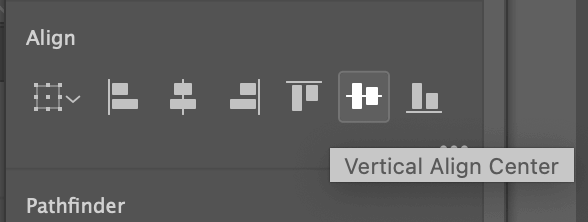
Step 2: Click Vertical Align Center.

Ok, now they are aligned so the next step is to evenly distribute the objects.
Step 3: Click More Options and click Horizontal Distribute Space.
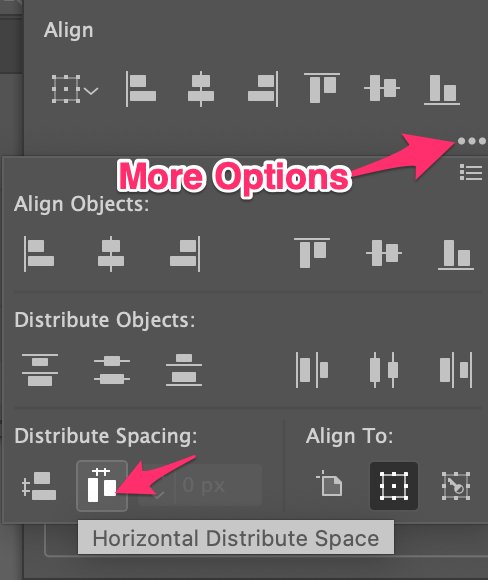
Looking good!

Step 4: Select all and hit Command + G to group the objects.
Step 5: Hold Shift + Option and drag it down to duplicate the row.
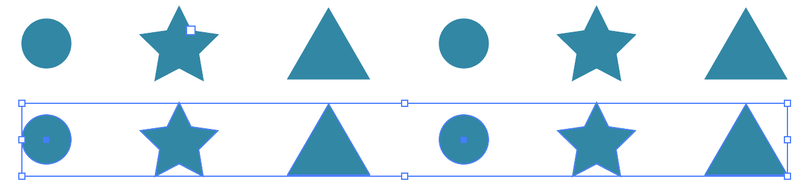
Step 6: Hit Command + D to repeat the duplicate step.
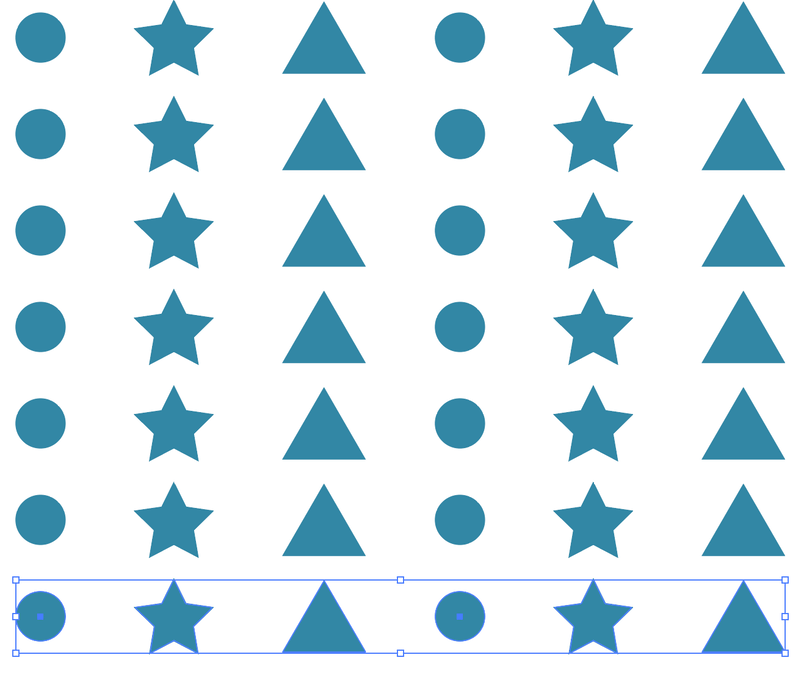
See? Super convenient! That’s how you can use step and repeat to quickly create a seamless pattern.
2. Creating a Zoom Effect
We’re going to use the Transform panel together with step and repeat to make a zoom effect. The idea is to use the Transform tool to resize the image and repeat the step to create an effect.
Step 1: Select the image (or object), go to the overhead menu, and choose Object > Transform > Transform Each.
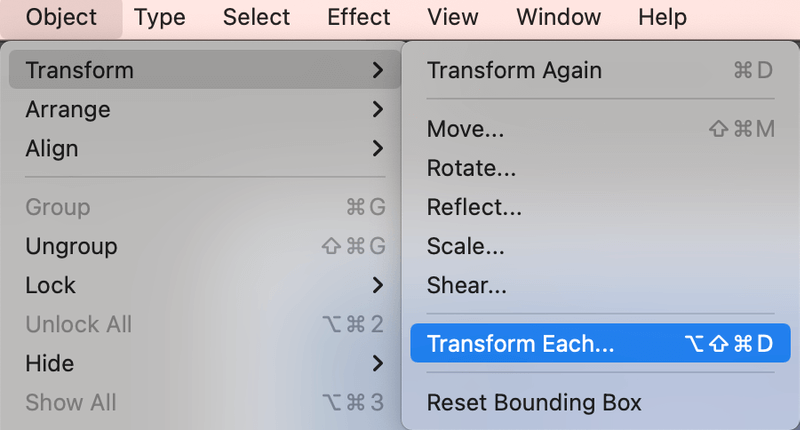
A window will pop up and you can choose how you want to transform your image.
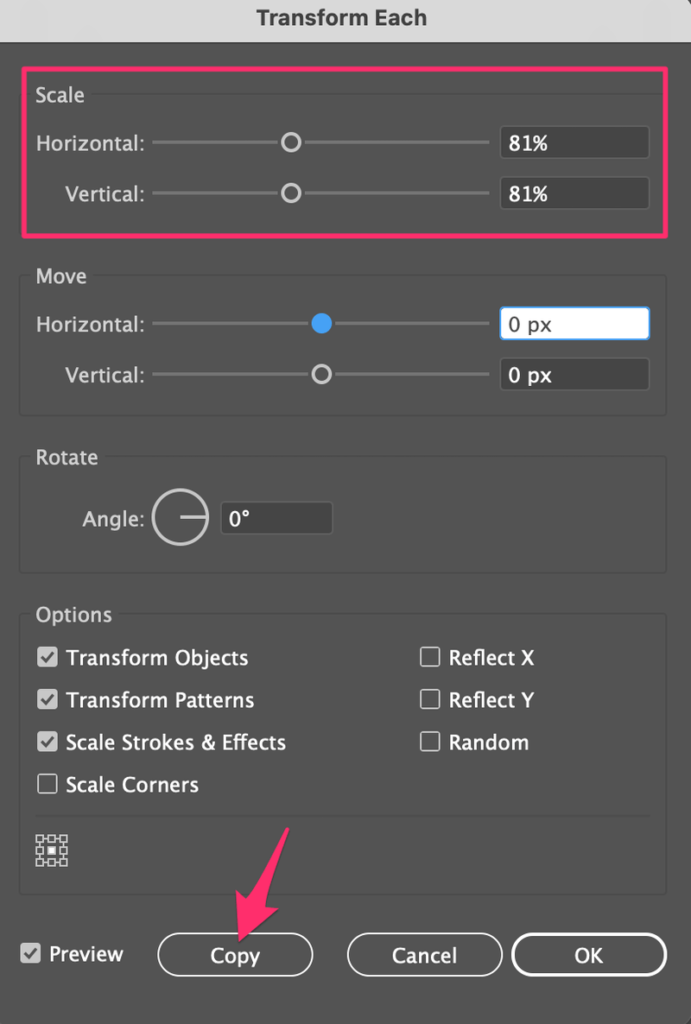
Since we are going to make a zoom effect, the only thing we need to do is to scale the image. It’s important to set the same value for Horizontal and Vertical to scale the image proportionally.
Step 2: Click Copy after you finish putting the scale values. This step will duplicate the resized version of the original image.
Now you’ll see the copy of the original image.
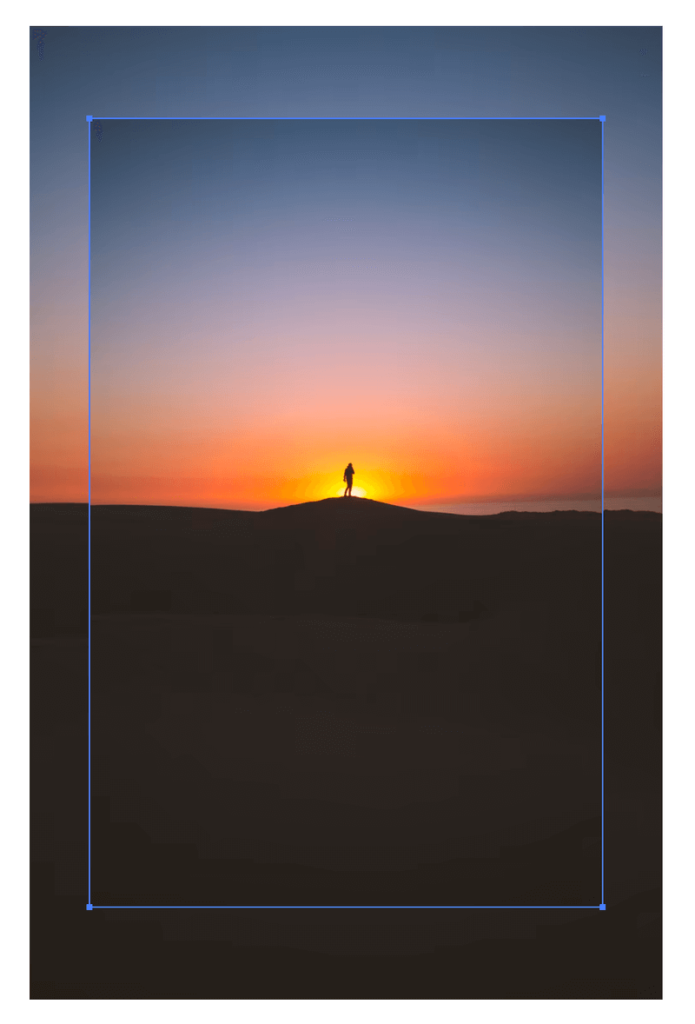
Step 3: Now you can hit Command + D to repeat that last step (scale and make a copy of the original image).
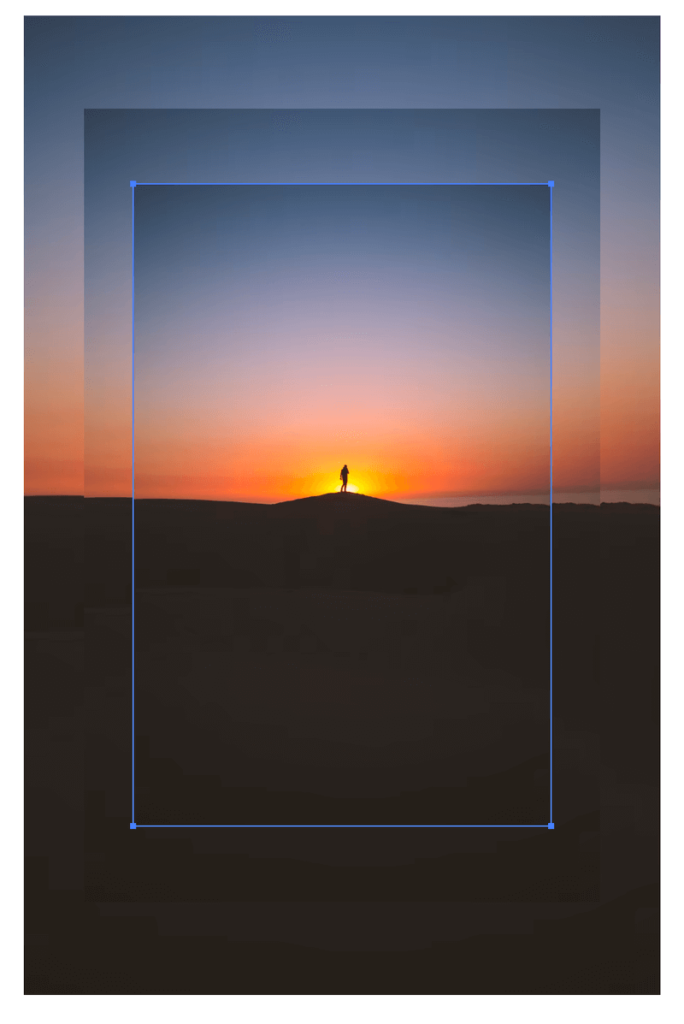
Hit a few more times until you get a zoom effect that you like.
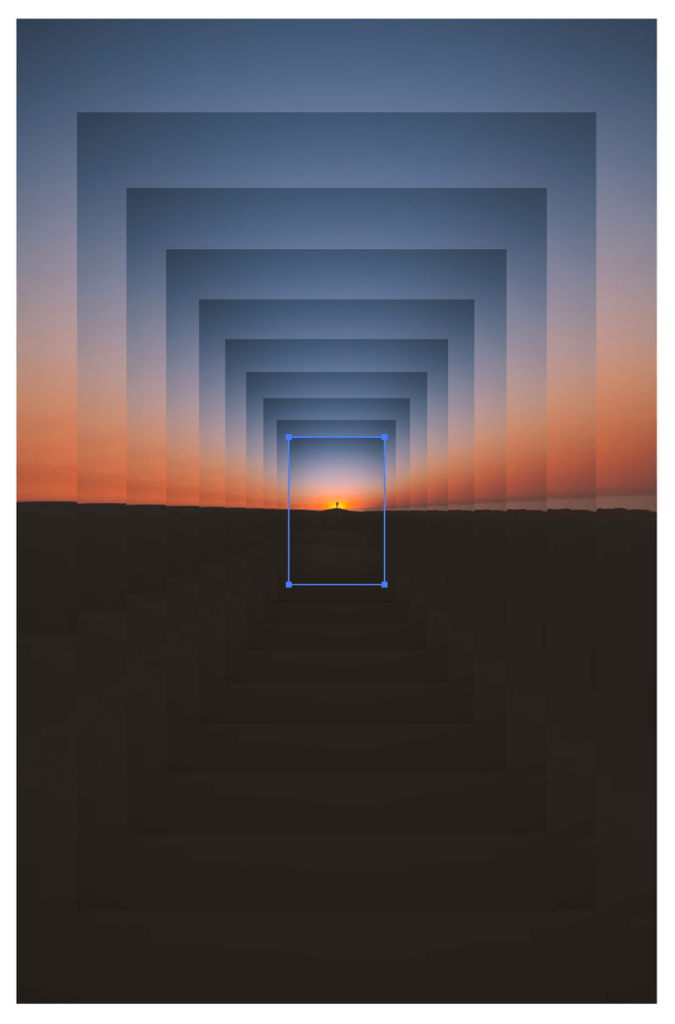
Pretty cool, right?
3. Creating Radial Repeat
You only need to create one shape, and you can use step and repeat to evenly distribute it around a circle (central point). Here’s how you can make a radial repeat in two steps:
Step 1: Create a shape.
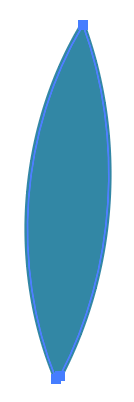
Step 2: Select the shape, go to the overhead menu and select Object > Repeat > Radial.
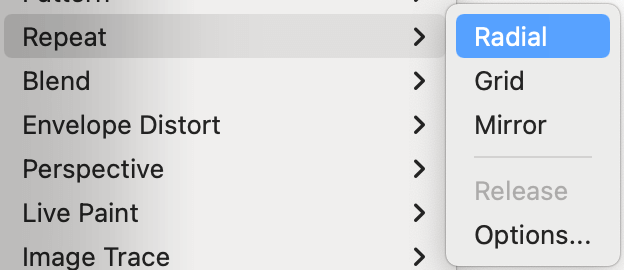
That’s it!
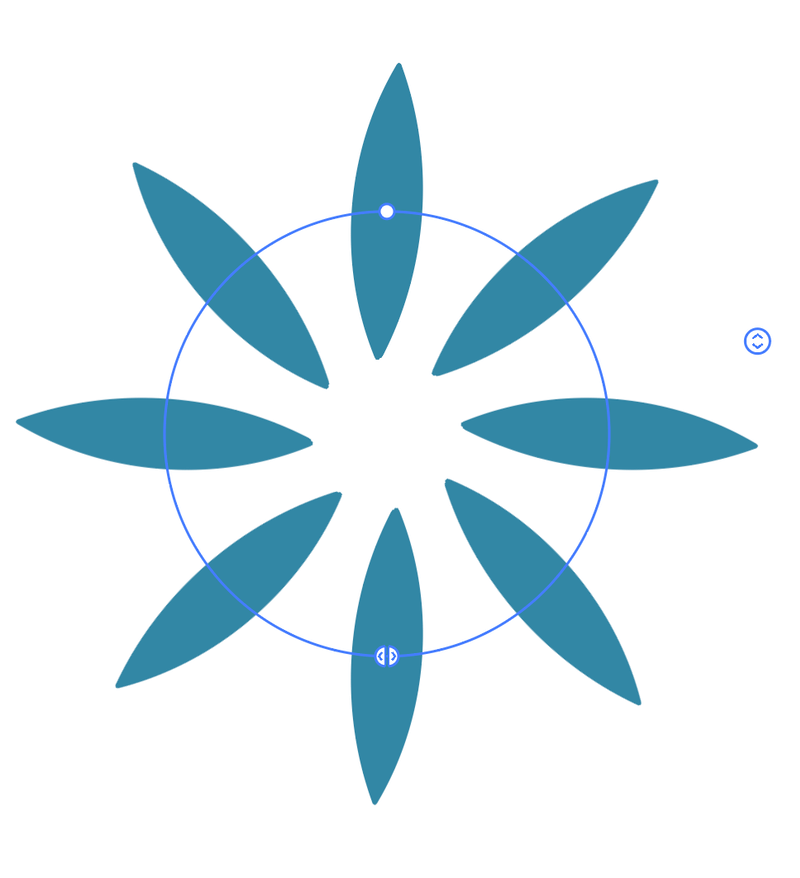
If you want to edit the spacing or number of copies of the shape, you can click Options (Object > Repeat > Options) and change the settings accordingly.
Conclusion
See a pattern here? Whether you use the Align panel or the Transform panel, they are only for setting up the image(s), the actual step is Command + D (Transform Again). If you’re familiar with free transform using the bounding box, you don’t even have to go to the panels.
Besides these two panels, there is actually a Repeat tool in Adobe Illustrator. If you want to create a radial design, the quickest and easiest way would be to choose Object > Repeat > Radial.
About June Escalada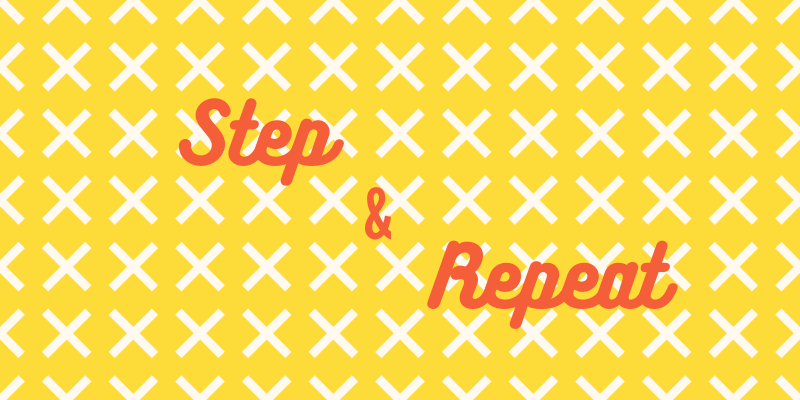
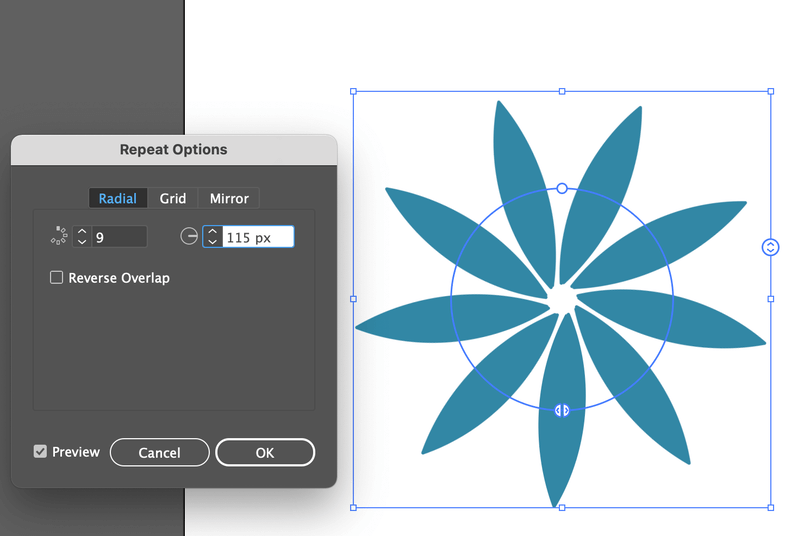
vahid
Hi June. Finally I found my favorite tips & tricks website! Keep up the good work!
June Escalada
Hey Vahid! Thanks a lot!
Ibrahim
)Object > Repeat > Radial) icannot be seen in my AI
June Escalada
Hi! Which version are you using?